YouTubeで同じ動画を何度も見たい、音楽を流したいときに便利なのが「ループ再生」の機能です。
ループ再生は、特定の動画や複数本の動画を自動で繰り返し再生できる機能です。再生リストを使えば、お気に入りのプレイリストを作って、ループ再生できます。
モーニングタイム、通勤や通学、ドライブなど、気分やシーンにあわせて、お気に入りの動画を流してみてはいかがでしょうか?
この記事では、YouTubeアプリでのループ再生のやり方、ループ再生ができない場合の対処法を解説します。Android、iPhone、どちらのOSでも対応しています。ぜひ活用してみてください。
目次
YouTubeの「ループ再生」とは
YouTubeの「ループ再生」とは、動画を繰り返し再生する機能です。リピート再生と呼ぶ場合もあります。
特定の動画1本、または再生リストの動画複数本を自動的に何度も繰り返し再生することができます。
特定の動画に対し、ループ再生をオンにすると、1つの動画を最後まで再生すると、自動的に同じ動画が最初から再生されます。
再生リストの動画すべてに対し、ループ再生をオンにすると、再生リストに登録している動画を最後まで見終えると、自動的に再生リストの1本目の動画が始まります。
YouTubeアプリでループ再生する方法
YouTubeアプリでループ再生するための具体的な手順を解説します。
特定の動画1本、複数動画をループ再生する方法を見ていきましょう。複数動画をループ再生するには、再生リストを使用しますので、再生リストの作成方法もあわせて紹介します。
※動作確認環境:YouTubeアプリバージョン16.29.4、iPhone 12 Pro(iOS14.7)
特定の動画をループ再生する方法
好きな動画1本を繰り返し再生する方法から見ていきましょう。
<1本の動画をループ再生する手順>
- YouTubeアプリを開きます。
- 画面をタップします。
- 右上の【︙】をタップします。
- 【動画のループ再生】をタップします。
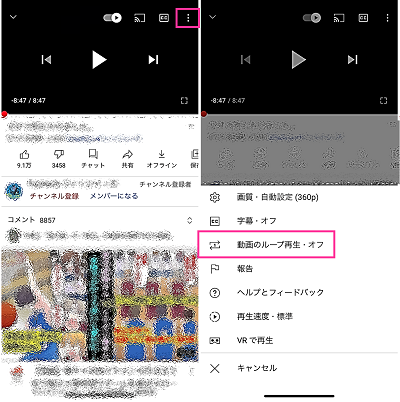
再生リストをループ再生する方法
再生リストをループ再生すると、複数の動画を繰り返し再生できます。何度も観たいお気に入りの動画が複数本ある場合は、再生リストを活用してループ再生すると便利です。
再生リストの作り方とループ再生のやり方を紹介します。
<再生リストの作成方法>
- YouTubeアプリを開きます。
- 【ライブラリ】⇒【新しい再生リスト】をタップします。
- 動画を選択して【次へ】をタップします。
- 再生リストのタイトルを入力して、【作成】をタップします。公開範囲は、自分専用の再生リストにする場合は、「非公開」にしておきます。
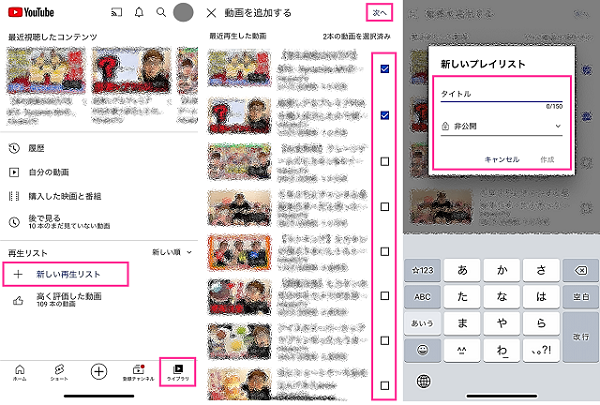
<再生リストに動画を追加する手順>
- YouTubeアプリを開きます。
- 動画の再生画面を表示させます。
- グッドボタンなどのアイコンの列にある【保存】をタップすると再生リストに追加されます。もう一度【保存】または画面下の【変更】をタップすると、保存先の再生リストを変更や新しい再生リストの作成ができます。
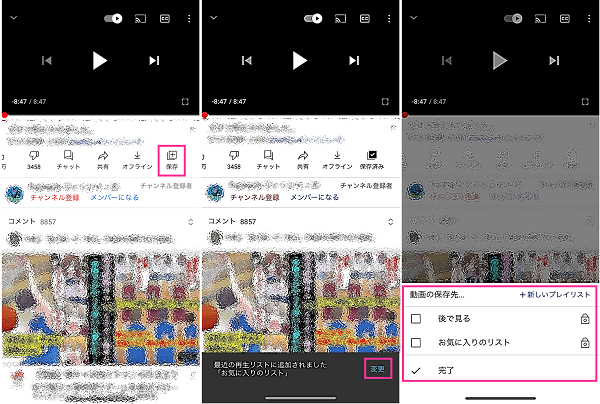
<再生リストをループ再生する方法>
- YouTubeアプリを開きます。
- 【ライブラリ】⇒再生リストを選択します。
- 【▶(再生ボタン)】をタップします。
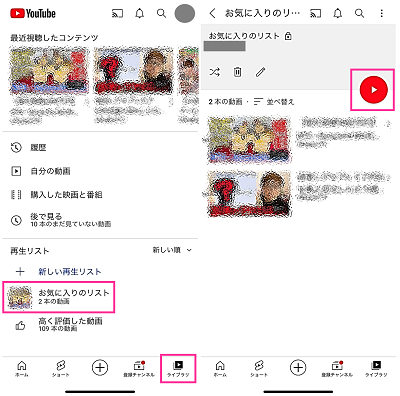
- 【ループ再生のアイコン】をタップします。1回タップすると再生リストの全ての動画をループ再生します。2回タップするとアイコンに「1」と入り、再生している動画1本だけをループ再生します。
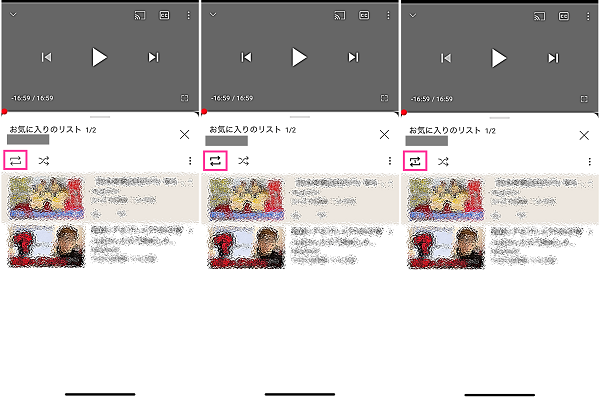
ループ再生できない場合
ループ再生の操作をしてもできない、ループ再生のボタンがないなど、ループ再生ができない場合は、以下の方法をお試しください。
本章の操作説明は、下記の機種を使用しています。
※動作確認環境:Pixel 3a XL(Android11.0)、iPhone 12 Pro(iOS14.7)
YouTubeアプリを再起動する
YouTubeアプリの不具合などが原因でループ再生されない場合があります。
ループ再生をオンにしているにも関わらず、繰り返し再生されない場合は、YouTubeアプリの再起動で解消する可能性があります。
<Androidの場合>
- 【マルチタスクボタン】をタップします。
- YouTubeのプレビューをスワイプして終了させます。
- YouTubeアプリを起動させます。
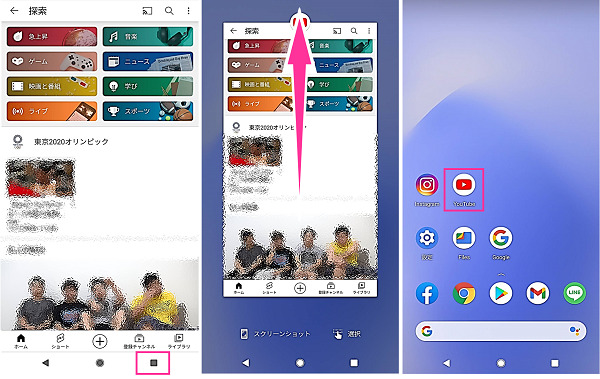
<iPhoneの場合>
- 画面下から上にスワイプして真ん中付近で指を離します。
- YouTubeプレビューを上にスワイプして終了させます。
- YouTubeのアプリアイコンをタップします。
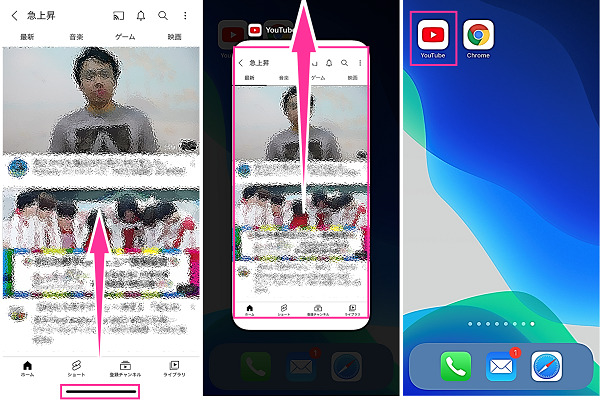
機種によって、操作方法が異なる場合があります。やり方がわからない場合は、下記の記事を参考に操作してみてください。
詳細記事:スマホのアプリを再起動する手順!Android、iPhoneでのやり方を解説
YouTubeアプリをアップデートする
YouTubeアプリ内に「ループ再生」の設定項目が追加されていない、または不具合が生じている場合は、アップデートにより改善する可能性があります。
2021年7月、YouTubeアプリにループ再生の機能が追加されたと報告するユーザーが増えています。「ループ再生」が追加されていない方はアップデートをお試しください。
または、ループ再生をオンにしているにも関わらず、ループ再生されない場合があります。こちらも使用中のバージョンに不具合があるのであれば、アップデートにより改善する可能性があります。
<iPhoneの場合>
- App Storeを開きます。
- 右上の【プロフィールアイコン】をタップします。
- YouTubeの右にある【アップデート】をタップします。
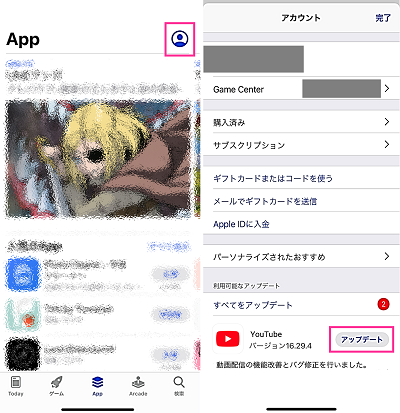
<Androidの場合>
- Playストアを開きます。
- 右上の【プロフィールアイコン】をタップします。
- 【アプリとデバイスの管理】⇒【利用可能なアップデートがあります】をタップします。
- YouTubeの右側にある【更新】をタップします。
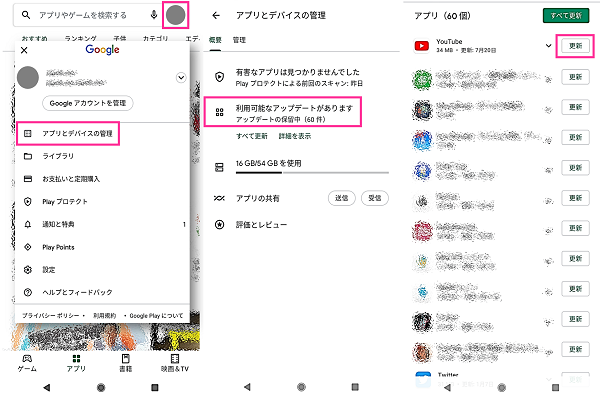
スマホを再起動する
スマホのシステムなどの異常により、YouTubeアプリに不具合が生じる場合があります。一時的な問題であれば、スマホの再起動で改善を期待できます。
スマホの再起動のやり方は、スマホ本体の電源を切ってから入れなおすだけです。操作がわからない場合は、下記の記事をご覧ください。
詳細記事:スマホを再起動する方法。電源オンオフのやり方【Android&iPhone】
YouTubeで障害が発生している
YouTube側のシステムやサーバーなどで障害が発生している可能性も考えられます。
障害が発生していることで動作が不安定になったり、予期せぬエラーや不具合を起こしたりすることも起こり得ます。
公式で不具合・障害に関する発表がないか確認してみましょう。公式の情報がない場合は、ツイッターで「YouTube ループ再生できない」などと入力して検索してみてください。リアルタイムで同様の不具合が起きているユーザーを探せます。
障害が起きているようであれば、公式の案内に従い、対処してください。障害による不具合であれば、多くの場合は、ユーザー側でできることは少なく、復旧するのをお待ちいただくことになります。
※不具合などの情報提供はコメント欄からお願いします。

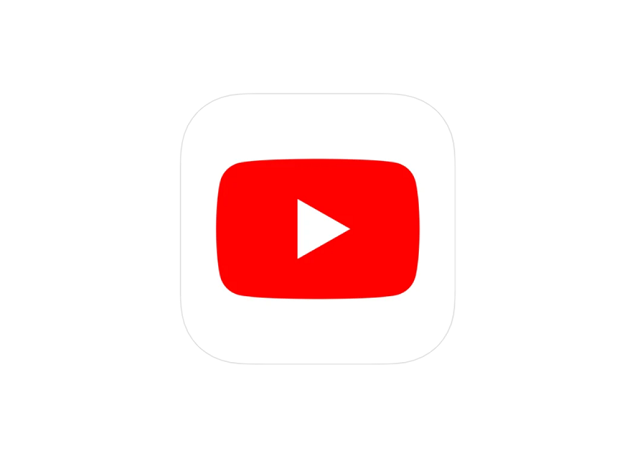
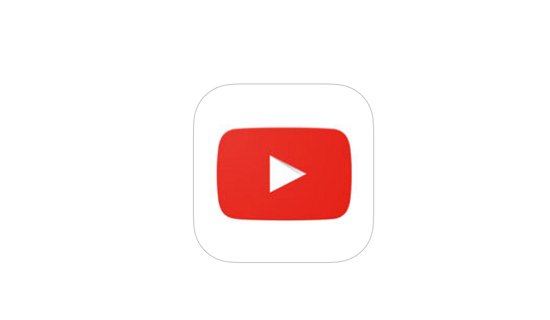
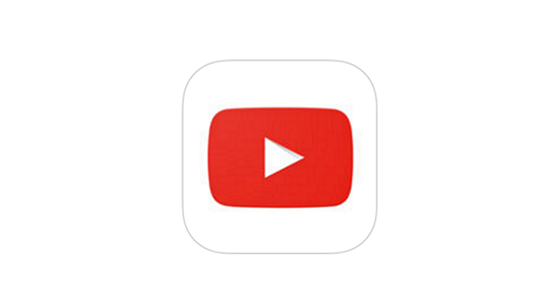
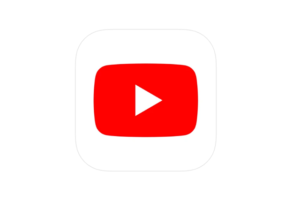
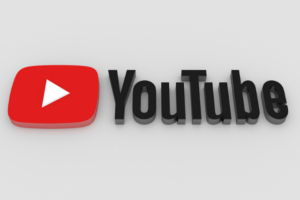
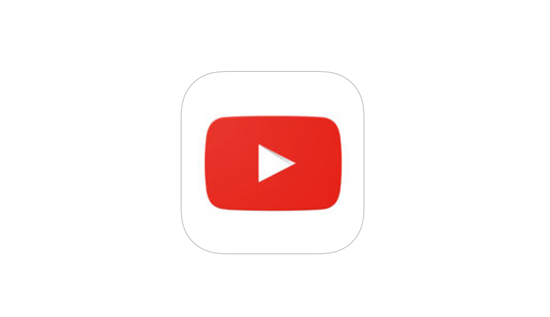
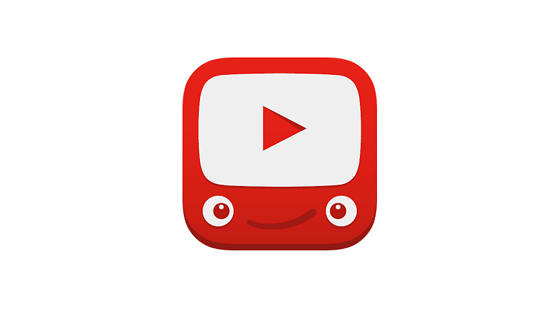
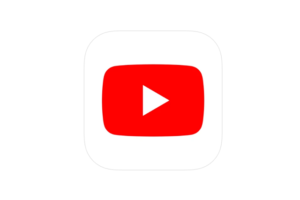
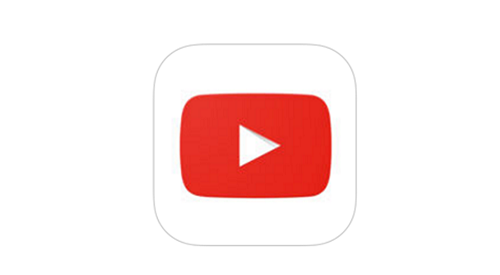





コメントを残す