スマホからパソコンに写真や動画に移したい時、どのような方法で移動させていますか?
写真の枚数やデータ容量などによって、適したデータ移行方法は変わってきますが、大量の写真を移動する場合にはUSBケーブルを利用したデータ転送がおすすめです。
ほとんどの機種は付属の充電ケーブルが使える場合が多いので手軽に写真を移動できます。
今回は、USBケーブル経由でスマホの写真・画像や動画などのデータをパソコンに移行する手順について解説していきます。パソコンはMacOSとWindows、スマホはiOSとAndroidを使った転送を紹介しています。
目次
USBケーブル経由のデータ転送について
パソコンとスマホにUSBケーブルを接続してデータ移行する方法です。
スマホからパソコンにデータ移行する方法はたくさんありますが、USBケーブル経由のデータ移行は、転送速度が速く、通信環境も必要ないため、安定したデータ転送が可能です。
パソコンから直接フォルダーにアクセスできるので、好きな写真や動画、音楽を選んで移すこともできますし、まとめて移動させることもできます。転送速度も速いため、大量のデータの移動にも適しています。
USBケーブルを準備する
USBケーブル経由でデータ移行するためには、スマホとパソコンを接続できるケーブルを準備する必要があります。
スマホの充電ケーブルなど、既にお持ちのケーブルが利用できる場合がありますので、確認してみましょう。
スマホの充電ケーブルを確認する
最初にスマホで使用している充電器が利用できるか確認してください。
例えば、iPhoneに付属している充電器の場合は、アダプターを取り外して、ケーブルを使ってパソコンとiPhoneを接続してデータ移行ができます。
ただし、お持ちのパソコンのUSBポートに対応しているか確認する必要があります。対応していない場合は、別途ケーブルを購入する必要があります。
iPhoneに限らず、Androidの場合も充電器を使えるチェックしてみましょう。ケーブルとアダプターが一体型の充電器を使用している場合は利用できません。
USBケーブルがない場合
充電器が使えなかった場合は、USBケーブルの購入を検討してください。
購入する際は、お持ちのスマホとパソコンに接続できるUSBケーブルか、事前に確認した上で購入してください。ケーブルは必ずデータ転送に対応しているものを選んで下さい。
Amazonなどのネットショップで購入するのもいいですし、安く抑えたいなら100均で購入するのもおすすめです。
現在、何かのケーブルを持っているけれど、パソコンのUSBポート、もしくはスマホの端子に非対応で接続できない場合は、変換アダプタやUSBハブを利用して接続できるようにする方法もあります。ご自身の環境に適したものを準備するようにしてください。
USBケーブル経由でデータ転送する手順
スマホからパソコンにUSBケーブル経由でデータを移すと言っても、スマホは主にAndroidとiOS(iPhoneなど)、パソコンはWindowsとMacOSとお持ちのデバイスによって、大きく環境がことなります。
この記事では、下記の4パターンのデータ移行の方法を解説していきます。
<OS別のスマホからパソコンへのデータ移行パターン>
- AndroidからWindowsへ
- iPhoneからWindowsへ
- AndroidからMacOSへ
- iPhoneからMacOSへ
該当するOSの移行パターンを参考にしてみてください。
AndroidからWindowsにデータ移行する手順
動作確認環境:Pixel 3a XL(Android10)、Surface Book with Performance Base(Windows 10 Pro)
- パソコンとスマホをUSBケーブルで接続します。
- 画面上から下にスワイプして、通知センターを表示させます。【Androidシステム このデバイスを充電中】をタップすると設定画面が開きます。【ファイル転送/Android Auto】や【PTP】をタップします(※1)。
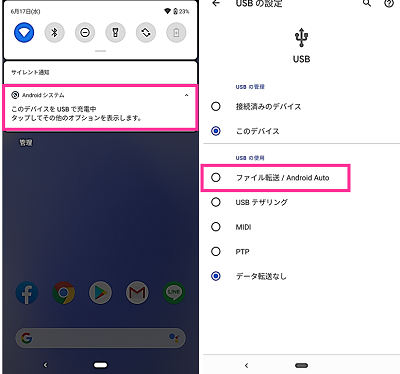
- ファイル転送モードにすると、パソコンの画面にスマホの情報を読み込むとスマホのフォルダが開きます(※2)。【内部共有ストレージ】をクリックして、スマホのデータをパソコンに移行していきます。
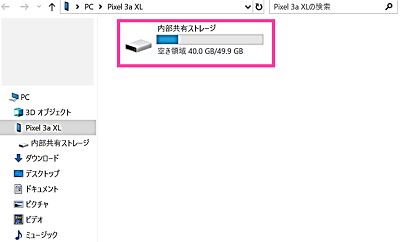
- ここでは試しに、スマホのカメラで撮影して保存している写真のフォルダにアクセスしてみます。【DCIM】⇒【Camera】の順にクリックすると、写真のデータが表示します。
- パソコンに移行したいデータをパソコンにドラッグ&ドロップして移します。
※1:通知に表示していない場合は端末設定からファイル転送モードにできます。操作手順は【設定】⇒【接続済みのデバイス】⇒【USB】⇒【ファイル転送/Android Auto】。【ファイル転送/Android Auto】はすべてのデータにアクセスできます。画像・写真を移すなら【PTP】、音楽データを移すなら【MIDI】を選択すると、画像や音楽のフォルダだけが開くので、他のファイルが表示しない分、わかりやすいです。
※2:スマホのフォルダが自動で表示しない場合は、何かフォルダを開いて、左側に表示する【PC】⇒【スマホのフォルダ(Pixel 3a XL)】をクリックして開けます。
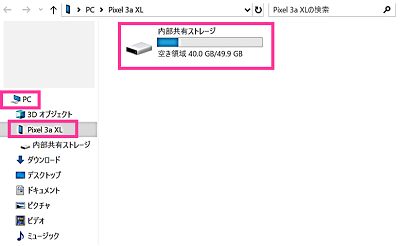
下記はよく利用するファイルが保存されているフォルダです。
- 写真:DCIM、Pictures
- 動画:DCIM
- アプリの写真や動画:【DCIM】⇒【アプリ名のフォルダ】、【Picture】⇒【アプリ名のフォルダ】
- スクリーンショット:【Pictures】⇒【Screenshots】
- ダウンロードしたデータ:【Download】
iPhoneからWindowsにデータ移行する手順
動作確認環境:iPhone 11 Pro(iOS13.5)、Surface Book with Performance Base(Windows 10 Pro)
- パソコンとiPhoneをUSBケーブルで接続します。
- iPhoneで「このコンピューターを信頼しますか?」と表示したら【信頼】をタップします。
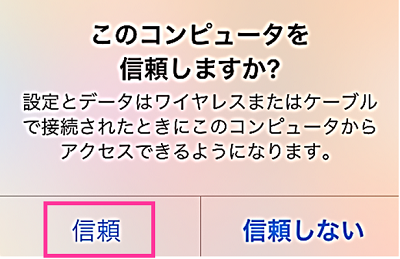
- iPhoneのパスコードの入力を求められたら入力します。
- パソコンにiPhoneのフォルダーが表示するので(※3)、【Internal Storage】⇒【DCIM】をクリックします。
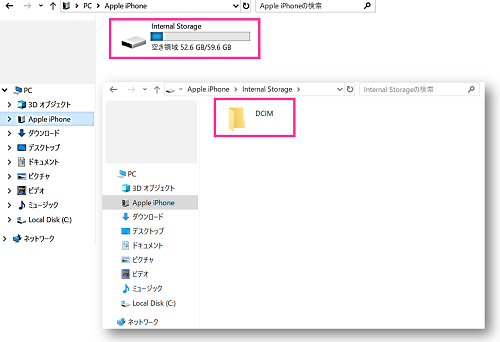
- 移動したいファイルの写真をドラッグ&ドロップしてパソコンに移動します。
※3:スマホのフォルダが表示しない場合は、何でもいいのでフォルダを開いて、左側に表示する【PC】⇒【Apple iPhone】をクリックします。
iPhoneからMacOSにデータ転送する手順
動作確認環境:iPhone 11 Pro(iOS13.5)、MacBook Pro(macOS Catalina)
- パソコンとスマホをケーブルで接続します。
- パソコンの【写真】を開きます。
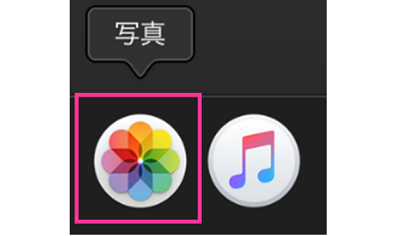
- 左側のメニューから【iPhone】をクリックします。
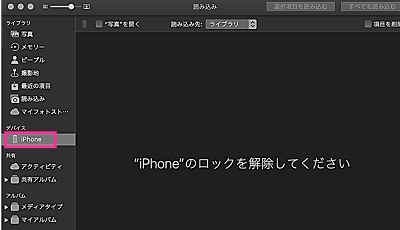
- iPhoneのロックを解除するとiPhoneの写真を読み込みます。
- パソコンに移動したい写真を選択して、右上の【〇個の選択項目を読み込む】または【すべての新しい項目を読み込む】をクリックします。
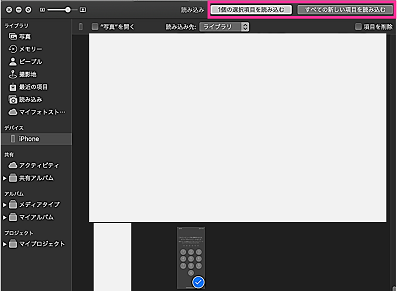
AndroidからMacOSにデータ転送する手順
動作確認環境:Pixel 3a XL(Android10)、MacBook Pro(macOS Catalina)
AndroidからMacOSにUSBケーブル経由でデータ転送する場合、ケーブルを接続するだけではMacでAndroidのファイルを認識できません。ケーブルを接続する前に「Android File Transfer」をMacにインストールすれば、簡単にデータ転送できます。
<Android File Transferの初期設定>
- 「Android File Transfer」にアクセスします。
- 【DOWNLOAD NOW(ダウンロード中)】をクリックします。
- ダウンロードが完了したら、左下のファイルをクリックして開きます。
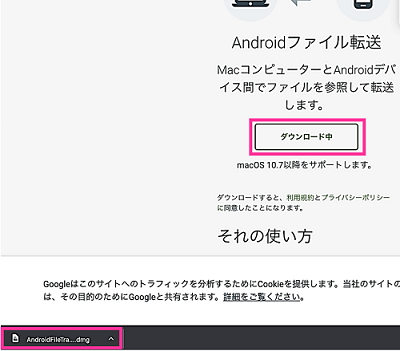
- 「Android File Transfer.app」を「Applications」フォルダにドラッグ&ドロップをして入れます。
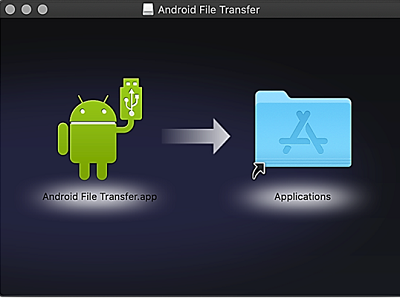
- 【Applications】をダブルクリックして開き、【Android File Transfer】⇒【開く】をクリックします。
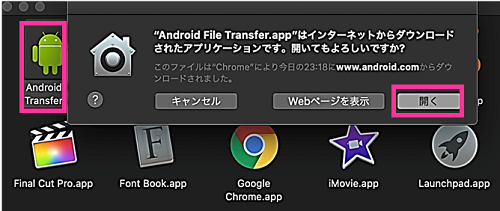
- Android File Transferへようこそと表示したら、【使ってみる】をクリックします。
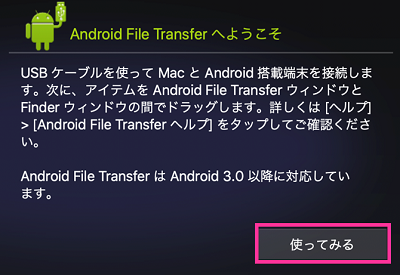
Android File Transferの初期設定ができたら、Macにデータを移していきます。
<AndroidからMacへデータ転送のやり方>
- スマホとMacをケーブルで接続します。
- スマホをファイル転送モードに切り替えます。
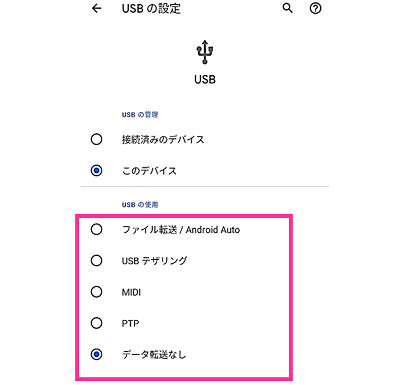
- 移したいデータをドラッグ&ドロップでMacに移動します。写真や画像のデータは「DCIM」や「Pictures」のフォルダに入っています。
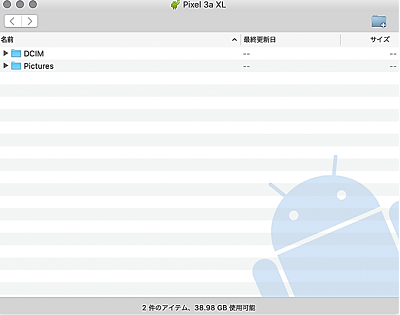
画像は「PTP」で接続しています。
USBケーブル経由は転送速度が速いので大量のデータ移行にも便利
データ移行の方法はいくつもありますが、USBケーブルを使ったデータ転送は、ネットワーク環境不要で転送速度も速く、大量のデータ移行にも便利な方法です。
スマホの写真のバックアップにもなりますので、定期的にスマホの写真をパソコンに移動させておきましょう。






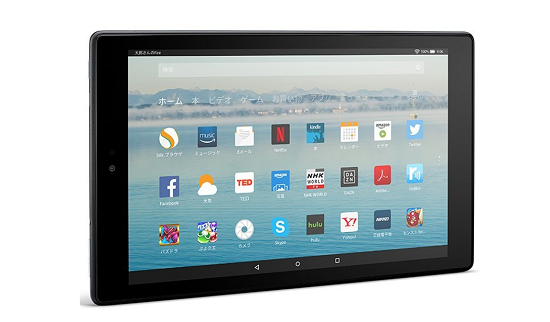








コメントを残す