インターネットで調べものや、LINEやメールの返信など、他のアプリを操作している間も、音楽や動画を流し続けることができる「バックグラウンド再生」
スリープモードにした状態でも、音楽などを流すことが可能です。そんな便利なバックグラウンド再生にトルミルアプリは対応しています。
この記事では、トルミルアプリでバックグラウンド再生ができない場合の対処方法を解説します。
目次
トルミルでバックグランド再生する方法
トルミルのデータをバックグランド再生する際におすすめなのが、再生したいプレイリストを作成してから、バックグラウンド再生をする事です。
お好みのプレイリストをいくつか作っておくことで、その日、その時の気分によって好きなプレイリストを再生することができます。
ここからは、プレイリストの作成から音楽ファイルへの変換、バックグラウンド再生のやり方を紹介していきます。
※動作確認環境:トルミルのアプリバージョン1.0.9、iPhone 13 Pro(iOS15.4)
プレイリストを作る
プレイリストを作ることで、バックグラウンド再生したい好きな動画や音楽のみを連続で流すことができます。
<プレイリストを作成する方法>
- トルミルアプリを開きます。
- 【ファイル】⇒【Actions】の順にタップします。
- バックグラウンド再生したい曲を複数選択して【移動】をタップします。
- 左下の【フォルダを作成】をタップします。
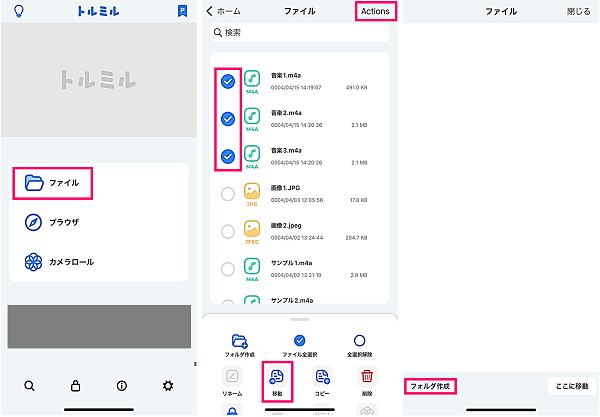
- フォルダ名を入力して【作成する】をタップします。
- 作成したフォルダをタップします。
- 【ここに移動】をタップします。
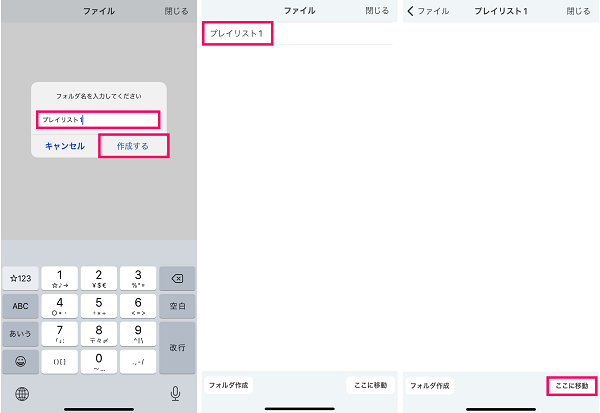
以上で、バックグラウンド再生用のプレイリスト用のフォルダが完成します。後から、プレイリストへの追加・削除などの編集も可能です。
音楽ファイルに変換したい場合
動画を音楽ファイルに変換しておくことで、音声のみを流しながらスマホで違う作業することができます。また、音声ファイルにすることでデータ容量を小さくできるメリットもあります。
音声のみを流したい場合は、音楽ファイルに変換しておきましょう。動画の場合は、ピクチャインピクチャで再生されるので、動画を見ながら別の作業が可能です。
<音楽ファイル(.m4a)に変換する>
- トルミルアプリを開きます。
- 【ファイル】をタップします。
- (変換したいデータがあるフォルダを開いて)右上の【Actions】をタップします。
- 変換する動画を選択します。
- 画面下の【曲に変換】⇒【変更する】をタップします。
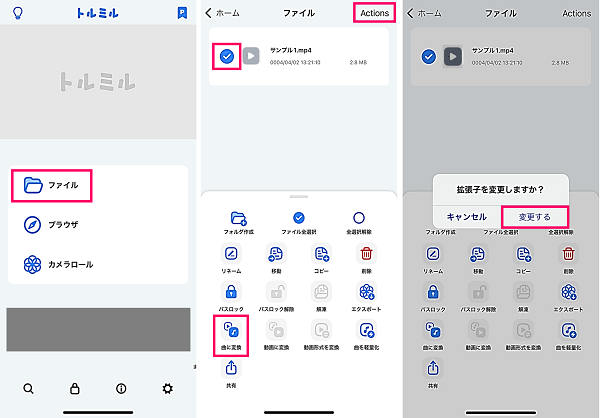
以上で、音楽ファイル(.m4a)に変換できました。音楽ファイルの容量を軽くしたい場合は、下記の手順で「.m4a」から「.caf」に変換できます。
<.m4a→.cafに変換する方法>
- トルミルアプリを開きます。
- 【ファイル】をタップします。
- 右上の【Actions】をタップします。
- 変換したい音楽ファイルを選択します。
- 【曲を軽量化】⇒【OK】をタップします。
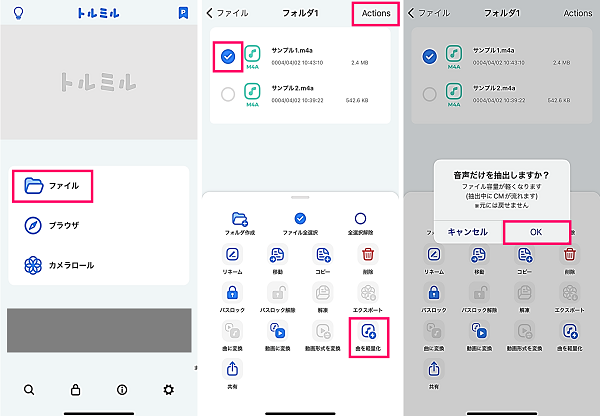
バックグラウンド再生する
プレイリストが完成したら、バックグラウンド再生を実際にやってみましょう。
音楽や動画を再生した状態で、スリープにしたり、他のアプリを開いたりするだけで、バックグラウンド再生されます。
ただし、トルミルのデータをバックグラウンド再生中に、YouTubeなどで動画や音楽を再生すると、バックグラウンド再生は自動的に停止します。
<バックグラウンド再生>
- トルミルアプリを開きます。
- プレイリスト用のフォルダを開きます。
- プレイリストの音楽・動画の再生画面を表示します。
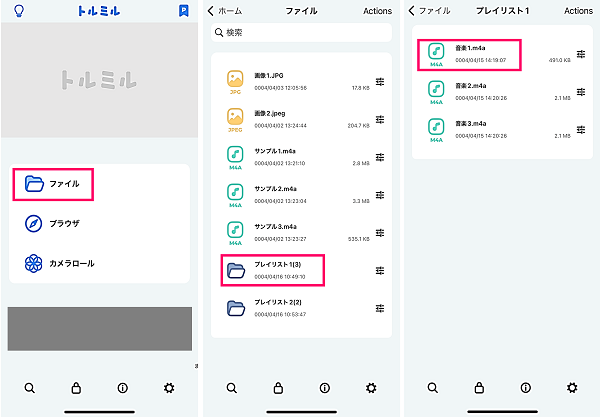
- 【▶(再生ボタン)】をタップします。データが再生されます。
- ホーム画面に戻ります(※1)。バックグラウンド再生されます。
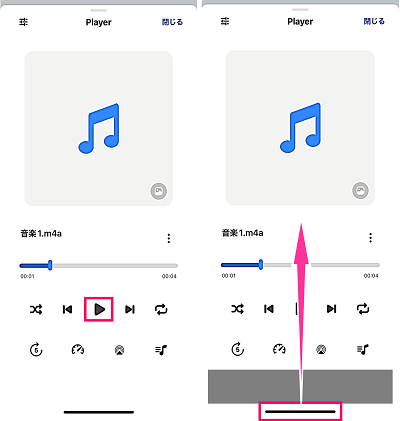
※1:スリープにしたり、他のアプリを開いたりしても、バックグラウンド再生されます。
トルミルでバックグランド再生できない原因と対処方法
前章の手順通りに操作をしても、バックグラウンド再生できない場合は、アプリやスマホの不具合、設定の問題などが考えられます。
不具合が発生している
バックグラウンド再生がうまくできない場合は、トルミルアプリやiPhone本体で不具合が発生している可能性があります。
<主な対処法>
- トルミルアプリを再起動する
- トルミルアプリをアップデートする
- iPhoneを再起動する
バックグランド再生が止まる場合
連続して音楽などが再生されずに止まってしまう場合、連続再生になっていない、プレイリストに複数の音楽が入っていない、繰り返し再生になっていないなどの原因が考えられます。
<繰り返し再生、連続再生の設定>
- プレイリストの音楽・動画の再生画面を表示します。
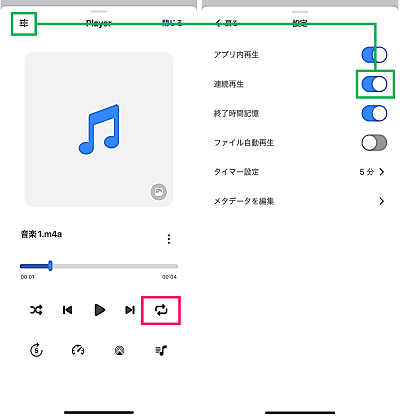
- 連続再生:左上の【≡(設定アイコン)】⇒連続再生のスイッチをオンにします。
- 繰り返し再生:右下の【矢印のアイコン】をタップしてオン(青色)にします。プレイリストが繰り返し再生されます。そして、もう一度押すと、①のマークが付きます。①が付いている状態は、その曲のみを繰り返し再生します。
<プレイリストを確認する>
- プレイリストの音楽・動画の再生画面を表示します。
- 【≡♪】をタップして、プレイリストを確認できます。
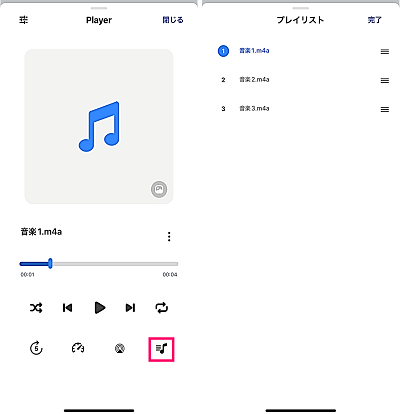
プレイリストを作っていない場合は、前章の「プレイリストを作る」を参考に作ってみてください。
順番通り再生できない場合
自分が考えている音楽の順番通りに、再生されない場合があります。
その場合は、プレイリストの順番が変わっているか、ランダム再生になっている可能性があります。
<プレイリストの順番を変える>
- プレイリストの音楽・動画の再生画面を表示します。
- 【≡♪】をタップします。
- 【≡】を押しながら、上下に移動させて順番を変えます。
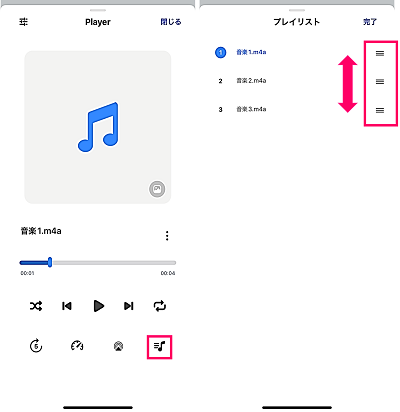
<ランダム再生をオフにする>
- プレイリストの音楽・動画の再生画面を表示します。
- 左下の【矢印が交わっているアイコン】をタップします。矢印の色が黒くなっていると、ランダム再生の状態です。
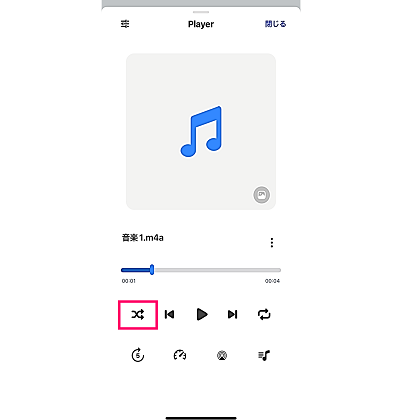

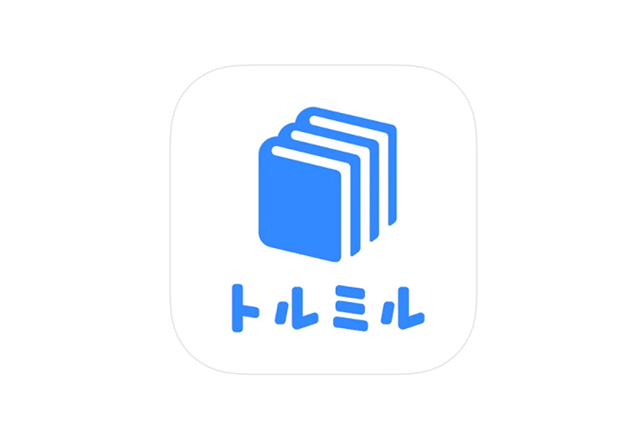

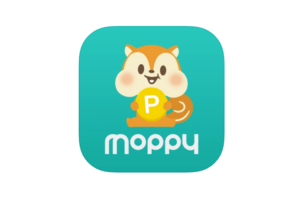

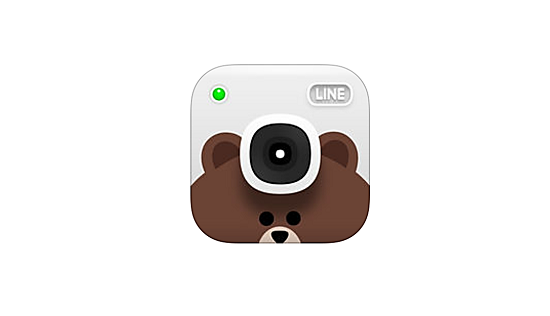









コメントを残す