TALENANAのスマートブレスレット I7 PLUSのスペック紹介、開封から基本操作、専用アプリ「IXFIT」とのペアリングなどの初期設定と使い方を解説していきます。
目次
TALENANA I7 PLUSの基本スペック
| ディスプレイ | 0.96インチ HDフルカラー |
| サイズ | 40×20×12mm |
| バンドの長さ | 256mm、181~233mmの調整可能 |
| 重さ | 25g |
| 防水 | 対応 IP67 |
| バッテリー容量 | 100mAh |
スマートブレスレットの中でも大きめの機種になります。ディスプレイも大きく、カラースクリーンに対応していて非常に見やすいです。
各画面動きがあり(アニメーション)UIもしっかり作りこまれてる印象。活動量計、心拍数・血圧測定など基本的な機能はしっかり揃っています。
値段は3699円(2018年8月22日)、値段の割に性能はとても良いです。Amazon’s Choiceにも指定されているコスパの良い機種です。最近のタイムセールでは2800円ほどで販売されていました。
Amazon:スマートブレスレットTALENANA i7plus【2018最新版】
セット内容

商品の中身は、
・I7 PLUS本体
・ユーザーガイド(取扱説明書)
の2点が入っています。
取扱説明書は125ページ。日本語ページは、21P~41P。アプリの初期設定からスマートブレスレットの基本操作が載っているので見れば一通りの使い方がわかります。このページでも初期設定から使い方までご紹介していますので、合わせてご覧いただくとよりわかりやすいと思います。ぜひ参考にしてみてください。
充電する
ベルトが外れている状態で入っていますが、ベルトを本体の接続部がウォッチの充電用端子になっています。パソコンなどのUSBポートに差し込んで充電することができます。

フル充電にするには、空の状態から約2時間。フル充電にすれば使い方に次第ですが約1週間は使えます。
充電が完了したら、早速ベルトを繋げて腕に巻いて使ってみましょう。充電には毎回ベルトを本体から外す必要があります。充電端子は、バックル(金具)がない方のベルトを外したところにありますので覚えておきましょう。
TALENANA I7 PLUSの操作について
ウォッチのディスプレイしたにある「タッチエリア」と呼ばれる銀色の部分をタッチして操作します。I7 PLUSの操作で使うのはタッチエリアだけです。ディスプレイは反応しません。

操作方法は、押す、長押しの2種類だけ。主に、押すは選択(画面切り替え)、長押しは決定の操作に当たります。
電源を入れる
それでは、I7 PLUSの電源を入れてみましょう。タッチエリアを3秒ほど長押しすると、ウォッチが振動して電源が入ります。
I7 PLUSのメニュー(画面)を切り替える
タッチエリアをタッチしていくと、画面が切り替わっていきます。
時計

デジタル時計が表示する画面では、日時の確認ができるほか、バッテリー残量、Bluetoothの接続状態、目覚ましの設定、休憩モードなども見れます。

ステップ
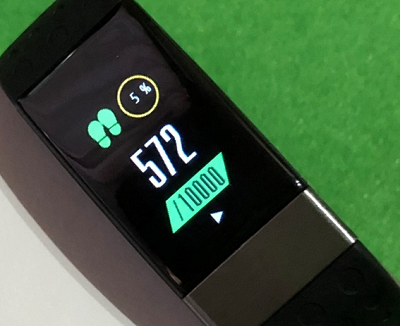
ステップ画面では、歩数、目標、目標達成率の確認ができます。
ステップ画面でタッチエリアを長押しすることで、スポーツモードに切り替えることができます。スポーツモードは、主にランニングやウォーキングなど運動をするときに利用すると便利なモードです。
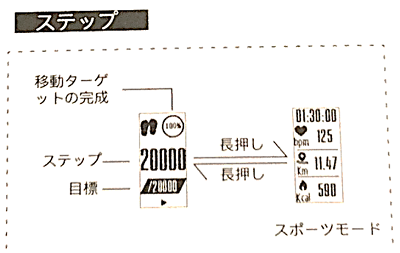
スポーツモードにすると、ストップウォッチがスタートし時間をカウント。どのくらい運動しているのか一目でチェックできます。そのほか、心拍数、移動距離、消費カロリーも計測されるので運動量を把握するのにとても便利でです。
スポーツモードでの操作は、タッチエリアを押してストップウォッチを停止、もう一度押すと再開。長押しでスポーツモードを終了させることができます。
距離とカロリー
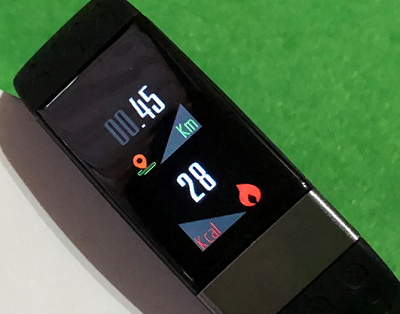
この画面では、1日の移動距離、消費カロリーの確認ができます。
心拍数

心拍数を測定できます。この画面にしたまま、動かないでしばらく待つと心拍数が測定されて表示します。私の場合は、12秒程度で測定できました。
ノーマルモードとモニターモードの2種類のモードがあり、それぞれタッチエリアを長押しすることで切り替えが可能。ハートマークに目のようなマークがついている状態がモニターモードです。
モニターモードにすると、常時心拍数が測定されています。画面を切り替えても常に測定されています。ディスプレイの裏面を見ると、センサーの緑色のライトが点滅しているのが確認できます。
血圧

血圧測定の画面です。この画面にしたまま病院で血圧を測るように心臓とウォッチを同じ高さにしてしばらく待つと、ウォッチが振動し測定が完了します。私の場合は27秒ほどで測定できました。
オプションメニュー
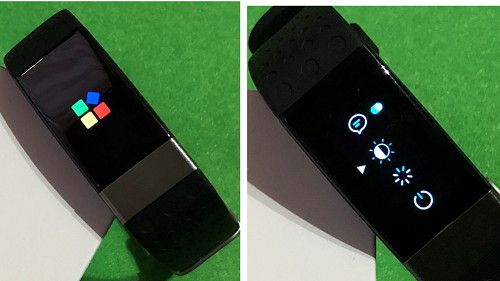
赤、青、緑、黄の四角が動いている画面がオプションメニューです。この画面では、さまざまな機能設定を行うことができます。
この画面でタッチエリアを長押ししてみてください。すると、メニューが表示するのが確認できます。タッチエリアを押してメニューを選択、長押しで決定できます。
ひとつずつ機能を説明していきます。
<眠っているアイコン>
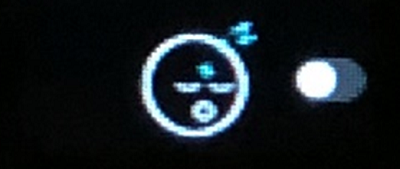
休憩モードのアイコンです。いわゆるお休みモードのようなもの、就寝前にオンにしておくといいです。オンにすると、ディスプレイが暗くなり、タッチバイブや通知機能がオフになります。アラームは起動します。
<腕時計アイコン>
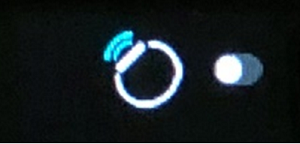
円に棒が入っているマーク(時計)が手動検知の機能です。タッチエリアを押して、画面を点けることができますが、手動検知をオンにすると、ウォッチを見る動作をするだけで画面が点灯します。
<電話アイコン>
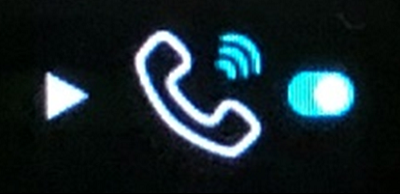
調査中:着信通知の設定?
<吹き出しアイコン>
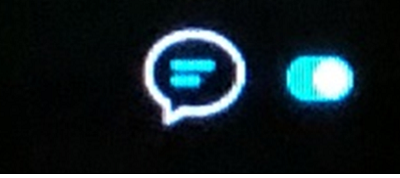
調査中:メッセージ通知の設定?
<太陽のアイコン>
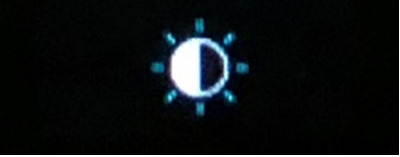
ウォッチのディスプレイの明るさを調整できます。
<再起動のアイコン>
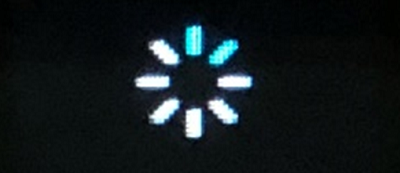
取扱説明書によると、デバイスのリセットと表記されています。試してみるとどうやらウォッチのデータがリセット(初期化)されるわけではなく、再起動を意味するリセットです。アプリ画面を見るとBluetoothが一時的に切断させるので、起動するのが早いのでわかりづらいですが、ウォッチが再起動されます。
<電源アイコン>
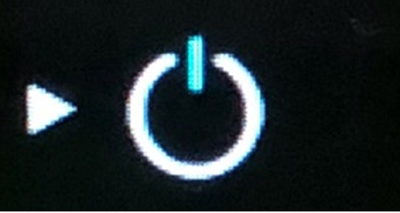
ウォッチの電源をOFFにできます。
<矢印のアイコン>
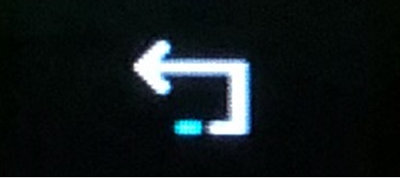
オプションメニューから元の画面に戻します。
IXFITアプリの初期設定をする
スマートブレスレットですので、アプリと連携させることでさらに便利な機能が使えます。
スマートブレスレットTALENANA I7 PLUSの専用アプリは「IXFIT」というアプリです。Family Momentというところが開発しています。
※ここでは、iPhoneでの設定手順を紹介しています。動作確認環境:iPhone X(iOX11.4..1)、アプリバージョン2.0.37
①まずはアプリをダウンロードしましょう。アプリストアでIXFITと検索してスマホにインストールしてください。
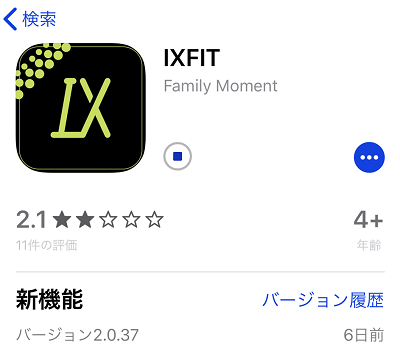
②アプリを起動させると、チュートリアルが表示します。画面の指示通り、端末設定からBluetoothをオンにしてください。Bluetoothをオンにできたら横にスワイプしていきましょう。
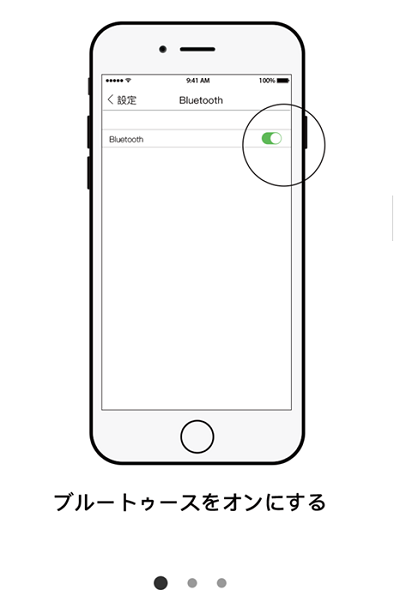
個人情報の入力画面が出ます。まずは性別から身長、体重、年齢、目標歩数を順に入力、選択してきます。バンドとペアリングと出るので、I7PLUSをタップすると接続できます。
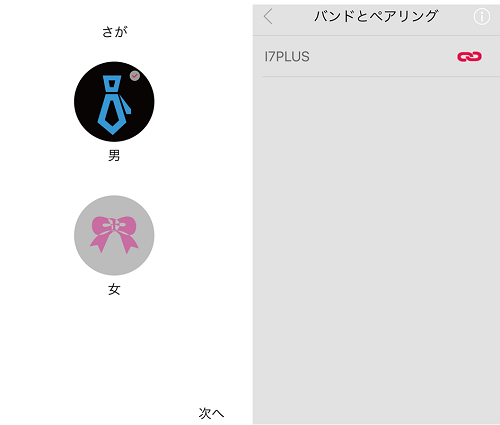
以上で、アプリとウォッチの接続が完了。
IXFITアプリの設定方法と使い方
アプリ自体はとても簡単な仕様です。
「運動」「心拍」「睡眠のトラッキング」タブで過去のデータも含めた日々のデータを管理できます。
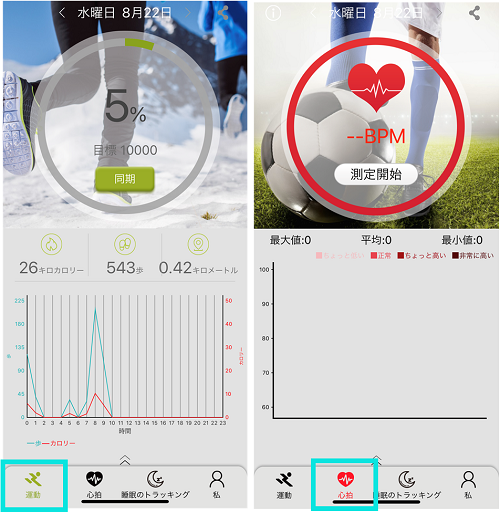
設定する
「私」のタブを開くと、細かい設定ができます。それぞれ見ていきましょう。
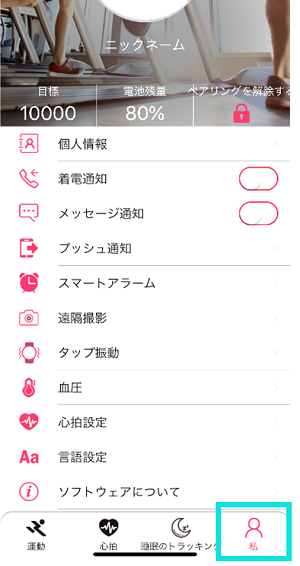
通知の設定
着信通知、メッセージ通知、プッシュ通知で各通知の設定ができます。
スマートアラーム
目覚まし機能です。時間と曜日を指定して設定できます。時間になるとウォッチが振動して知らせてくれます。振動はタップすると停止します。
遠隔撮影
スマホの操作をすることなく、ウォッチのタッチエリアをタップして撮影することができます。
遠隔撮影をタップすると、スマホのカメラが起動するので、撮影したいタイミングでウォッチのタッチエリアをタップしてください。(この機能の利用には、カメラのアクセス権の許可が必要です)
タップ振動
初期状態では、ウォッチのタッチエリアをタップしたときに振動するようになっています。ここでは、タップしたときのバイブのオンオフ、振動の強さの設定をできます。
バッテリーを消費するので、オフにするか、振動を弱くしておくことをおすすめします。
血圧
医療用の血圧計で測定した数値を入れることで、精度の高い測定が可能となります。動画面で測定記録も確認できます。
心拍設定
心拍警告:指定した心拍数値外になると、ウォッチが振動して知らせることができます。通知には「スマホは振動で通知」をオンにする必要があります。
長時間点灯モード:ウォッチの心拍測定の画面を出すと、通常しばらくすると画面が暗くなりますが、消灯されず(スリープにならない)、画面が点灯し続けます。
ブレスレットのデータを削除するには
アプリで私のタブ内にある【ソフトウェアについて】から【ブレスレットのデータを消去する】よりウォッチに保存されているデータ(歩数、移動距離、消費カロリーなどのすべてのデータ)を初期化することができます。


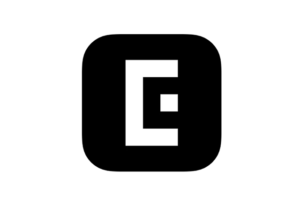
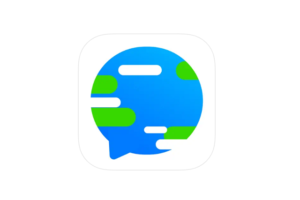

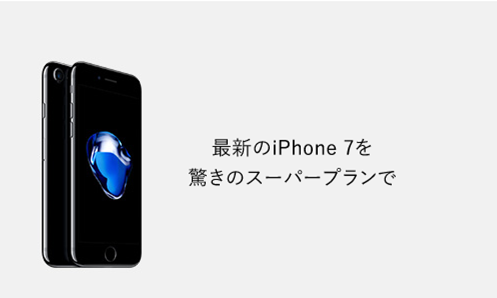

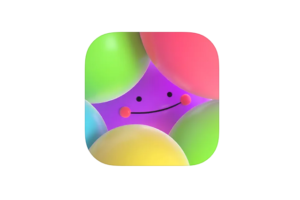
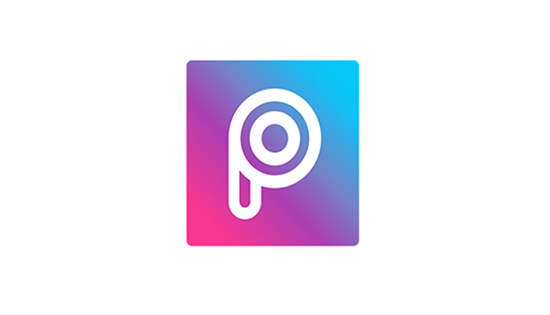






コメントを残す