スマホの本体容量(内部ストレージ空き容量)が、どのくらい残っているのか把握できていますか?
本体容量が少なくなってくると、スマホ本体の動作に悪影響を及ぼすこともあります。残り容量を把握できていない方や動作が悪いと感じる方などは、一度スマホ本体の空き容量の確認を行っておきましょう。
この記事では、iPhone、Androidの内部ストレージ空き容量の確認方法と空き容量を増やす方法をご紹介します。
目次
内部ストレージの空き容量とは?
スマホの内部ストレージとは、スマホ本体に保存できる容量(記憶装置)のことです。
写真、動画、音楽、電子書籍、アプリ、システムなどのさまざまなデータを保存できます。
内部ストレージに対し、外部ストレージがあります。外部ストレージは、micro SDカードなどのことを言います。
内部ストレージの空き容量が少なくなるデメリットは?
内部ストレージの空き容量が減ってきた時に懸念されるのが、スマホへの悪影響です。
容量がなくなってしまうと、本体へデータを保存できなくなるのは当然ですが、処理能力が低下し動作が鈍くなるなどの不具合を起こすこともあります。
そのため、内部ストレージの空きが少ない場合には、容量を確保しておくことをおすすめします。
内部ストレージの空き容量を増やすには?
空き容量を増やすには、内部ストレージからデータを削除したり、外部ストレージやクラウドサービス等に移動させたりして容量を確保する必要があります。
- 不要な写真、動画、電子書籍、音楽、アプリなどを削除する
- 大切なデータは、パソコンやSDカード、クラウドサービスに移動する
- キャッシュを削除する
内部ストレージ自体を大きくすることはできない?
現在使用中の内部ストレージは、購入する機種によって容量が決まっています。中には、同じ機種でも容量を選べるモデルもあります。
例えば、iPhone12であれば、64GB、128GB、256GBの3種類からお好きな容量を選んで購入できます。ただし、容量が大きいほど金額も高くなります。
基本的には、本体の容量(内部ストレージ容量)そのものを後から追加するということはできません。手軽に分解して内部ストレージを交換できるというものではありません。
内部ストレージの空き容量を確認する方法
実際に自分が使用している内部ストレージの容量を確認してみましょう。
iPhone、Androidの確認方法を紹介します。
iPhoneの場合
iPhoneの内部ストレージは設定から簡単に確認できます。
- 設定アプリを開きます。
- 【一般】⇒【iPhoneストレージ】をタップします。
- 内部ストレージ容量が表示します。画像では128GB中62.5GB使用していることがわかります。
- 下にスクロールすると、各アプリ、システムが使用している容量を確認できます。
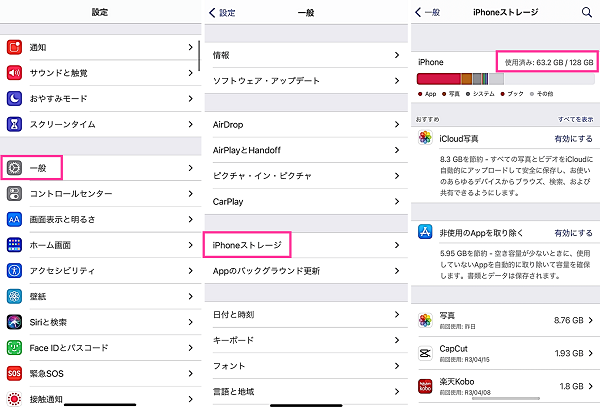
※動作確認環境:iPhone 12 Pro(iOS14.4.2)
Androidの場合
下記は、Pixel 3a XLを使用した確認方法です。操作手順は、機種やOSバージョンによって異なる場合があります。
- 設定アプリを開きます。
- 【ストレージ】をタップします。画像では64GB中24.82GB使用していることがわかります。
- 画面下を見て、カテゴリ別の使用容量を確認できます。
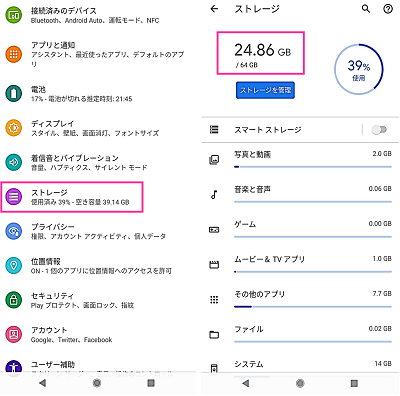
※動作確認環境:Pixel 3a XL(Android11.0)
提案を見て内部ストレージの空き容量を増やす方法
スマホに提案されている内容を確認して容量の確保を行いましょう。
iPhoneの場合
iPhoneが容量を空けるための提案をしてくれます。各機能を使用することにより、大容量を確保できる可能性があります。
- 設定アプリを開きます。
- 【一般】⇒【iPhoneストレージ】をタップします。
- 「おすすめ」の項目に容量を節約するための提案が表示します。次の画像の場合は「iCloud写真」と「非使用のAppを取り除く」が案内されています。使用する場合は、【有効にする】をタップします。
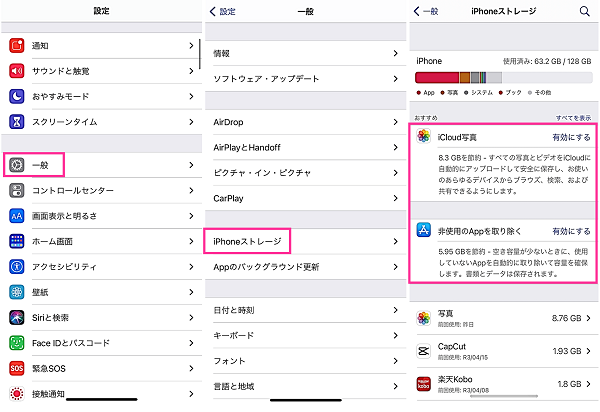
- 非使用のAppを取り除く:使用していないアプリを自動的に取り除いてくれます。データや書類は保存されたままです。
- iCloud写真:クラウドに全ての写真や動画を自動でアップロードします。
※動作確認環境:iPhone 12 Pro(iOS14.4.2)
Androidの場合
Pixel 3a XLでは、使用していないアプリや重複しているデータをひとめで確認することができます。
- Filesアプリを開きます(※1)。
- 【削除】をタップします。
- 「ジャンクファイル」「重複」「使用していないアプリ」「サイズの大きいファイル」などがそれぞれ表示します。不要なデータを削除してください。
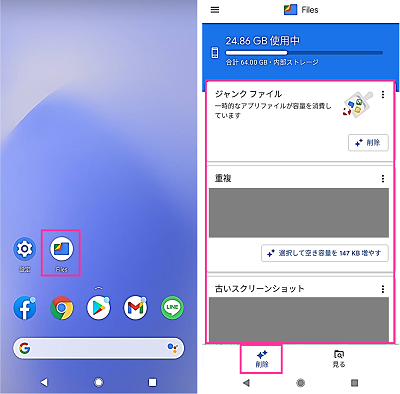
※1:Filesアプリが見当たらない場合は、設定アプリ⇒【ストレージ】⇒【ストレージ管理】からもアクセスしてください。
※動作確認環境:Pixel 3a XL(Android11.0)、Files by Googleアプリバージョン1.0.347928958
データを削除して空き容量を増やす方法
内部ストレージの空き容量をすぐに空けたいなら、その場ですぐにできるデータの削除がおすすめです。しばらく整理していないと不要なデータが知らぬ間に溜まってしまうものです。
内部ストレージの空き容量が少なくなっている方は、この機会に整理しておきましょう。
写真や動画を削除する
使用している写真管理アプリ(Files、ギャラリー、アルバム、Googleフォト、写真アプリなど)を開いて、不要なデータがないか確認してみましょう。
写真、画像、動画などのデータが多い方でしたら、整理することで大容量を確保できる可能性があります。大切なデータは、クラウドサービスやSDカードやパソコンなど外部ストレージに移動するなどして保管しておきましょう。
関連記事:iPhoneの写真や動画を消しても本体の空き容量が増えない原因は?データを完全に削除する手順
電子書籍を削除する
本を読むのは、電子書籍という方は、冊数が増えてくると多くの容量を使用します。電子書籍の場合は、一般的には一度購入するとアプリから削除しても再ダウンロードが可能です。
容量が足りない場合は、読み終えた本をアプリから削除して本体容量を確保して、読みたい時に再ダウンロードするといった使い方もおすすめです。
アプリを削除・アンインストールする
容量の大きなアプリだと、1GB以上のあるものがあります。使用していないアプリがあれば、ひとつ削除するだけでも大きな容量を確保できる場合もあります。
アプリは削除しても、アプリストア(App StoreやPlayストア)から再インストールできますが、アプリストアから配信が終了しているアプリについては取り直すことができません。
また、削除することによりアプリ内のデータが完全に消えてしまうので、必要なデータある場合はバックアップしたり、ログインしたりしてデータを復元できるようにしておきましょう。
アプリのデータを消去(リセット)&アンインストールする方法【Android】
キャッシュを削除する
キャッシュは、動作を高速化できる一時データです。ブラウザやアプリを使用すると自動的に溜まっていきます。
キャッシュも容量を消費するので、内部ストレージの容量を空けたい場合は、一度クリアして整理するのもおすすめです。
詳しい削除方法は、下記リンク先の記事をご覧ください。
詳細記事:iPhoneのキャッシュを削除するには?アプリ毎の消し方と自動削除について
micro SDカードにデータを移して本体容量を空ける
Androidでは多くの機種がmicro SDカードに対応しています。
micro SDカードの場合は、スマホに挿入したまま使用できるため、パソコンなどの外部ストレージに移動させるのとは違って、スマホからいつでもデータを閲覧したり、内部ストレージに戻したりすることができます。
やり方は、機種によって異なり、写真管理アプリやファイル管理アプリを使用して、データを移動させることができます。
パソコンにデータを移動して空き容量を増やす
大切な写真や動画などは、パソコンへ移動してスマホの内部ストレージの容量を空けることができます。
移動のやり方は、ケーブル経由、メールで送信、Bluetooth、AirDropなどのさまざまな方法があります。
下記の記事で8つの移動方法を解説しています。参考にしてみてください。
詳細記事:スマホの写真をパソコンに移動する8つの方法!データ移行の手順も解説【Android&iPhone】
クラウドサービスにデータを移動して空き容量を増やす
Googleフォト、Dropboxなどのクラウドサービスにバックアップをして、本体からデータを削除して本体の空き容量を増やす方法です。
クラウドサービスの場合は、利用しているサービスにログインすれば、スマホからデータを閲覧できるほか、ダウンロードすることが可能です。パソコンやタブレットなどの他のデバイスからも同一アカウントでログインすれば閲覧、ダウンロードをできます。
SDカードやパソコンなどに保存する場合は、万が一破損したり、紛失してしたりするとデータは戻ってきませんが、クラウドサービスの場合は、サービスにログインすることができればデータを違うデバイスからもアクセスすることができます。



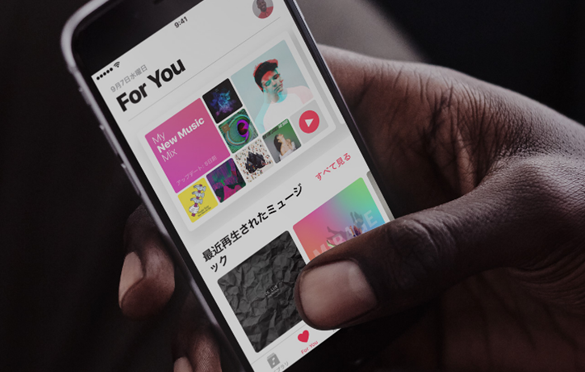











コメントを残す