動物をぬいぐるみに変換できる機能「AIペット」がカメラアプリ「SNOW(スノー)」に追加されました。
Twitterやインスタでも、AIペットを使って、ぬいぐるみにしたペット(犬、猫、うさぎ、ハムスターなど)を投稿しているユーザーが増えており、今注目されている機能のひとつです。
本記事では、SNOWのAIペット機能の使い方を解説します。
目次
SNOWの「AIペット」とは?
SNOWの「AIペット」は、動物をぬいぐるみ風に加工できる機能です。iPhone、Androidともに、無料で利用できます。
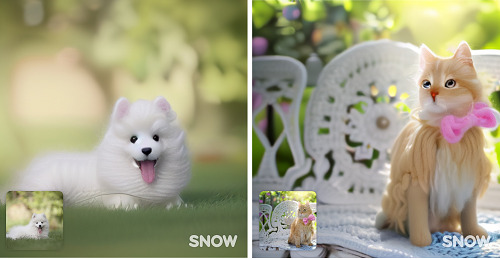
AIペットの機能を使って、動物の写真を選択するだけで、可愛いぬいぐるみの写真に変換することができます。
SNOWのほかには、ぬいぐるみ加工の機能を搭載したアプリ「Voilà AI Artist」があります。
詳しくはこちらの記事「Voilà AI Artistでペットをぬいぐるみ風に加工する方法!アプリで犬や猫など動物が変身!」をご覧ください。
SNOWの「AIペット」機能の使い方
本章では、実際にSNOWのAIペットを使って、ぬいぐるみ風加工をする方法を紹介します。

※動作確認環境:SNOWアプリバージョン11.6.21(iOS版)、iPhone 14 Pro(iOS16.3)
AIペットの使い方は簡単で、動物の写真を選択するだけでAIが自動的にぬいぐるみ風の画像を作成します。
詳しい操作手順は、下記を参考に使ってみてください。
<SNOWのAIペット機能の使い方>
- SNOWアプリを開きます。
- 【スタンプ】をタップします。
- 【HOT】タブをタップします。(※1)
- 【AIペット】をタップします。
- 【スタート】をタップします。
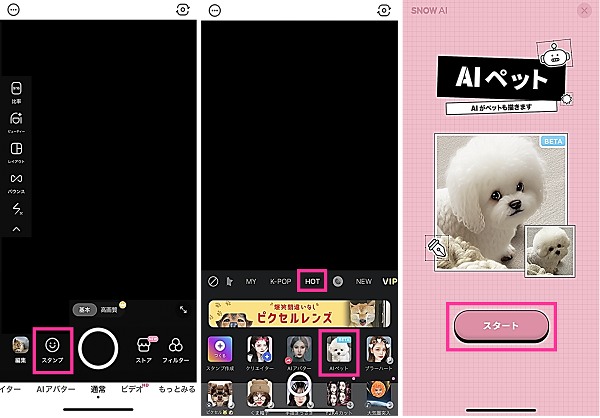
- 加工したい写真を選択します。
- 加工処理が開始するので、完成まで少々お待ちください。完成後は、必要に応じて、保存やシェアを行えます。
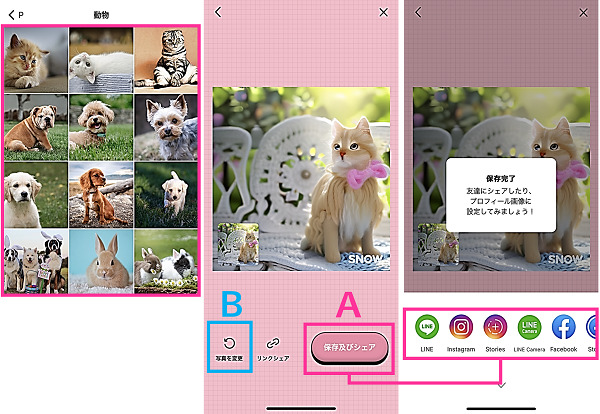
- 保存する:【保存及びシェア(A)】をタップします。
- シェアする:【保存及びシェア(A)】をタップして、共有したいSNSを選択してシェアできます。
- 別の写真で加工する:【写真を変更(B)】⇒【はい】⇒写真を選択すると、加工が開始します。
※1:【HOT】や【NEW】の中に「AIペット」があります。2023年1月30日現在。
SNOWのAIペットで加工できない場合の対処法
SNOWのAIペットを使って、加工できない場合は、下記のような原因が考えられます。
<主な原因>
- 写真のアクセス権など、設定に問題ある
- SNOWアプリのバグや不具合が発生している
- スマホのバグや不具合が発生している
- 通信状態に問題がある
※動作確認環境:iPhone 14 Pro(iOS16.2)、Pixel 6a(Android13.0)
写真のアクセスを許可する
SNOWのAIペット機能で写真を選択しても、AIペットの作成が開始しなかったり、写真を選択できなかったりする場合は、写真のアクセスを許可していない可能性があります。
<iPhoneでSNOWの写真へのアクセスを許可する方法>
- 設定アプリを開きます。
- 設定画面の上にある検索フォームを使って、「snow」を検索します。
- 【SNOW】をタップします。
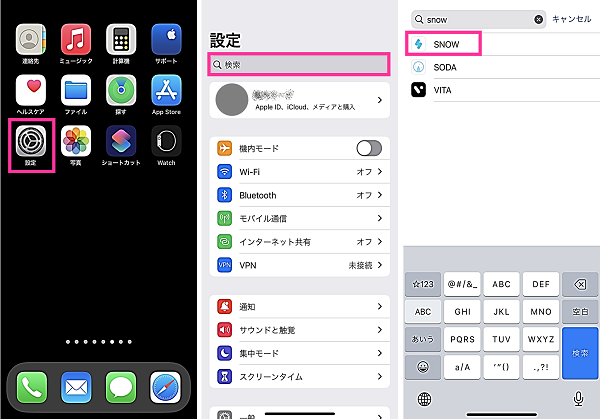
- 【写真】をタップします。
- 【選択した写真】をタップして、許可する写真を選択し【完了】をタップします。または、【すべての写真】をタップします。
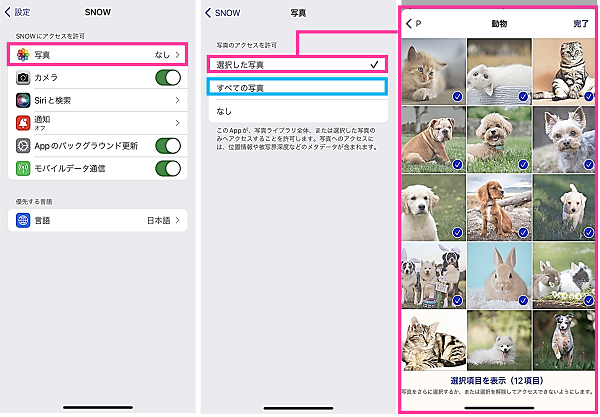
<AndroidでSNOWの写真へのアクセスを許可する方法>
- ホーム画面などにある【SNOWのアプリアイコン】を長押しします。
- 【ⓘアプリ情報】をタップします。
- 【権限】をタップします。
- 【写真と動画】をタップします。
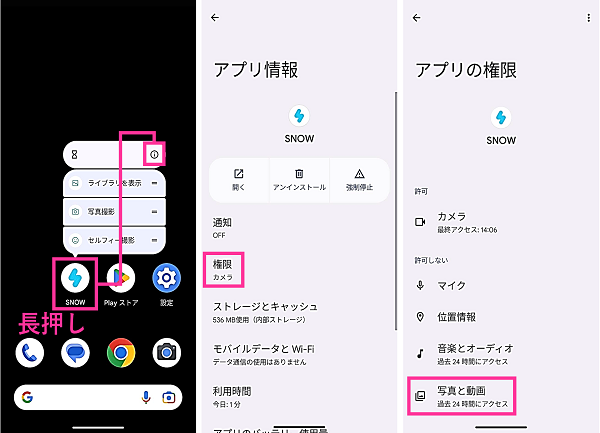
- 【許可】をタップします。
- 【確認】をタップします。
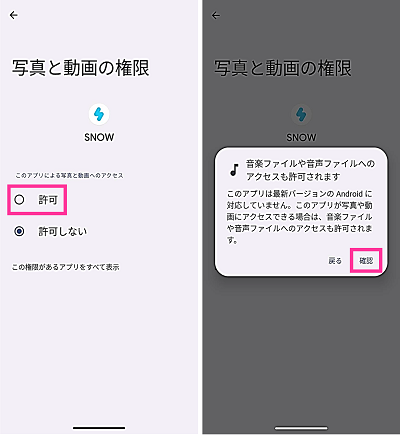
SNOWを再起動する
SNOWの動作が不安定になっていることが原因で、AIペットが機能しなくなっている可能性があります。
一時的な不具合などであれば、SNOWアプリを再起動することで解消されることがあります。
<iPhoneでSNOWを再起動する方法>
- 画面下から上にスワイプして、画面に指を付けたまま止めます。Appスイッチャーが表示したたら指を離します。(※2)
- 【SNOWのプレビュー】を上にスワイプして閉じます。
- ホーム画面に戻って【SNOWのアプリアイコン】をタップして起動させます。
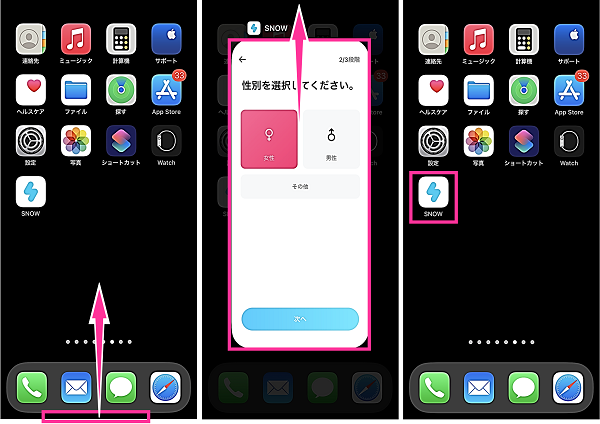
※2:iPhone SEなどのホームボタンが搭載されている機種は、【ホームボタン】を2回連続で押す
<AndroidでSNOWを再起動する方法>
- 画面下から上にスワイプして、画面に指を付けたままに止めます。マルチタスク画面が表示したら指を離します。(※3)
- 【SNOWのプレビュー】を上にスワイプして閉じます。
- ホーム画面やアプリ一覧などで【SNOWのアプリアイコン】をタップして起動させます。
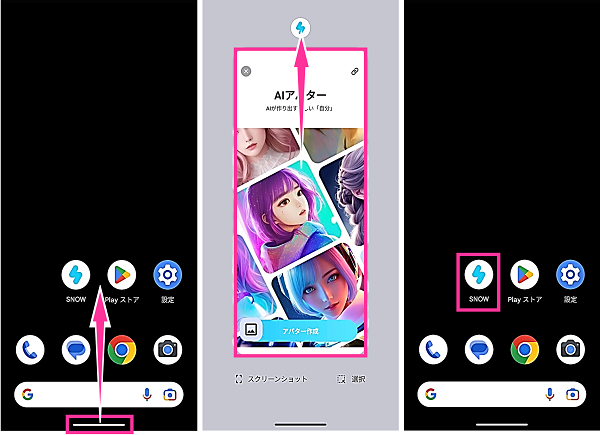
※3:マルチタスクボタンがある機種・設定の場合は、【マルチタスクボタン】をタップ
SNOWをアップデートする
SNOWのアプリバージョンに問題があることで、AIペット機能でバグ・不具合が発生している場合があります。
アップデート可能な場合は、最新バージョンに更新してからAIペットで加工できるか確認してみましょう。
<iPhoneでSNOWをアップデートする方法>
- App Storeを開きます。
- 右下の【検索】をタップし、「snow」を検索します。
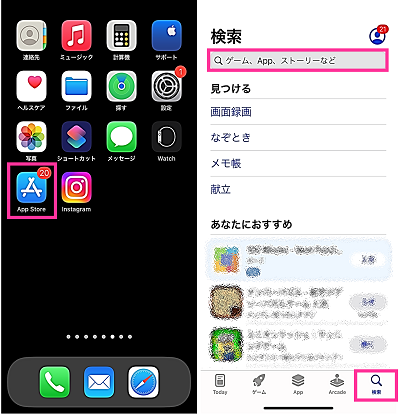
- 検索結果に表示した【SNOW】をタップします。
- SNOWのアップデート内容に問題なければ【アップデート】をタップします。
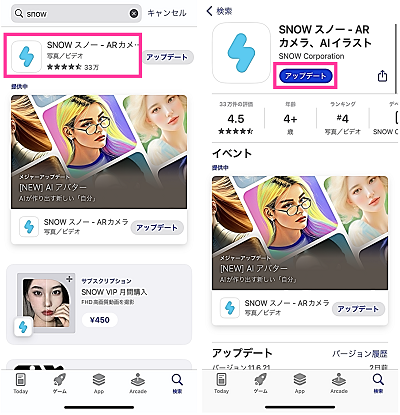
<AndroidでSNOWをアップデートする方法>
- 【SNOW】のアイコンを長押しします。
- メニュー内にある【ⓘ(アプリ情報)】をタップします。
- ストアの項目にある【アプリの詳細】をタップします。
- SNOWのアップデート内容に問題なければ【更新】をタップします。
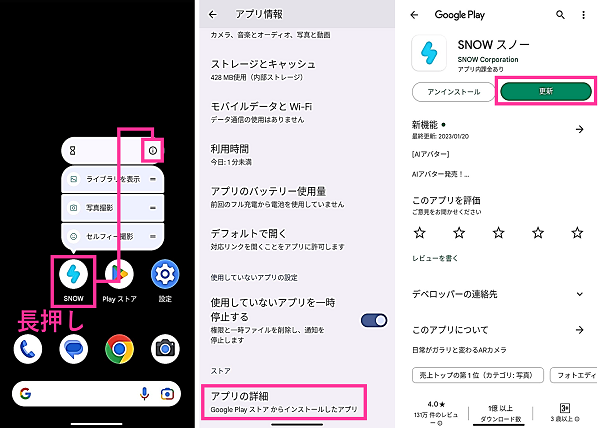
インターネットに接続できる状態にする
AIペット機能を利用するには、インターネットに接続する必要があります。
AIペットを選択後、「ページを表示できません」などのエラーが表示される場合、通信状態に問題がある可能性が高いです。
通信状態を安定させてから、AIペット機能を利用できるか確認してみましょう。
<主な対処法>
- 安定した回線(Wi-Fi回線やモバイル回線)に切り替える
- データ通信や機内モードなどの通信に関係する設定を確認する
- 電波の受信が強い場所に移動する
- Wi-Fiルーターとモデムを再起動する
- スマホを再起動する
スマホを再起動する
スマホ本体で不具合が起きている場合、インストールしているアプリにも異常が起きることがあります。
このようなスマホ本体に問題があることが想定される場合は、スマホの再起動を試してみましょう。
一時的な不具合であれば、解消される可能性があります。
<iPhoneを再起動する方法>
- iPhoneの左右側面にある【サイドボタン】と【音量を下げるボタン(または、音量を上げるボタン)】を同時に長押します。(※4)
- 【電源オフのスライダー】を右端までスライドします。
- 電源が切れたことを確認できたら【サイドボタン】を長押しします。

※4:iPhone SEなどのホームボタンが搭載されている機種は【電源ボタン】のみを長押し
<Androidスマホを再起動する方法>
- スマホ本体側面にある【電源ボタン】と【音量を上げるボタン】を同時に押します。※5
- 電源メニューの中にある【再起動】をタップします。

※5:機種によっては【電源ボタン】のみを長押し

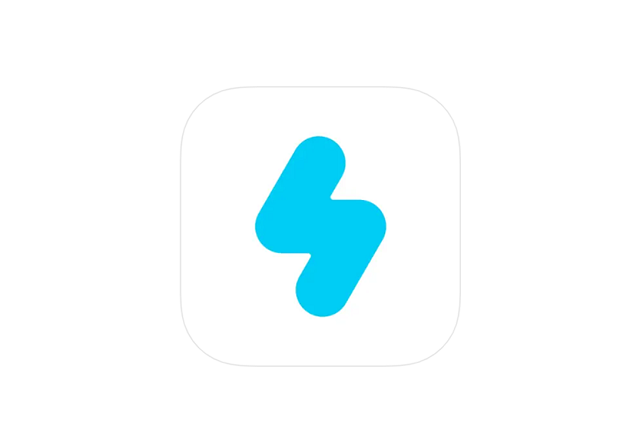
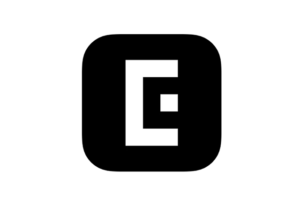
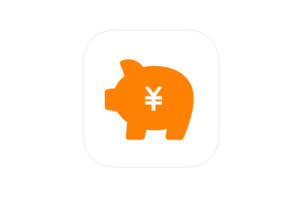
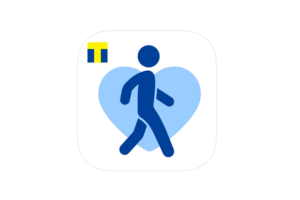
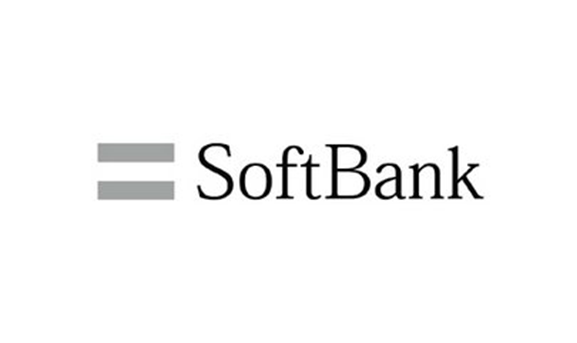
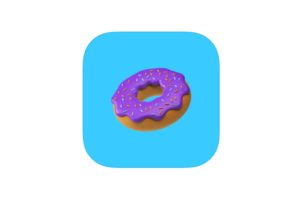
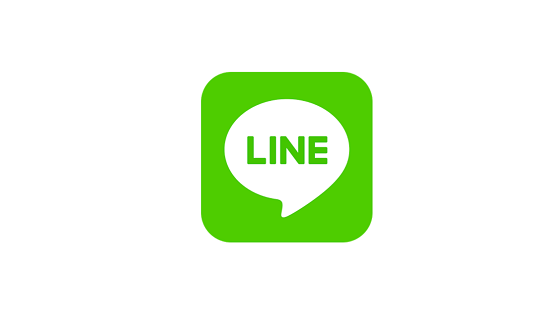
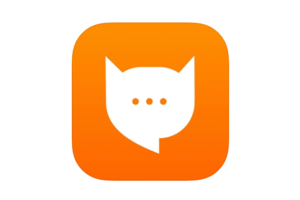






コメントを残す