位置情報共有アプリ「zenly(ゼンリー)」の終了に伴い、移行先として注目を集めているアプリのひとつ「whoo-next zenly」
whoo-next zenlyは、非常にシンプルな画面構成で見やすく使いやすいアプリになっています。zenlyと同じく、友達とリアルタイムで位置情報や充電残量を共有することが可能です。
この記事では、whoo-next zenlyの初期設定や使い方について解説します。
目次
whoo-next zenlyとは
whoo-next zenly(以下、whoo)は、Next zenlyになるために開発された位置情報共有アプリです。
本アプリでは、友達追加したユーザーと位置情報やスマホのバッテリー残量を共有することができます。
このほか便利な機能に対応しており、移動速度がわかる「スピード機能」や自分の移動履歴がわかる「足跡機能」、友達に自分の居場所をわからなくできる「ゴーストモード」にも対応。
さらに、チャット機能を使えば、whooアプリ上でユーザー同士で連絡を取り合うこともできます。
まだまだ機能は追加されるようで、今後の開発スケジュールとして、「友達と居たらファイアー」「プライベートモード」などのさまざまな機能が紹介されています。
主な新機能の追加情報は、下記の通りです。
<iPhone版:新機能の追加情報>
- Ver.0.07:オンライン中の表示に対応
- Ver.0.1:足跡機能を追加
- Ver.0.2:whooステータス追加
- Ver.0.4:チャット機能に対応
- Ver.0.4.5:スピード機能に対応。時速1キロ以上で表示
- Ver.0.6:ゴーストモードに対応
- Ver.0.7:家、職場、学校マークが登場
無料で使える?
whooは、無料で利用することができます。
アカウントは、メールアドレスやApple IDを使用して作成できます。
Android版はない?
Android版whooもあります。
2023年1月26日、Playストアでwhooがリリースし、Androidでも利用できるようになっています。
whooが登場した2022年12月時点では、App Storeでのみ配信されており、Android版は提供されていませんでした。
whooの使い方
本章では、whooの使い方を紹介します。
whooを始めるために必要なアカウント登録および初期設定、友達の追加方法や位置情報の確認などについて説明しています。
※動作確認環境:whooアプリバージョン0.0.5(iOS版)、iPhone 14 Pro(iOS16.2)
ダウンロード・インストールをする
whooは、iPhoneはApp Storeから、AndroidはPlayストアからダウンロードできます。

初期設定・アカウント作成をする
whooは、メールアドレスやApple ID(iOS版のみ)でアカウントを作成して始めることができます。
ここでは、メールアドレスを使用したアカウント作成の方法を紹介しています。
アカウント作成・初期設定の前にプロフィール用の画像を準備しておきましょう。初期設定でプロフィール画像の設定を行いますので、事前に準備しておくとスムーズに登録を進められます。
<whooのアカウント作成・初期設定をする方法>
- whooアプリを開きます。
- 【メールアドレスではじめる】をタップします。
- メールアドレスを入力して【→】をタップします。
- パスワードを入力して【→】をタップします。
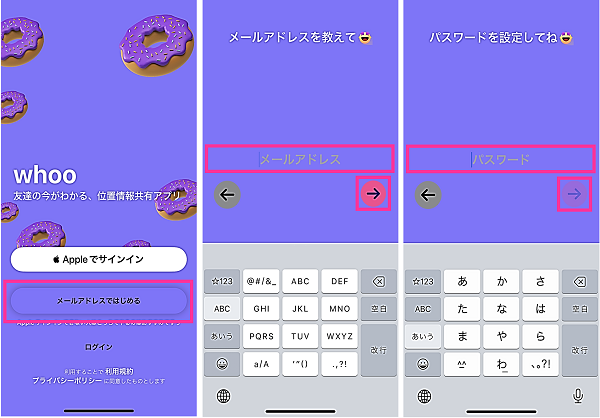
- 名前を入力して【→】をタップします。
- IDを入力して【→】をタップします。
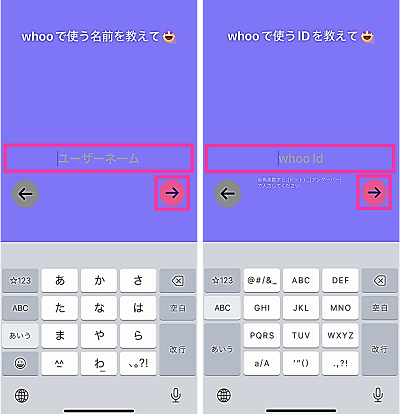
- プロフィールアイコンを設定します。【フォルダ】をタップして写真を選択します(その場で撮影する場合は【カメラ】をタップして撮影)。必要に応じて、サイズや位置を調整して【完了】をタップします。
- プロフィールアイコンを設定できたら【→】をタップします。
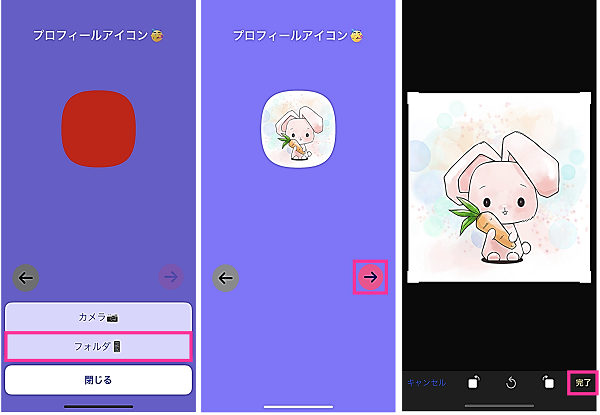
- 位置情報の使用:【Appの使用中は許可】をタップします。
- 位置情報の使用:【常に許可に変更】をタップします。
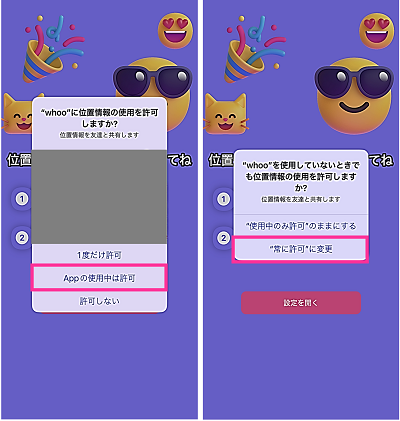
- 通知:【通知をONにする】をタップします。
- 通知:【許可】をタップします。
- マイQRカード:【次へ】をタップします。(※友達にシェアする場合は、LINEなどの共有したいSNSのアイコンをタップして送信できます)
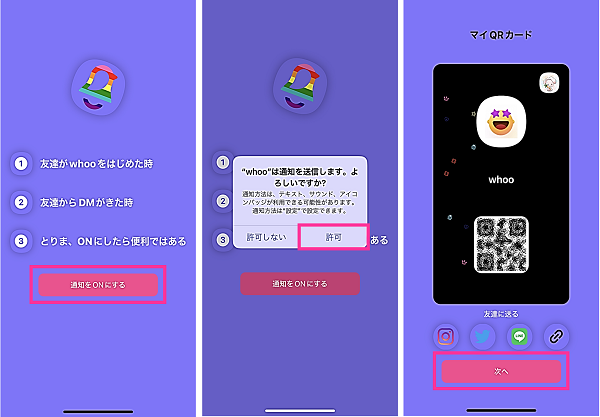
画面構成と各機能
whooは、チャット(まもなく公開予定)、マップ、プロフィール画面で構成されています。
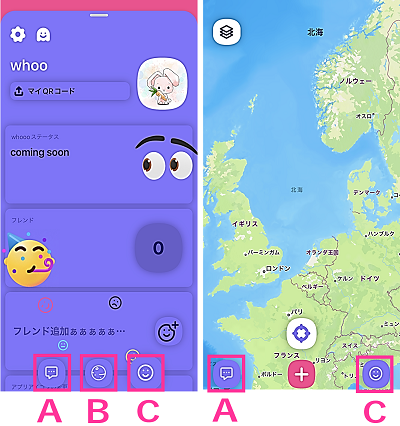
- A(チャット?):まもなく公開
- B(マップ):友達の位置情報の確認やスタンプの送受信などができます。
- C(プロフィール):フレンド追加、プロフィールの編集などの各種設定ができます。
友達追加の申請をする
友達になると、位置情報の共有やスタンプのやり取りなどができるようになります。
友達になるには、友達追加申請を友達になってほしいユーザーに送ります。その後、相手が許可することで友達になります。
友達追加の申請は、ユーザー検索またはQRコードをスキャンして行うことができます。
<ユーザー検索で友達追加申請する方法>
- whooアプリを開きます。
- 【ニコちゃんマーク】をタップします。
- 【フレンド追加】の項目をタップします。
- ユーザーIDを入力して検索します。
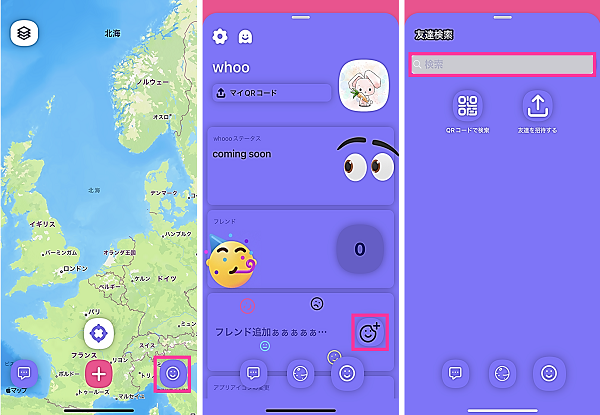
- 名前などを確認して【申請する】をタップします。
- 【追加する!】をタップします。
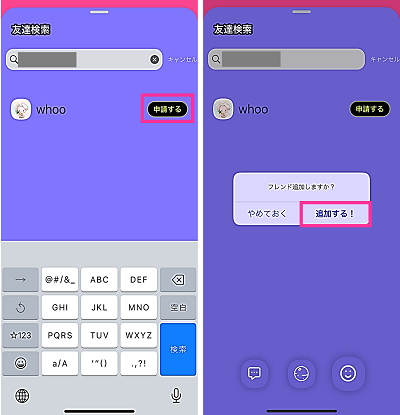
<QRコードで友達追加申請する方法>
- whooアプリを開きます。
- 【ニコちゃんマーク】をタップします。
- 【フレンド追加】をタップします。
- 【QRコードで検索】をタップします。
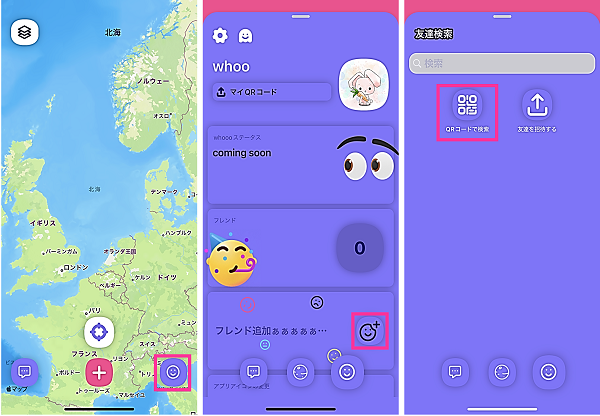
- 【カメラでスキャン】または【画像から読み込み】をタップして、読み取ります。
- 名前とIDを確認して【申請する】をタップします。
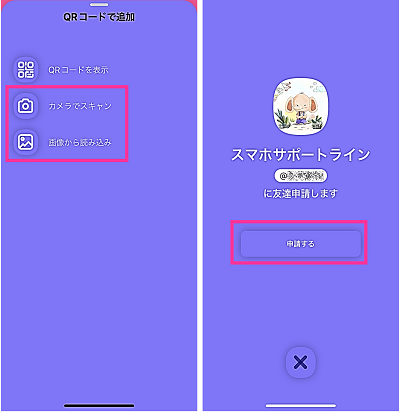
友達追加申請を許可する・断る
友達追加の申請が届いたら、友達になるか断るか返事をしましょう。
友達申請が届いた場合は、whooアプリを起動させると、友達申請が届いていることが知らせられます。同画面で許可するか、断るかを選択できます。
<友達追加申請を許可する・断る方法>
- whooアプリを開きます。
- ユーザーを確認し、友達になりたい場合は【許可する】をタップします。友達になりたくない場合は【×】⇒【断る】の順にタップします。
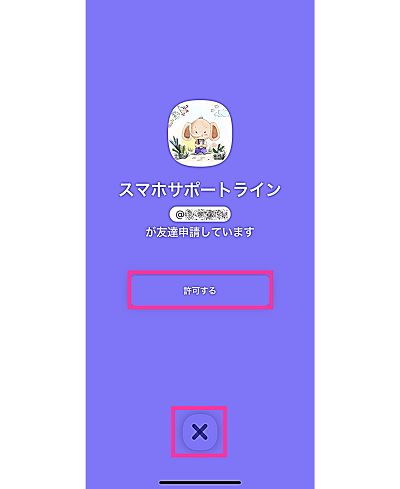
友達の位置情報を確認する
友達の位置情報は、マップ上で確認することができます。
マップ上で確認ができない場合は、下記の手順で友達を探してみましょう。
<友達の位置情報を確認する方法>
- whooアプリを開きます。
- マップ画面で画面下の【+】をタップします。
- 【友達のアイコン】をタップします。
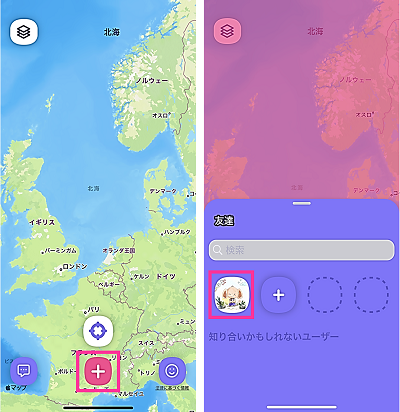
- スタンプを送りたい場合は、スタンプを選択すると送信できます。
足跡(移動履歴)を見る
足跡機能では、自分が過去に移動した履歴をマップ上で確認することができます。
<足跡を見る方法>
- whooアプリを開きます。
- 右下の【ニコちゃんマーク】をタップします。
- 画面上の【足跡マーク】をタップします。
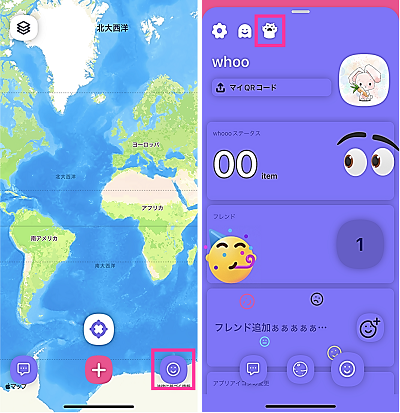
- マップ上に足跡(過去に移動した履歴)が表示されます。
ゴーストモードの設定と解除
ゴーストモードは、自分のいる正確な位置を隠せる機能です。
ゴーストモードは、「正確な位置」「あいまいな位置」「フリーズした位置」をユーザー毎に設定できます。
自分の位置を隠したい相手には、「あいまいな位置」や「フリーズした位置」に設定することで自分の正確な位置が表示されなくなります。
- 正確な位置:今いる場所が正確に表示。
- あいまいな位置:今いる場所を大まかに表示。
- フリーズした位置:設定した位置から動かない。フリーズに設定していることは相手にわかります。
<ゴーストモードの設定方法>
- whooアプリを開きます。
- 右下の【ニコちゃんマーク】をタップします。
- 画面上の【おばけのアイコン】をタップします。
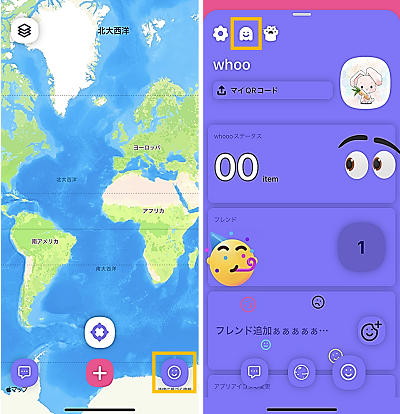
- 【設定したいユーザーのアイコン】をタップします。
- 【正確】【あいまい】【フリーズ】のいずれかをタップします。
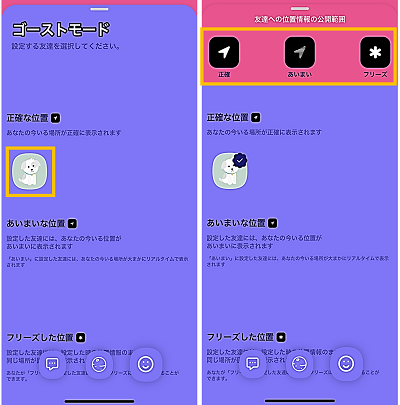
家マークを設定する(家・職場・学校)
whooでは、家・職場・学校のマークをマップ上に設定することができます。
<家・職場・学校マークを設定する方法>
- whooアプリを開きます。
- 右下の【ニコちゃんマーク】をタップします。
- 左上の【歯車のアイコン】をタップします。
- 【マイスポットの設定】をタップします。
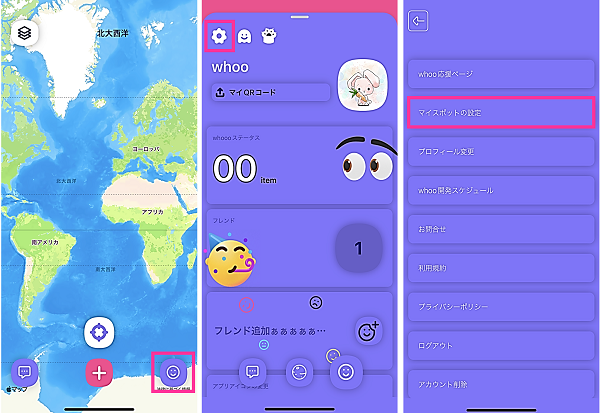
- 【設定したいスポット(お家・学校・職場)】をタップします。
- 設定する住所を検索します。
- マークの位置を調整して【決定】をタップします。(※マークを長押ししてドラッグすると動きます)
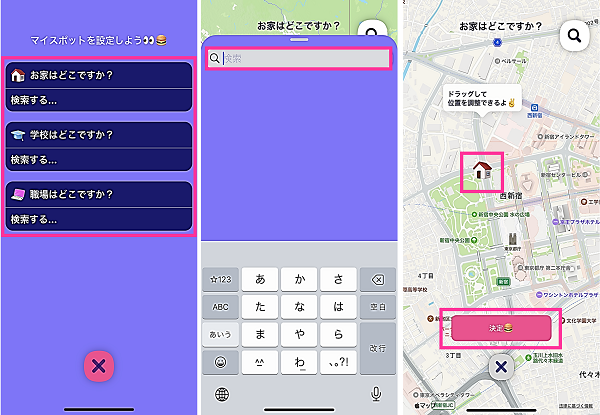
※設定したスポットを削除したい場合は、【マイスポットの設定】⇒削除したいスポットを選択⇒左上の【ゴミ箱のアイコン】⇒【はい】の順にタップします。

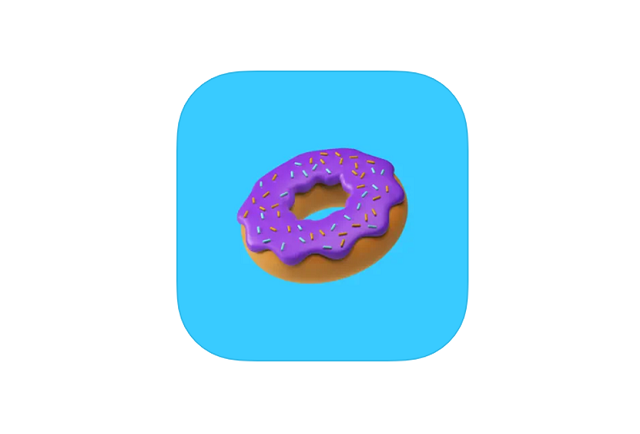



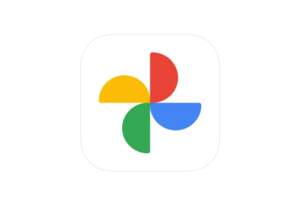

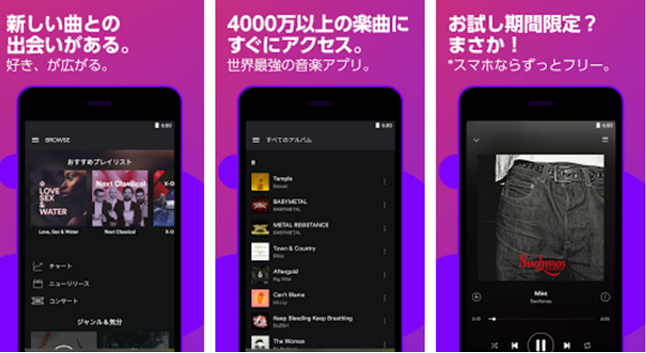

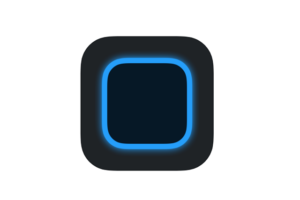





コメントを残す