Android12が2021年10月20日(日本時間)にリリースしました。
Android12では、新しい会話用ウィジェット、スクロールスクリーンショット、カメラなどへのアクセス状況がわかるステータスインジゲーターなどの新機能が追加されています。
今回取り上げるのは、「スクロールスクリーンショット」です。画面に映っている部分以外も撮影できる機能です。ぜひ試してみてください。
この記事では、Android12の新機能「スクロールスクリーンショット」の使い方と保存先、Android12未満でのスクロールスクリーンショットを撮影する方法などを解説します。
目次
スクロールスクリーンショットとは
スクロールスクリーンショットは、画面全体を撮影して保存できる機能です。
通常のスクリーンショットは、画面に映っている部分のみを保存することができましたが、スクロールスクリーンショットは、開いているページ全体を保存できます。保存する範囲は、自分で指定して撮影することが可能です。
本機能は、Android12で標準機能として追加しました。Android12未満のバージョンであっても、専用アプリをインストールすることで撮影可能です。
スクロールスクリーンショットのやり方
スクロールスクリーンショットは、下記の手順で撮影できます。
<スクロールスクリーンショットの撮り方>
- スクロールスクリーンショットの撮りたい画面を表示させます。
- 【電源ボタン】と【音量を下げるボタン】を同時に長押しします。

- 画面下に表示する【キャプチャ範囲を拡大】をタップします。
- 保存したい範囲を調節して【保存】をタップします。
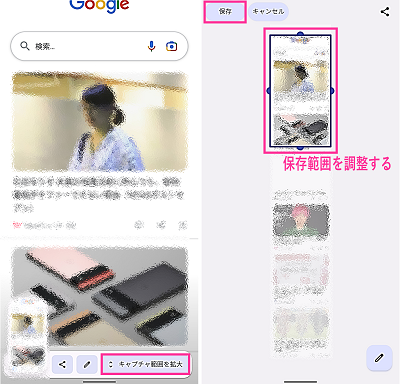
※動作確認環境:Pixel 3a XL(Android12)
スクロールスクリーンショットはどこに保存される?
スクロールスクリーンショットの保存データは、通常のスクリーンショットと同じようにファイル管理アプリなどで確認できます。
例えば、Pixelの場合は、プリインストールされているFilesアプリから閲覧可能です。
<スクショのデータを見る方法>
- Filesアプリを開きます。
- 【画像】⇒【screenshots】をタップします。
- スクリーンショットの保存データが表示します。
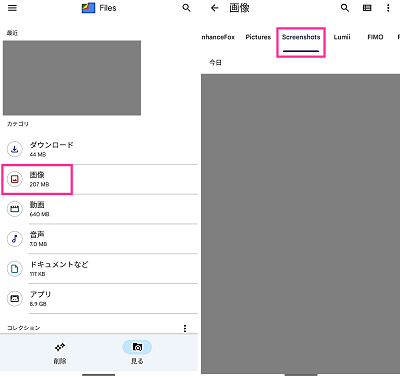
キャプチャ範囲を拡大が表示しない場合
スクロールスクリーンショットを撮影するには、【キャプチャ範囲を拡大】のボタンを選択する必要がありますが、【キャプチャ範囲を拡大】が表示しない場合があります。
スクロールスクリーンショットの機能が全てのアプリ、画面で対応しているわけではありません。私が確認したのは、GmailアプリやGoogleトップページのDiscoverをオンにしている画面(設定アプリ、Googleアプリ、Chromeアプリで確認)です。
現時点では、非対応の画面が多く、スクロールスクリーンショットができない場合は、開いている画面が非対応の可能性が高いです。
撮影できない画面は、専用アプリを使って撮影する手もあります。Android12の標準機能でスクロールスクリーンショットができない画面でも、専用アプリを使用することで撮影できる画面もあります。
次章でアプリについても紹介しています。Android12の場合もお試しいただけます。
Android11以下はスクロールスクリーンショットを撮影できない?
Android11以下のバージョンであっても専用アプリをインストールすることで、スクロールスクリーンショットを撮影&保存ができます。
Playストアで検索すると、いくつかスクリーンショット関係のアプリが表示しますが、おすすめは「スクリーンショットイージー」です。ダウンロード数は1000万以上と人気があり、星4.6(2021年10月20日時点)の高評価アプリになっています。
下記リンク先、記事の「目次:9.1 Androidスマホの場合(スクリーンショットイージーの使い方)」で詳しい使い方を紹介しています。使い方がわからない方は、参考にしてみてください。
スマホの画面を撮影!スクリーンショットのやり方と設定方法!全体の撮り方や専用アプリについて【Android&iPhone】
iPhoneでスクロールスクリーンショットはできないの?
iPhoneも同様の機能が既に対応しています。
iPhoneではiOS13より、スクリーンショット後の編集画面で「フルページ」を選択することで画面全体の保存ができるようになっています。
iPhoneでの詳しい操作方法は、下記の記事をご覧ください。
詳細記事:iOS13のスクリーンショット撮影方法!フルページの保存について


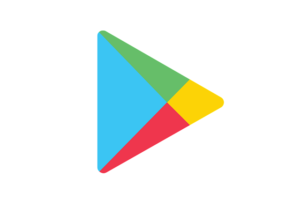

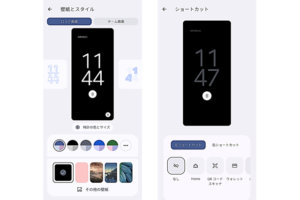
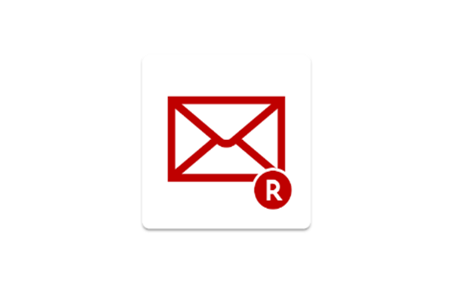

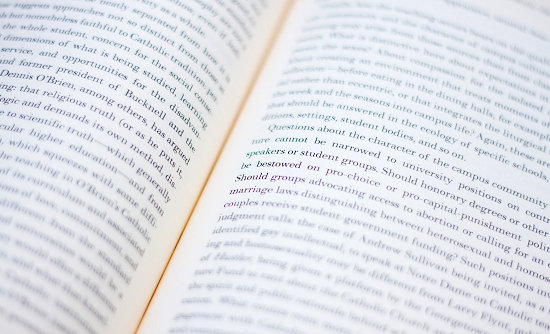

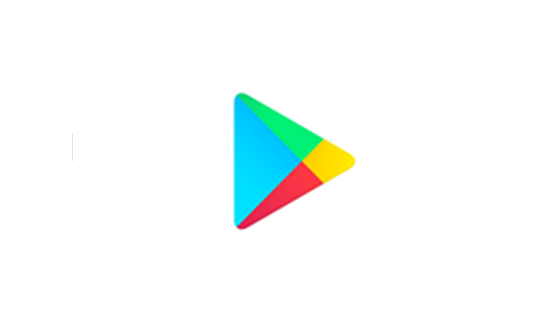





コメントを残す