スマホに画面ロックがかかったままでも電話をかけられるのはご存知でしょうか?
スマホが画面ロックされている場合、電話アプリや連絡先アプリを起動させて電話をかけることができませんが、ある方法を使えば画面ロックを解除せずに電話をかけることができます。
この記事では、スマホに画面ロックがかかっている状態で電話をかける方法を紹介します。
目次
画面ロック状態で電話をかける方法
本記事では、スマホに画面ロックがかかっている状態で電話をかける方法を3通り紹介します。
| 発信方法 | 詳細内容 |
| 緊急SOS | 緊急時に警察や消防などに発信することができます。 |
| 音声アシスタント | GoogleアシスタントやSiriを使って、音声で電話をかけてもらいます。 |
| スマートウォッチ | Apple Watchなどの連携済みのスマートウォッチを操作して電話をかけます。 |
※動作確認環境:iPhone 13 Pro(iOS15.6)、Pixel 6a(Android12)
緊急SOSで発信する
緊急SOSは、事故、事件、火事など、危険な状態にある時や助けが必要な時など、緊急時に素早く電話をかけて助けを求められる機能です。
Android、iPhoneいずれも対応している機能です。緊急時に備えて、使い方を理解し、事前に設定を済ませておきましょう。
iPhoneの場合
iPhoneの緊急SOSの使い方と設定方法を見ていきましょう。
<iPhoneで緊急SOSを発信する方法>
- 【サイドボタン】と【音量ボタンのどちらか】を同時に長押しします。
- 【緊急SOS】のスライダーを右にスワイプします。
- 発信先を選択して電話をかけます
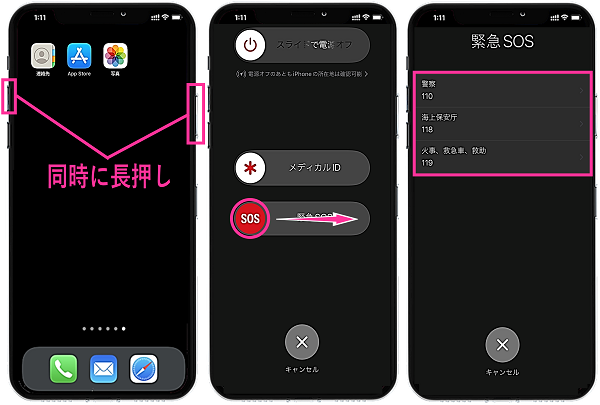
緊急SOSの設定を行うことで、サイドボタンを5連続クリックや、サイドボタンと音量ボタンを押し続けるだけで、緊急SOSを使えるように設定できます。
<iPhone:緊急SOSの詳細設定>
- 設定アプリを開きます。
- 【緊急SOS】をタップします。
- 必要に応じて「長押しして通報」や「5回押して通報」のスイッチをオンにします。
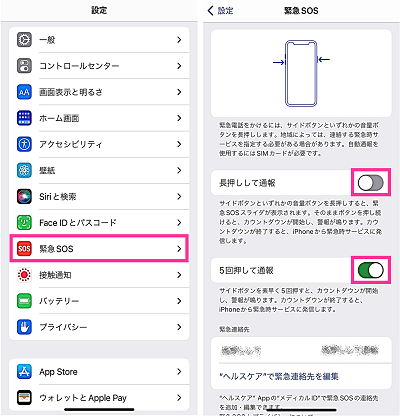
※緊急連絡先を追加して「緊急時のアクセス」を有効にしておけば、ロック状態で緊急連絡先の情報を開いて電話をかけられます。(※【サイドボタン】と【音量ボタンのどちらか】を同時に長押し後、メディカルIDのアイコンを横にスワイプして開けます)
Androidの場合
Androidの緊急SOSの使い方と設定方法を見ていきましょう。
<Androidで緊急SOSを発信する方法>
- 【電源ボタン】を5回以上、連続で押します。

- カウントダウンが表示されます。
<Android:緊急SOSの詳細設定>
- 設定アプリを開きます。
- 【緊急情報と緊急通報】をタップします。
- 【緊急SOS】をタップします。
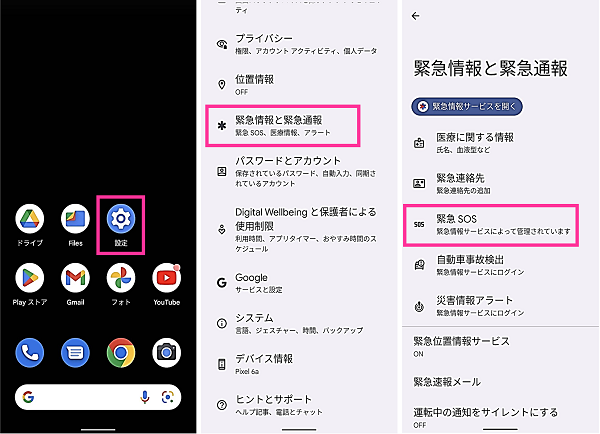
- 【設定を開始】をタップします。
- カウントダウンアラームを鳴らすか鳴らさないか選択して、【次へ】をタップします。
- 【開始】をタップします。
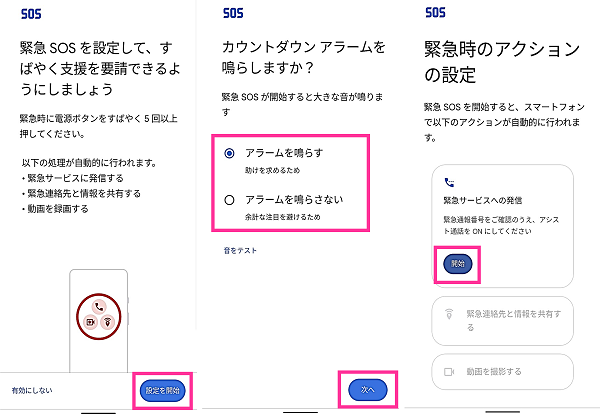
- 緊急連絡先と情報共有をする場合は【設定を開始】をタップして設定を行います。不要な場合は【スキップ】をタップします。
- 動画を撮影する場合は設定を開始】をタップして設定を行います。不要な場合は【スキップ】をタップします。
- 緊急SOSの使用のスイッチがオンになっていることを確認します。同画面でその他の設定変更もできます。
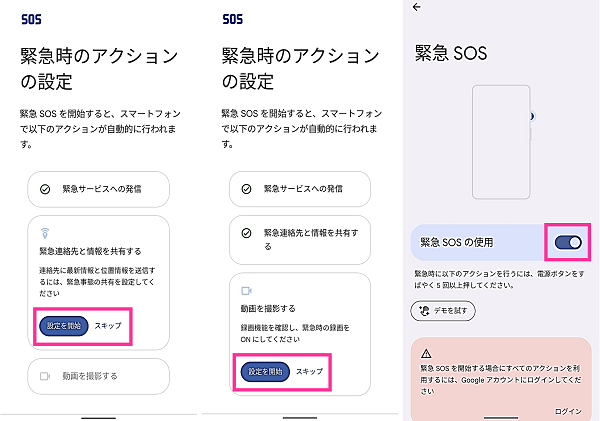
音声アシスタントに電話をかけてもらう
「Siri」や「Googleアシスタント」の音声アシスタントを使って、ロック画面のまま電話をかけることができます。
ここでは、iPhoneは「Siri」を使って、Androidは「Googleアシスタント」を使って、電話をかける方法を紹介します。
次の方法で、音声アシスタントを呼び出し、電話をかけたい相手の名前を言って電話をかけてもらえます。
<音声アシスタントで発信する方法>
- iPhoneは「Hey Siri」、Androidは「OK Google(またはGoogle)」と言います。
- 「〇〇さんに電話をかけて」と言います。
ただし、設定ができていない場合は、音声アシスタントを呼び出せないので、下記の設定を事前に済ませておく必要があります。
<iPhone:Siriを有効にする>
- 設定アプリを開きます。
- 【Siriと検索】をタップします。
- 「Hey Siriを聞き取る」をタップします。
- 画面指示に従い、設定を行います。
- 「ロック中にSiriを許可」のスイッチをオンにします。
- 必要に応じて、その他の設定を行います。
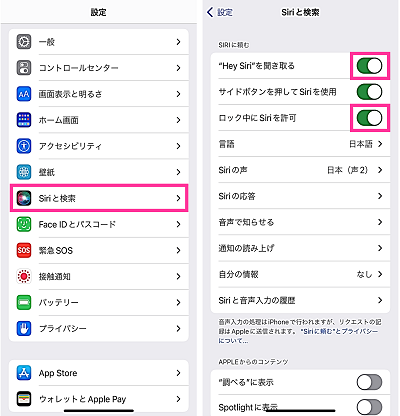
<iPhone:Siriと音声ダイヤルのロック画面からのアクセスを許可する>
- 設定アプリを開きます。
- 【Face IDとパスコード】をタップします。
- パスコードを入力します。
- 「音声ダイヤル」と「Siri」のスイッチをオンにします。
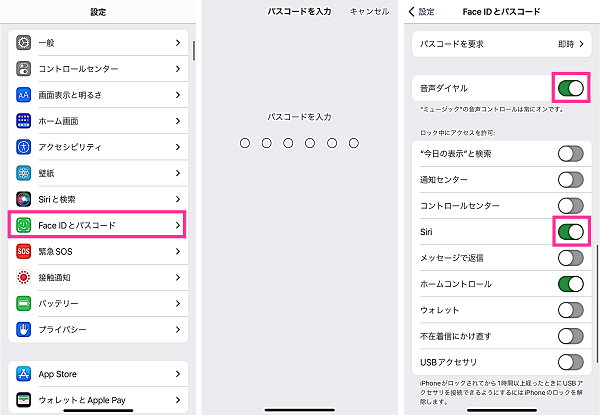
<Android:Googleアシスタントを有効にする>
- 設定アプリを開きます。
- 【Google】をタップします。
- 【Googleアプリの設定】をタップします。
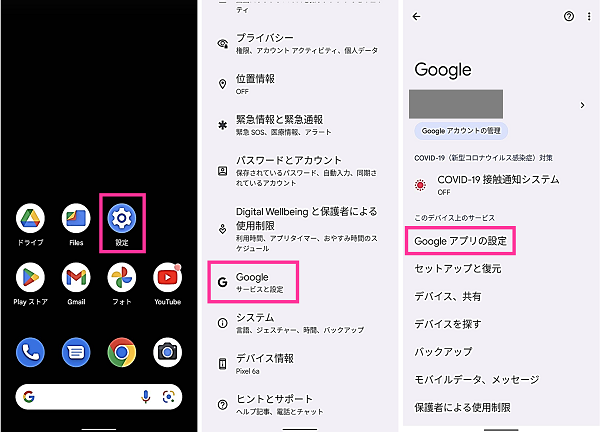
- 【検索、アシスタントと音声】をタップします。
- 【Googleアシスタント】をタップします。
- 【OK GoogleとVoice Match】をタップします。
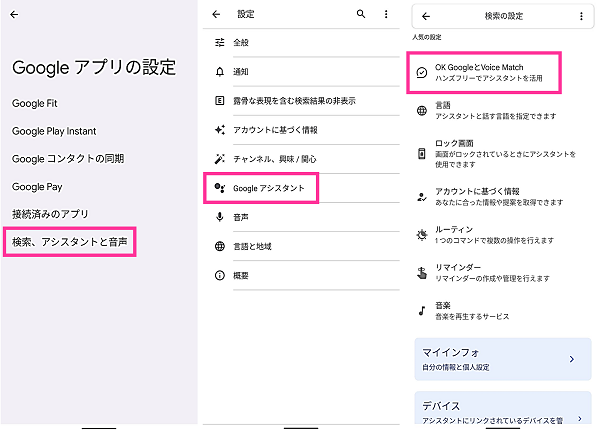
- 【次へ】をタップします。
- 【同意する】をタップします。
- 音声の登録を行います。画面指示に従い、話かけていきます。
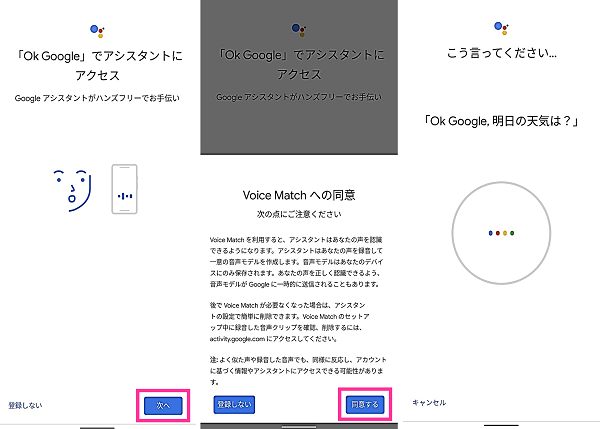
- 【続行】をタップします。
- 設定画面に戻ったら【ロック画面】をタップします。
- 「ロック画面でのアシスタントの応答」のスイッチをそれぞれオンにします。
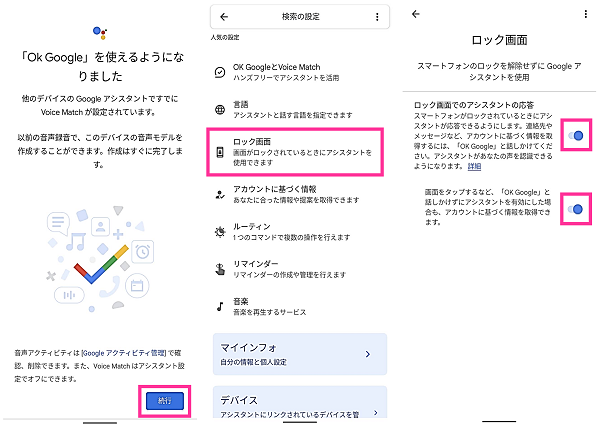
スマートウォッチを使って電話をかける
スマホの画面ロックがかかっていても、Apple Watchなどのスマートウォッチを操作して電話をかけることができます。
ここでは、Apple Watchを使って電話をかける方法を紹介します。
- 文字盤の画面で【デジタルクラウン】をクリックします。
- 【電話アプリ】をタップします。
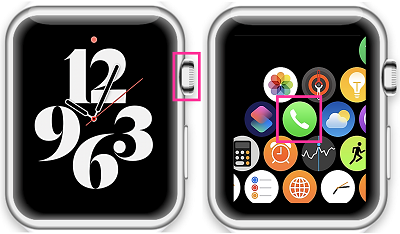
- 【連絡先】や【キーパッド】など、好きな方法で発信できます。
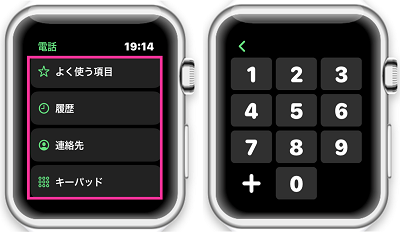
※動作確認環境:Apple Watch Series 7(WatchOS8.7)


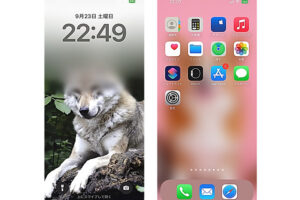
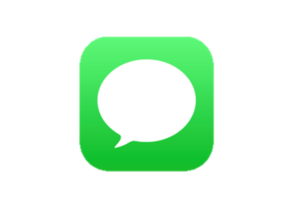
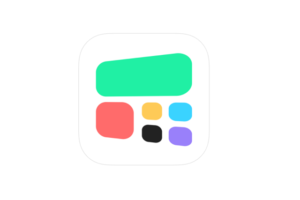
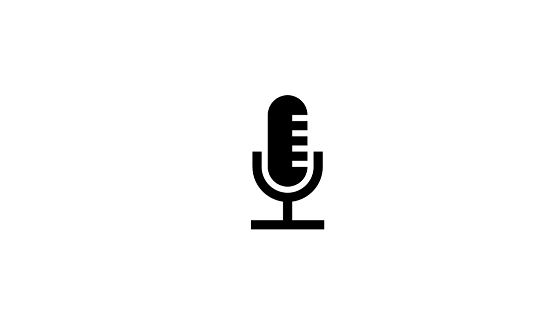

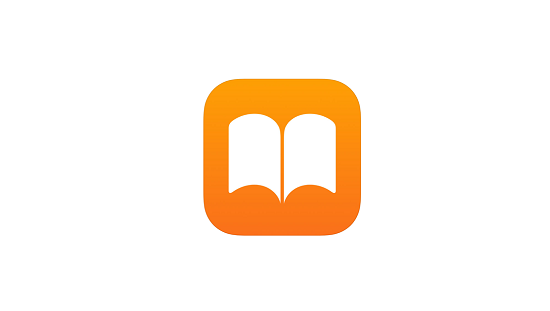







コメントを残す