今回は、繰り返し使える魔法のノート「NEWYES notebook」をご紹介します。
NEWYES notebookは、何度も消したり、書いたりを繰り返せるスマートノート。スキャナアプリで読み取って、アプリ内でデータの管理や共有もできる便利なノートです。
この記事では、NEWYES notebookの使い方やスキャナアプリでの読み取りや保存、共有方法について解説します。
目次
NEWYES notebookとは
NEWYES notebookは、何度も繰り返し使えるスマートノートです。
附属のペン(フリクションペン)で書いた文字は、濡れた布などで拭いたり、ドライヤーの温風を当てたりすることでノートに書いた文字を消すことができます。
普通のノートと違い、濡れた布やドライヤーなどで消せるので、消しカスも出ないのでゴミも出ません。ただし、暑い部屋や湿気の多い場所などに保管していると消えてしまう可能性があるので、注意してください。
1000回以上(※1)も使える耐久性で、半永久的に使うことができます。書いた文字は、スキャンアプリで読み取って、保存・共有ができます。
※1:HOMESTECスマートノートA4のAmazonの商品詳細ページにより。B5サイズは500回以上となっています。
ちなみに、繰り返しノートは使えますが、フリクションペンはインクがなくなったら買い替える必要がです。フリクションペンは、市販のパイロットから販売されているフリクションペンも対応しています。
使ってみた感想・注意点
実際に、NEWYES notebookに文字を書いたり、消したりしてみました。
まず、消し方について、おすすめは濡れた布などで消す方がきれいに消せます。
ドライヤーの温風でも消せますが、少し消えづらい印象です。しっかり消えていない状態でドライヤーの風を当てるのを止めると、温度が冷めて文字が浮き上がってくることがありました。
それに対して、濡らしたティッシュで消してみると、きれいに消すことができました。ドライヤーだと、消したくない場所まで消えてしまう可能性もあるので、拭いて消すのが良いと思います。
NEWYES notebookの使い方
NEWYES notebookを開封すると、スマートノート、フリクションペン、付箋、布、説明書が入っています。
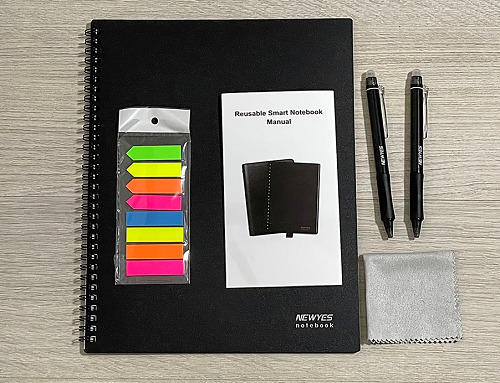
NEWYES notebookの使い方は、とても簡単です。
<基本的な使い方>
- 書く:フリクションペンを使って書きます。
- 消す:濡れた布、ウェットティッシュで拭く、またはドライヤーの温風で消せます。
- 保存&共有:ノートに書いた文章などは、専用アプリを使って、スマホに取り込んで保存したり、知人や職場に共有したりできます。
アプリの使い方は、次章で紹介します。
スキャンアプリの使い方
スキャンアプリを使って、NEWYES notebookに書いたものを読み取ってみましょう。
スマホで管理したり、共有したりすることができます。
附属の説明書には、専用アプリの「NEWYES NOTE」と「CamScanner」が紹介されています。使いやすいアプリを使用してください。
今回は、CamScannerをダウンロードして使い方を解説していきます。

本記事では、iPhoneを使用して操作を行っております。
※動作確認環境:iPhone 12 Pro(iOS14.6)、CamScannerアプリバージョン5.48.1
CamScannerの初期設定をする
アプリを起動させて、チュートリアルを済ませればすぐに利用できます。
<初期設定のやり方>
- CamScannerアプリを開きます。
- アプリの説明画面が表示するので、横にスワイプして読み進めます。「アップルによる保証付き」の画面が表示したら、左上の【×】をタップします。(※【続く】をタップして認証すると、有料プランに加入することになるので注意してください)
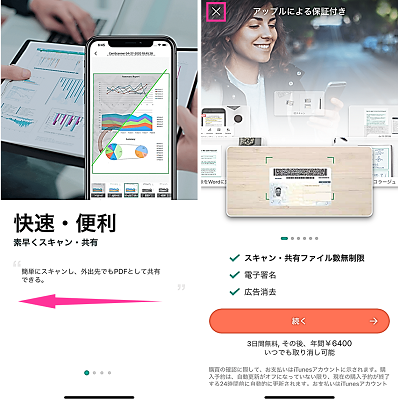
- アカウントを登録せずに使うには、右下の【今すぐ使う】をタップします。(後からでもアカウント登録可能)
- プッシュ通知のダイアログが表示したら、通知が必要な場合は【許可】をタップします。不要な場合は【許可しない】をタップします。
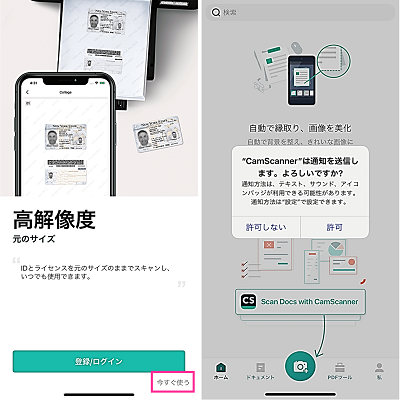
ホーム画面が表示したら、初期設定は完了です。
データをスキャンする(読み取る)
データを読み取って、アプリに取り込んでみましょう。
<アプリに取り込む>
- 画面下中央の【カメラのアイコン】をタップします。
- デモを体験したい場合は【デモスタート】をタップ、すぐに使いたい場合は【×】をタップします。(※画像はデモ環境です)
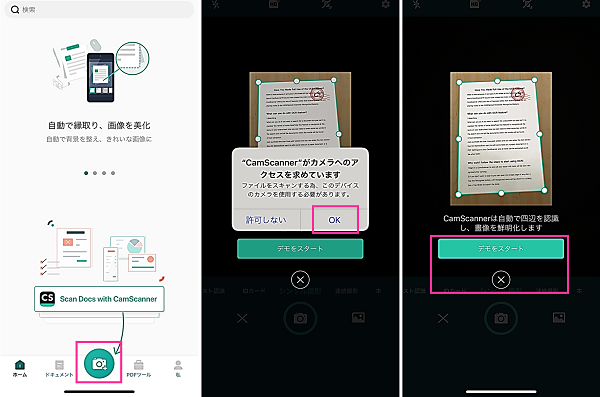
- 取り込みたい部分をカメラに写して【シャッターアイコン】をタップして撮影します。
- 取り込みたい部分を合わせて、【→】をタップします。
- 明るさや影消去など、必要に応じて加工します。加工処理できたら【✓】をタップします。
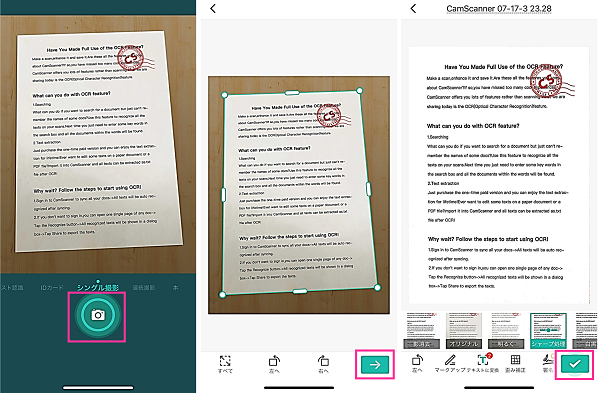
データを保存・共有・削除する
アプリに取り込んだデータを本体へ保存、共有、削除する方法を紹介します。
<保存&共有&削除のやり方>
- データを長押しして選択します。※複数選択可
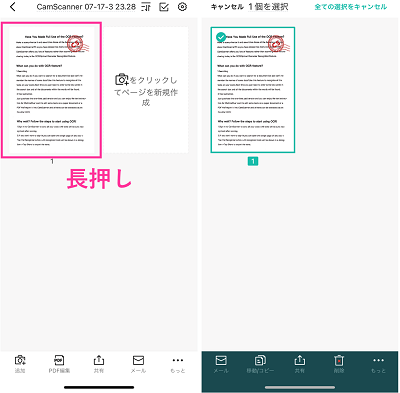
- 「共有」「本体へ保存」「削除」のそれぞれのやり方は下記をご覧ください。
- 共有(例 PDFをLINEで共有する場合):【共有】⇒【PDFでシェア】⇒必要に応じて編集して【共有】⇒【LINEのアイコン】⇒共有する相手を選択⇒【転送】をタップします。
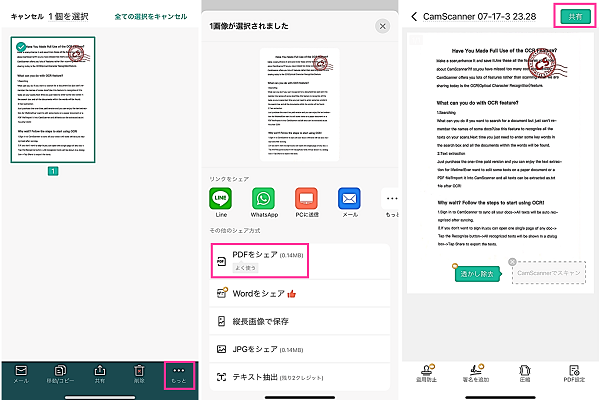
- 保存:【もっと】⇒【アルバムへ】をタップします。
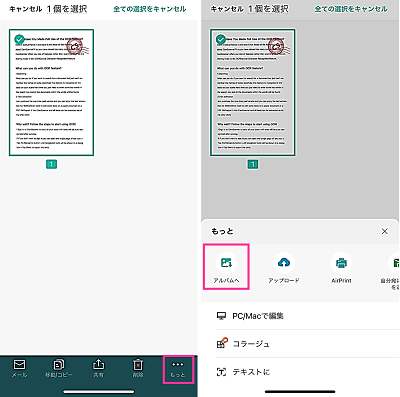
- 削除:【削除】⇒【OK】をタップします。
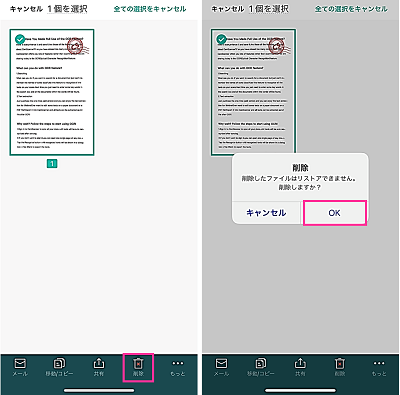

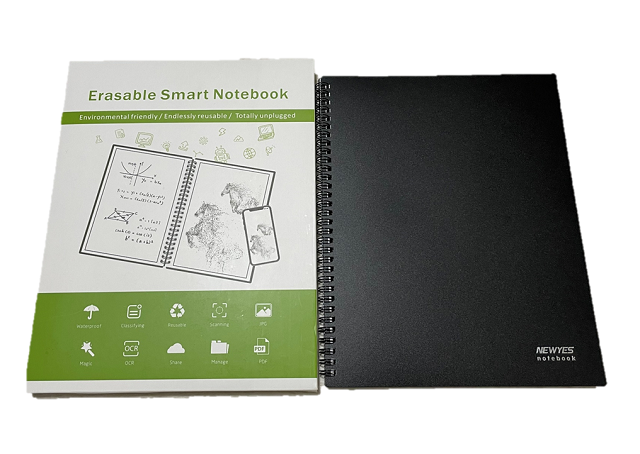



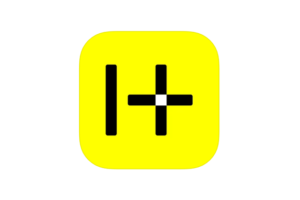









コメントを残す