eufy Securityアプリに「Eufy Security SmartTrack Card(ユーフィセキュリティスマートトラックカード)」を追加する際にエラーが発生し設定できない場合があります。
今回は「このデバイスはすでに追加されています」のエラーが表示する時に考えられる原因と対処法について解説します。
目次
eufy Securityアプリで「このデバイスはすでに追加されています」と表示される原因
eufy Securityアプリでスマートトラックカードと接続する際に、「このデバイスはすでに追加されています」のエラーが表示されることがあります。
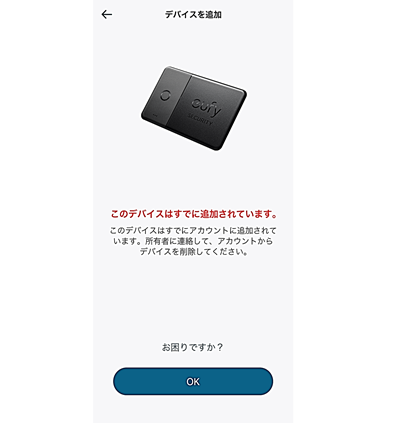
このエラーが表示される原因として、下記のような原因が考えられます。
<主な原因>
- eufy Securityアプリのバグ・不具合
- スマートトラックカードのバグ・不具合
- 他のアカウントに追加済み
原因によって、やるべき対処法が異なります。
ご自身の不具合状況をよく確認し、思い当たる原因がないか考えてみましょう。
eufy Securityアプリで「このデバイスはすでに追加されています」と表示される時の対処法
本章では、eufy Securityアプリで「このデバイスはすでに追加されています」のエラーが表示される時の対処法を紹介します。
| 原因・状況 | 主な対処法 |
| eufy Securityアプリのバグ・不具合 | eufy Securityアプリを再起動する、アップデートする |
| スマートトラックカードのバグ・不具合 | スマートトラックカードをリセットする |
| 他のアカウントに追加済み | 別デバイスの接続を解除する、2台目の接続の場合はデバイスの共有をする |
| 改善しない場合 | Ankerに問い合わせる |
※動作確認環境:iPhone 15 Pro(iOS17.2)、Google Pixel 7a(Android13)、eufy Securityアプリ(iOS版Ver.4.8.10、Android版Ver.4.8.1_1970)
eufy Securityアプリを再起動する
eufy Securityアプリでバグや不具合が発生していることが想定されます。
アプリを再起動してから、エラーが解消されるか確認してみましょう。
<iPhoneでeufy Securityを再起動する方法>
- 画面下から上にスワイプし、画面から指を離さずに止めます。Appスイッチャーが表示されたら指を離します。※1
- 【eufy Securityのアプリプレビュー】を上にスワイプします。
- ホーム画面などにある【eufy Securityのアイコン】をタップします。
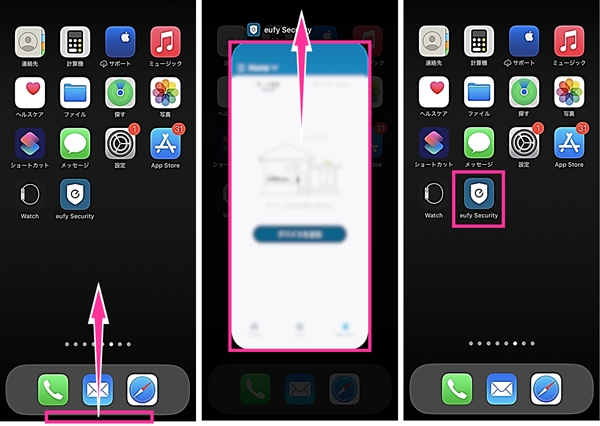
※1:ホームボタンが搭載されている機種(iPhone SEなど)は【ホームボタン】を2回連続で押します。
<Androidでeufy Securityを再起動する方法>
- 画面下から上にスワイプしたところで指を止めます。マルチタスク画面が表示されたら指を離します。※2
- 【eufy Securityのアプリプレビュー】を上向きにスワイプします。
- ホーム画面やアプリ一覧画面などにある【eufy Securityのアイコン】をタップします。
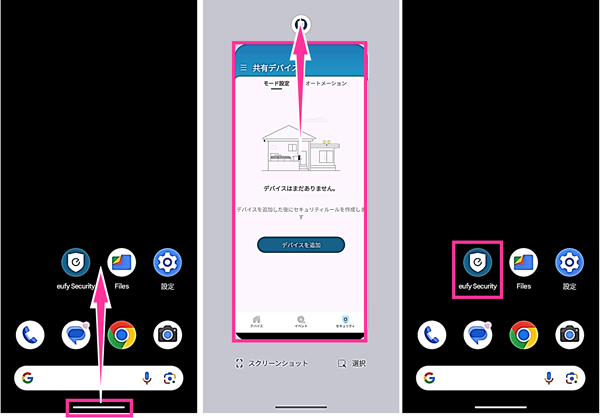
※2:マルチタスクボタンがある場合は、【マルチタスクボタン】をタップします。
スマートトラックカードをリセットする
スマートトラックカードのリセットを試してみましょう。
一時的な不具合などにより、接続できない場合はリセットにより改善する可能性があります。
<スマートトラックカードをリセットする方法>
- スマートトラックカードのボタンを5秒以内に5回連続で押します。※1秒に1回の間隔で5回押します。
- スマートトラックカードのボタンを5秒間長押しします。※音が2セットなります。
以上でリセット完了です。eufy Securityアプリに接続できるか試してみましょう。
追加しているデバイスから削除する
スマートトラックカードを別のデバイスと既に接続済みの場合は、追加しているデバイスから削除する必要があります。
譲渡品の場合は、前回の持ち主にeufy Securityアプリに追加しているスマートトラックカードの情報を削除してもらう必要があります。
<eufy Securityアプリで追加済みのデバイスを削除する方法>
- eufy Securityアプリを開きます。
- デバイスを選択します。
- 【削除】をタップします。
- 確認画面が表示されるので問題なければ【削除】をタップします。
複数のデバイスでスマートトラックカードを管理したい場合や家族のデバイスでも管理できるようにしたい場合は、デバイスの共有よりメンバー追加を行ってください。デバイス共有の設定方法は、次節をご覧ください。
2台目以降の登録はデバイスの共有をする
スマートトラックカードを接続したスマホ(eufy Securityアプリ)でデバイス共有を行うことにより、最大6アカウントまで権限を付与することができます。
権限を与えられたアカウントは、eufy Securityアプリでスマートトラックカードの位置情報の確認などを行うことができます。
<eufy Securityアプリでデバイスを共有する方法>
- eufy Securityアプリを開きます。
- 「マイデバイスの項目」から【共有するデバイス】を選択します。
- 画面下のメニューの中にある【デバイスを共有】をタップします。
- 【メンバーを追加する】をタップします。
- 権限を選択し【次へ】をタップします。
- 共有するデバイスを選択し【次へ】をタップします。
- 共有したい相手のメールアドレスを選択して【送信】をタップします。
招待された側は、招待を受けたアカウント(メールアドレス)でアプリを開いてログインすると「〇〇からのデバイス共有の招待に同意しますか?」と表示されるので【はい】をタップします。すると、招待を受けたスマートトラックカードの位置情報などを確認できるようになります。
サポートに問い合わせる
上記の方法を試しても改善がない場合は、Ankerカスタマーサポートに問い合わせてみましょう。
私の場合は、購入時の注文番号、住所、名前、電話番号などの情報を伝えて、新しい製品と交換してもらうことができました。
Ankerカスタマーサポートへの問い合わせは、下記リンク先を開いてメールやチャットなどで問い合わせが可能になっております。

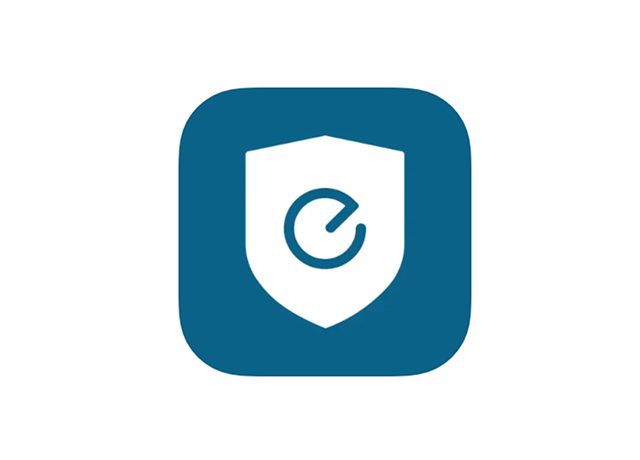


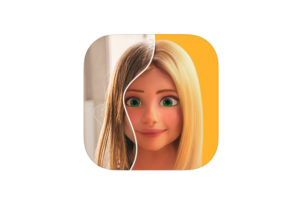


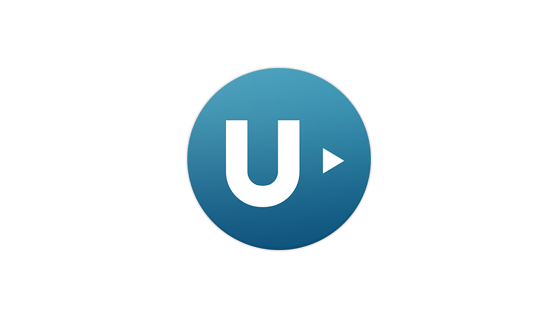
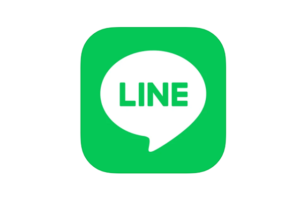
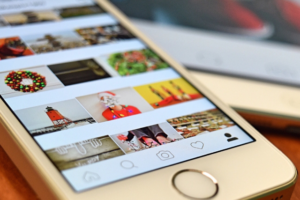





コメントを残す