LINEアプリの画像編集機能を使って、モザイクやぼかしを入れることができる機能が用意されています。iOS版のLINEアプリバージョン7.15.0より、モザイク・ぼかしのペンが利用できるようになっています。Android版については、現在(2017年11月14日時点)提供されていません。
LINEの画像編集機能は、トークルーム内で加工したい写真を選んでその場で編集することができます。編集後は、そのまま友だちに送信することができます。加工のみを行って保存することも可能。それでは、操作手順を見ていきましょう。
LINEアプリの画像編集機能「モザイクペン・ぼかしペン」の使い方
①LINEアプリを起動させて、トークルームを開きます。
②写真のアイコンを押して、加工したい写真をタップすると写真編集画面が開きます。右上の白丸を押すと、選択されるだけで写真編集画面に移動できないので白丸の部分以外の写真部分を押してください。(新しく写真を撮りたい場合は、カメラアイコンを押して撮影することも可能)
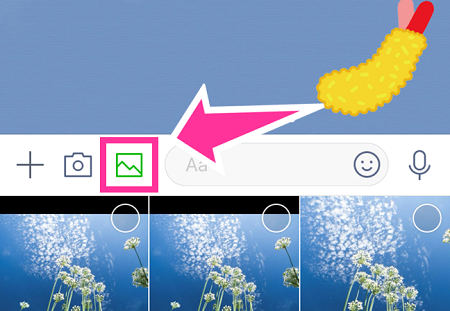
③下の左から三番目にある鉛筆のアイコンをタップします。すると、下段に加工ペンが表示します。左から3番目が「モザイクペン」、左から4番目が「ぼかしペン」です。好きなペンを選んで、加工したい部分を加工してみましょう。ペンの太さは一段左のアイコンから太さ・細さを5段階で変更できます。加工出来たら、右上の【完了】をタップします。
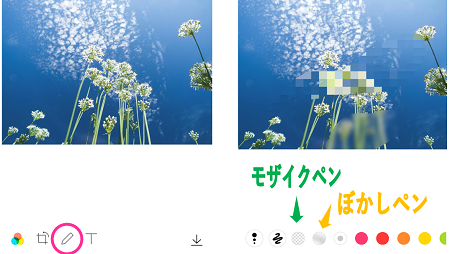
④「送信(右上のボタン)」「保存(右下の下矢印ボタン)」「加工を続る(左下の各アイコン)」で行うことができます。
ここでは、モザイクやぼかしだけでなく、右側のカラフルなペンから落書きすることもできます。
LINEアプリバージョン7.15.0の新機能
本アプリバージョンでは、モザイクペン・ぼかしペンの他にも嬉しい新機能が追加されています。
・トークルームに好きなトークをピン留めできる「アナウンス機能」
⇒LINEトークルームの「アナウンス」機能の仕組みと使い方(消し方・最小化など)
・LINEトークルーム内のカスタムカメラにフィルター19種類追加
トーク画面またはタイムラインあるカメラアイコンを押してLINEアプリのカメラを起動できます。カメラを起動したら下にある赤青黄の丸のアイコンからフィルター効果を選ぶことができます。
・タイムラインにカスタムカメラが追加
・トークルーム上の動画の自動再生機能(2017年11月中旬以降追加)

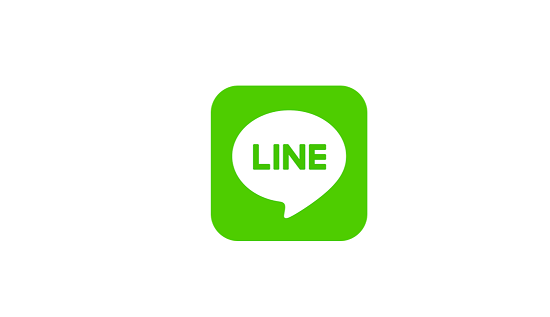
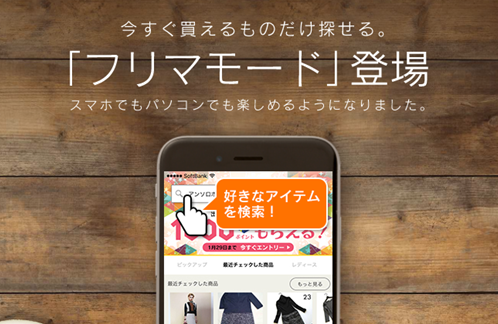


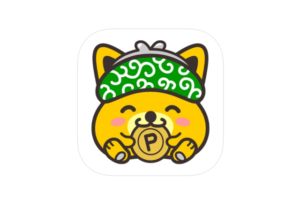
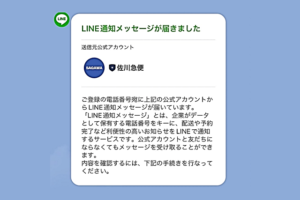

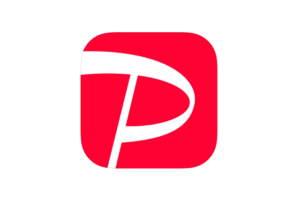






コメントを残す