iPhoneのデータをパソコンを使わずにバックアップする方法を紹介します。
新しいiPhoneに機種変更するのでデータを新しい端末に移したい、iPhoneを修理することになったのでバックアップを取っておきたい。しかし、パソコンを持っていない場合は、どうすればいいのでしょうか?
そこで便利なのが、Appleが無料で提供しているiCloudです。iCloudは、クラウド上にデータを保存(バックアップ・同期)できるサービス。iCloudにバックアップしておけば、機種変更などで新しい機種に変わった時もデータを復元することができます。
目次
iCloudバックアップの手順
※動作確認:iOS11.3
iCloudにバックアップするには、iPhoneをWi-Fiに接続する必要があります。まずは、Wi-Fiに接続してください。
Wi-Fiに接続できたら、バックアップを行いましょう。「設定」アプリを起動させて、一番上に表示している【自分の名前(Apple ID)】をタップします。
【iCloud】⇒【iCloudバックアップ】⇒「iCloudバックアップ」のスイッチをオンにします。そして、すぐ下にある【今すぐバックアップを作成】をタップしてバックアップを行うことができます。
※iCloudバックアップをオンにしたままにすると、iPhoneを充電している状態で、Wi-Fi接続、画面ロックがかかった時にフォトライブラリ、アカウント書類などのデータが自動バックアップされます。
バックアップに必要な容量を確認とバックアップするアプリ(データ)の選択
新しくバックアップを作成するために、iCloudの残り容量がどれだけ必要か調べることができます。また、容量が足りないようであれば、バックアップしたいアプリのみを指定してバックアップを行いましょう。
【設定】⇒【自分の名前(Apple ID)】⇒【iCloud】⇒【ストレージを管理】⇒【バックアップ(※1)】⇒バックアップの項目に表示している今使っている端末を選択⇒「次回作成時のサイズ」を見て、バックアップサイズの確認ができます。
iCloudの空き容量が足りないようであれば、同ページ内のバックアップするデータを選択の欄で必要なアプリのみを指定して、不要なデータをバックアップしないように設定することができます。
※1:【バックアップ】は、iCloudでバックアップを行っていない場合、表示しません。上記の「iCloudバックアップの手順」を参考にバックアップを作成してください。バックアップが完了しなくても表示するようになります。
iCloud空き容量の確認とバックアップデータの削除
【設定】⇒【自分の名前(Apple ID)】⇒【iCloud】⇒【ストレージを管理】をタップすると、iCloudの空き容量および使用状況を確認することができます。
無料で使用できるiCloudの容量は5GBまで。容量を増やしたい場合は、同ページ内の【ストレージプランを変更】より手続きを行うことができます。
iCloudのデータを削除するには、同ページのバックアップ「バックアップ」や「写真」やその他アプリを選択して【データを削除(無効果して削除)】をタップして削除することができます。
実際にデータ移行した手順の例
ここまで、基本的な使い方を解説してきましたが、実際に機種変更した時のデータ移行の手順を紹介します。
限られたデータを移した例なので、同じ条件が当てはまらないかもしれませんが、ご参考になればと思います。次の記事をご覧ください。



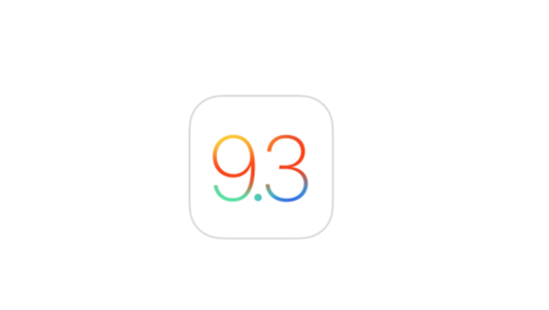


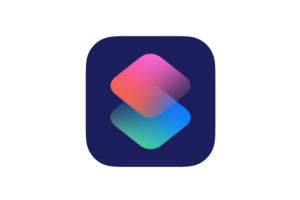
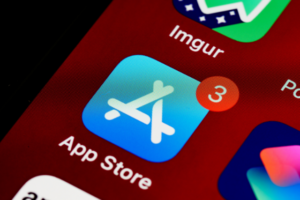
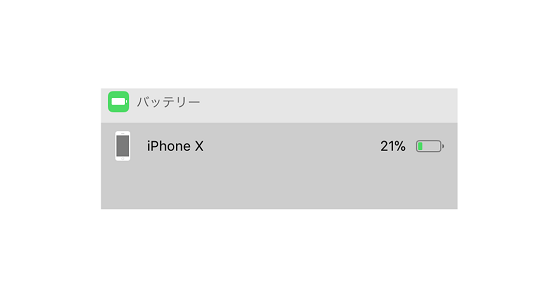
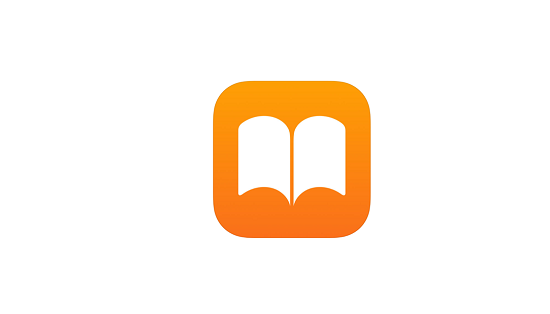





コメントを残す