iPadでマウスを利用したかったという方も多いのではないでしょうか?
2019年リリースしたiPadの専用OS「iPadOS」でついに実現し、iPadにマウスを接続して操作できるようになりました。
この記事では、iPad(iPadOS)とBluetoothマウスの接続手順やポインタのサイズや速さなどの詳細な設定、私が実際に利用したおすすめのマウスなどをご紹介していきます。
目次
iPadとマウスの接続に必要な環境
今回はiPadOSでのBluetoothマウスの接続を行っていきます。iPadでマウスを利用したいと考えている方はぜひ参考にしてみてください。
最初にiPadを接続するために必要な環境を紹介します。
- iPadOSをインストールしたiPad(iOS13のiPhoneも接続可能)
- iPadに接続できるBluetoothマウス
私が使用した環境とおすすめのBluetoothマウス
私が検証に利用したのは、下記のiPadとマウスです。
- iPad Air2(iPadOS13.1)
- エレコムのBluetoothマウス(型番M-BT12BRBK)
今回利用したエレコムのマウスは、Amazonで1000円以下で購入できるお手頃価格のBluetoothマウスです。サイズは、iPadにも適していると思いSサイズのマウスにしました。
お値段もお手頃ですし、一般的なマウスで使いやすいと思います。もちろん、パソコンとの接続も可能です。
iPad用のマウスで悩んでいる方は、エレコムのマウスも検討されてみてはいかがでしょうか。詳細は下記リンク先のAmazonの公式ページをご覧ください。
Amazon:エレコム Bluetoothマウス(M-BT12BRBK)
iPadにBluetoothマウスを接続する設定手順
iPadOSをインストールできていない場合は、ソフトウェアのアップデートが必要です。
iPadOSになっているか確認
今回ご紹介するのは、iPadOSでのマウス接続と利用についてです。iPadOSになっていることを確認してください。
- 設定アプリを起動する
- 【一般】⇒【情報】を開きます
- 「ソフトウェアバージョン」が13以上になっていることを確認してください。13以上がiPadOSです。12以下はiOSです。
13未満のバージョンの場合は、バージョンアップすることでiPadOSをインストールできます(iPadOS対応機種に限る)。バージョンアップはパソコン(iTunes)を用いて行うか、iPad単体(Wi-Fi必要)で行うことができます。
<iPad単体でアップデートする手順>
- 設定アプリを起動する
- 【一般】⇒【情報】⇒【ソフトウェア・アップデート】⇒【ダウンロードとインストール】より行ってください。
iPadをマウスに接続するための手順
iPadOSがインストールできている事を確認したら、マウスを接続していきましょう。
<マウスの設定手順>
- マウスの電源を入れます
- ペアリング可能な状態にする
※マウスの種類によって、操作が異なります。私が使用したマウス(M-BT12BRBK)は電源を入れて、電源スイッチとなりのペアリングボタンを2,3秒押すとペアリングモードになりました。
<iPadの設定手順>
- 【設定アプリ】⇒【アクセシビリティ】⇒【タッチ】⇒【AssistiveTouch】の順にタップします
- 「AssistiveTouch」のスイッチをオンにします
- 下にスクロールしたところにある「ポインティングデバイス」の項目にある【デバイス】⇒【Bluetoothデバイス…】⇒(Bluetoothがオフです と表示したら「はい」を選んでオンにする)⇒検出されたデバイスが表示するので、接続したいマウスを選択します
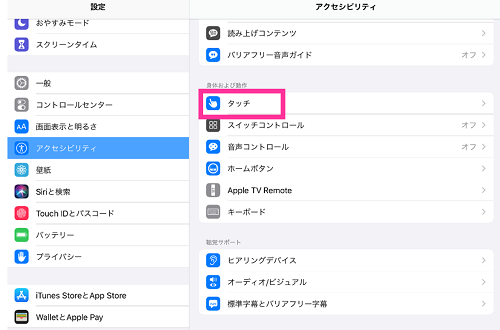
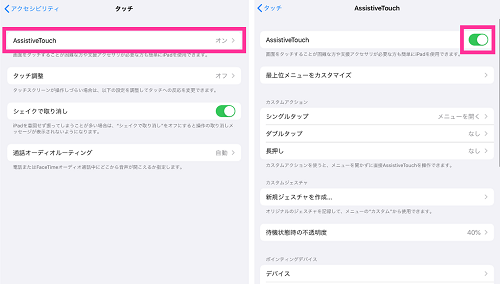
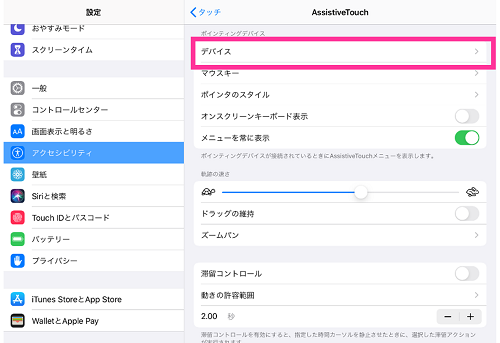
以上で、しばらく待つと接続が完了します。実際にマウスを動かしてみると、iPad内でポインタが動くのが確認できます。
iPadとマウスの詳細な設定について
マウスのボタンと機能の割り当て
私の使用したマウスは、左ボタン、右ボタン、ホイールの3つのボタンがあります。
iPadと接続した時に、初期設定ではそれぞれのボタンを押したときに次のように機能します。
- ボタン1(左ボタン):シングルタップ
- ボタン2(右ボタン):メニューを開く
- ボタン3(ホイール):ホーム
それぞれのボタンを押したときの動作を変更することができます。
ダブルタップやスクリーンショット、コントロールセンター、音声コントロールなどがあり、さまざまな機能を設定することができます。
- 【設定アプリ】⇒【アクセシビリティ】⇒【タッチ】⇒【AssistiveTouch】の順にタップします
- 【デバイス】⇒【自分の接続したマウス】⇒ボタンの追加とそれぞれのボタンの機能を変更できます。
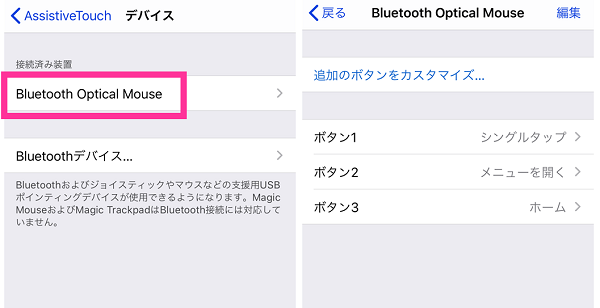
※画像では「Bluetooth Optical Mouse」になっていますが、使用するマウスによって表示は異なります。
ポインタの速さを変更したい
初期設定の状態だと、マウスを動かした時にポインタの動きが遅く感じたり、速く感じることがあると思います。
パソコンでマウスを利用するときと同じく、iPadでもポインタのスピードを変更することができます。
<ポインタの速さを変更する>
- 【設定アプリ】⇒【アクセシビリティ】⇒【タッチ】⇒【AssistiveTouch】の順にタップします
- 「軌道の速さ」の項目にあるスライダーを左右に移動させることでポインタのスピードを変更できます。
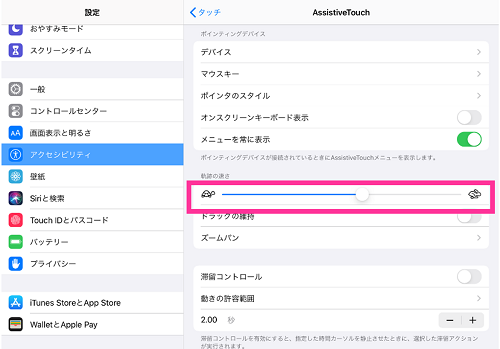
ポインタの色やサイズを変えたい
パソコンで一般的なカーソルのサイズに慣れている場合は、iPadOSのポインタは少し大きいかもしれません。
設定からサイズの調節ができるので試してみてください。色の変更もできるので一緒に見やすい色に変えておきましょう。
<ポインタの速さを変更する>
- 【設定アプリ】⇒【アクセシビリティ】⇒【タッチ】⇒【AssistiveTouch】の順にタップします
- 「ポインティングデバイス」の項目にある【ポインタのスタイル】を開きます。こちらでサイズ・カラーの変更を行えます。
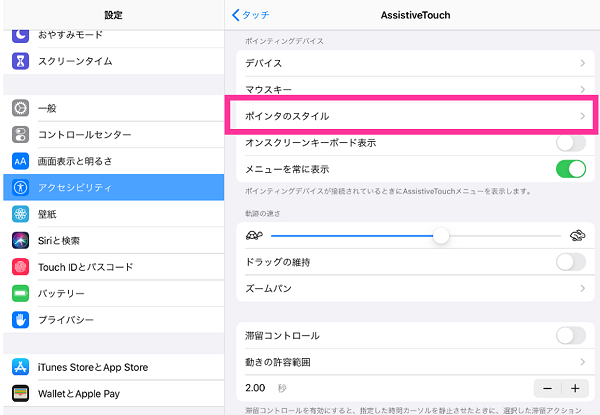
・サイズ:スライダーを移動させて、ポインタの大きさを変える
・カラー:グレイ、ホワイト、ブルー、レッド、グリーン、イエロー、オレンジの7色があります
・自動的に非表示:マウスを動かしていない時にポインタを非表示にするまでの時間を設定できます。常時表示も可能
メニューボタンを消したい
初期設定では、AssistiveTouchのメニューボタン(四角のマーク)が表示しているので、画面内にマウスのポインタとメニューの2つが表示している状態になります。
<メニューを非表示にする>
- 【設定アプリ】⇒【アクセシビリティ】⇒【タッチ】⇒【AssistiveTouch】の順にタップします
- 「ポインティングデバイス」の項目にある「メニューを常に表示」のスイッチをオフにします
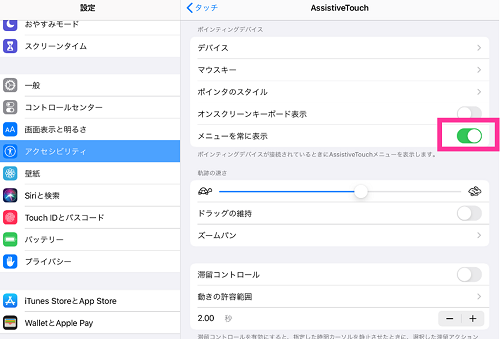
メニューボタンが必要ない場合は、設定より非表示にしておきましょう。非表示にした場合でも、マウスを右クリックすればメニューをすぐに呼び出せます。
マウスのスクロールが反対
マウスを使って、スクロールした時に、ホイールを転がす方向と画面の進む方向が思っている向きと違いました。
例えば、マウスホイールを下に転がすと画面は上にスクロールし、ホイールを上に転がすと下に画面が進むといった具合です。
多くの方は、ホイールを転がす向きと画面の進む向きは同じで慣れているのではないでしょうか?
Mac OSもそうですがパソコンは、スクロールの向きを変えることができるのですが、しかし残念ながら、iPadOSは今のところ、スクロールの向きを変える設定はないようです。

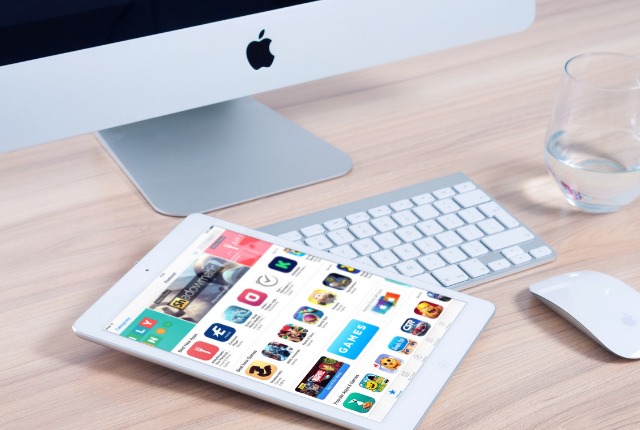


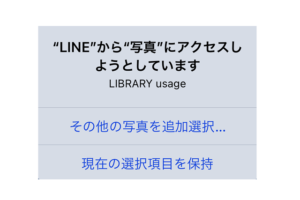
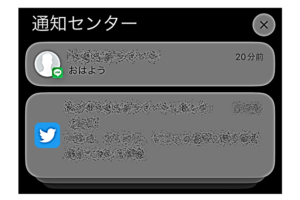
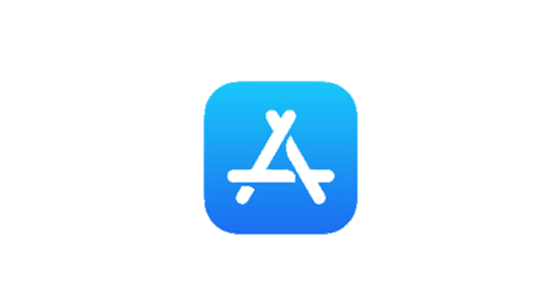


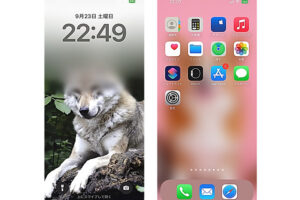





マウスを探しています。一旦は認識しても、少したつとこのアクセサリーは、利用出来ませんとなるケースが有ります。文中紹介のマウスは安定して使えてますか?
数時間の使用ですが、今のところ問題なく使えています。途中で切断される事もないですし、スリープからの復帰時も問題ありません。(環境:iPad Air2、iOS13.1)
既に確認されているかもしれませんが、iPad側に問題がある可能性もあります(エラーメッセージを見る限り、マウスの問題の可能性が高そうですが)
・iPadの再起動
・iPadOSのバージョンアップ(最新でない場合)
・他のデバイスとマウスを接続している場合は解除
なども、マウスを変える前にお試しいただくのも良いと思います。
ありがとうございます。
早速、試しましたがマウスは、良好に動きます。
しかし、純正キーボードの一部のキーが効かない状況です。
お分かりになりますでしょうか?
U. I. O. H. J. あたりのキーが効かなくなります。
非常に参考になりました。
ご存知でしたら教えていただきたいのですが、マウスを使えるように設定すると、キーボードの「L」や「K」や「O」のキーボードを押すと、文字入力ではなくポインターが動くような設定になってしまいます。何か解決方法を、ご存じではないでしょうか?
キーボードは、ロジクールのものを使用しています。
ボーイング様
チハル様
マウスキーの設定が有効になっている場合に見られる事象に似ています。一度、マウスキーの設定をご確認頂けますでしょうか?マウスキーの設定がオンになっている場合は、オフにしてからお試しください。
<操作手順>
【設定アプリ】⇒【アクセシビリティ】⇒【タッチ】⇒【AssistiveTouch】⇒【マウスキー】⇒「マウスキー」のスイッチをオフにする
ありがとうございました。
早々にご回答いただき、問題が解決しました。
快適にiPadを活用させて頂いております!!
マウス問題無く使用できるのですが、みなさんはマウスの接続が切れてしまった時に再接続を上記の方法でいちいち設定し直していますか?
私のマウスは電源を入れても自動接続されず、設定から上記の方法を辿って接続し直さなければiPadが認識してくれません。使用感はいいものの、使用するまでに面倒です。何か良い方法がありましたら教えていください。
使用しているマウスは、SANWA SUPPLYのMA-BTIR116BKです。
私も再接続時にマウスが認識されないため、いちいち設定しなおしてます。
使用しているのはエレコム CAPCLIPでBlueooth 3.0。
Bluetoothのバージョンが怪しいかもですね。
自己解決しました。
Bluetoothマウスの再接続にはAssistive TouchのON/OFFが必須ですね。
メニューおよびコントロールセンターにAssistive Touchを入れて、ON/OFFすると早いです。
スクロール問題、僕もどうにかならないのかと思ってました。
やっぱり今のところ、対応無しなのですね!
マウスポインタも普通の矢印に変更出来るといいのに。
今後のアップデートに期待ですね。
iPadPro10.5にロジクールのM350使ってます。
問題無く動いてますが、一つだけ気になることが…
ショートカットアプリでオートメーション機能を使って[BluetoothでM350と接続するとAssistiveTouchをオンにする]を作ろうとしたのですが、肝心のマウスがデバイス欄に出てこないと云う事が起きてます… そのせいで毎度マイショートカットボタン or ホームボタントリプルクリックしてます笑
今後のアプデで改善されると思いますか?
残念ながらMA-BTIR116BKではその技でも繋がりませんでした。
悲しいですね。
私もMA-BTIR116BKです。
最新のアップデート後、設定画面左側のBluetoothのデバイス欄に表示される様になりましたが、マウスの電源オンだけでは繋がらず、デバイス名をタップして接続待機中に、マウスのペアリング操作をしてやっと繋がる状態です。苦笑
それでもマウスを操作せず15〜20分くらい?経つと、また接続が切れています。涙
iPad第5世代はマウスに対応していますか?
iPad第5世代もiPadOSにアップデートすれば接続できます!
IPadmini5+M350(Logicool)の組み合わせにて使用してます。スクロールが逆になってしまいますが、現状では変更出来ないのですね。Appleさん改善を強く望みます。他は問題無く使用出来ます。
ポインターの形が矢印のマウス (iPad用ワイヤレス)があったら、その商品名などを教えてください。
おはようございます。折からの在宅勤務でiPadと会社のパソコンをリモートで使用しております。
エレコム製のマウスを使用し始めて、マウスのポインターとPCのカーソルがズレていることに気づきました。
その為、検索作業をする際、クリックする場所までiPadのポインターでPCのカーソルを連れてきて(表現が難しい)クリックしなければなりません。
なれないせいもありますが、このズレを解消しながらの作業に著しく時間がかかりげんなりしております。
そこで、iPadのポインターとPCのカーソルを一致(同じ動きをさせる)ことができる設定をご存じでしたらお教えいただけますでしょうか。説明がうまくできませんが宜しくお願い致します。
ipadでEXCELを使いますが、プルダウンがマウスで選択できません。
何か設定が必要でしょうか。
マウスはELECOMのM-BT12BRを使用しています。
宜しくお願い致します。