iOS13にアップデートしたiPhoneで、iOS12以前と同じ操作でアプリを削除しようと、アプリアイコンを長押ししても、バツマークが表示されなくなっていることに気づきました。
アプリと同じくホーム画面に追加しているWEBページのショートカットも同じくバツマークは表示しません。
理由は、iOS13やiPadOS13以降のバージョンでは、操作方法が変更されている事が原因でした。
そこで今回の記事では、iOS13、iOS14を搭載するiPhone(iPadOSを搭載するiPad)でのアプリの削除方法について解説します。
目次
iOS12以前のバージョンでのアンインストール
これまでのバージョン(iOS12以前)では、削除したいアプリアイコンを長押しすると、アイコンが揺れ始めて、アイコンの右上にバツマークが表示するので、それをタップしてアンインストールを行うことができました。
【iOS13~】アプリのアンインストール・削除のやり方
iOS13~iOS13.3未満は、操作性が変更されていて、アプリアイコンを長押しすると、「○○(アプリ名)を共有」「Appを並べ替える」などのメニューが表示するようになっています。
アプリのアンインストールのやり方は、いくつかありますが、どのやり方でも同じようにアプリやショートカットを削除することができます。
操作手順は、下記の通りです。
ホーム画面からアンインストールする手順
iOS13~iOS13.3未満
- アプリアイコンを長押しします
- メニューが表示したら【Appを並べ替える】をタップします
- 削除したいアプリアイコンの左上に表示している【バツマーク】をタップします
- 確認画面が表示するので、【削除】をタップすれば完了です。
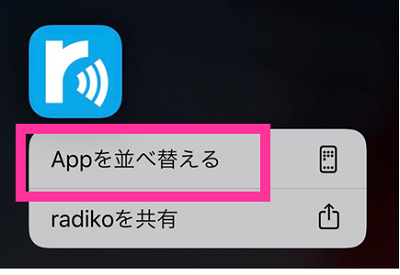
iOS13.3~
iOS13.3でアプリアイコンを長押しすると、【Appを削除】の選択が追加されています。
iOS13~
- アプリアイコンを長押しします
- メニューが表示しても指を離さず、長押しを続けます。
- アイコンが震えはじめて【バツマーク】が出るのでタップします
- 確認画面が出るので、【削除】をタップします
App Storeからアンインストールする手順
iOS13・iPadOSからは、App Store内から端末にインストールしているアプリを消せるようになっています。
ただし、削除できるのは、一覧に表示するアップデート可能なアプリや直近のアップデートしたアプリのみになっています。
- App Storeアプリを開きます
- 右上の【アカウントアイコン】をタップします
- 下の方にスクロールしていくと、いくつかのアプリが表示するので、削除したいアプリを左方向にスワイプします
- 右側に表示する【削除】をタップします
- 確認画面が表示するのでもう一度【削除】をタップします
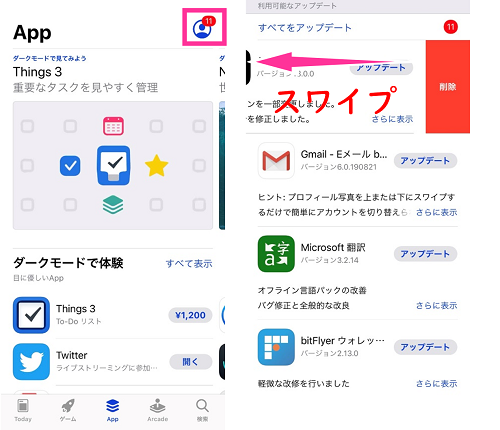
全てのアプリを消せるわけではありませんが、アップデートを確認した際に不要なものがあれば同画面で削除が可能です。ぜひお試しください。
設定アプリからアンインストールする方法
設定アプリからも削除可能です。各アプリが使用している容量も同時に確認できます。
- 設定アプリを開きます。
- 【一般】⇒【iPhoneストレージ】をタップします。
- 削除したいアプリを選択します。アプリ名の横に容量が表示します。
- 【Appを削除】⇒【Appを削除】をタップします。
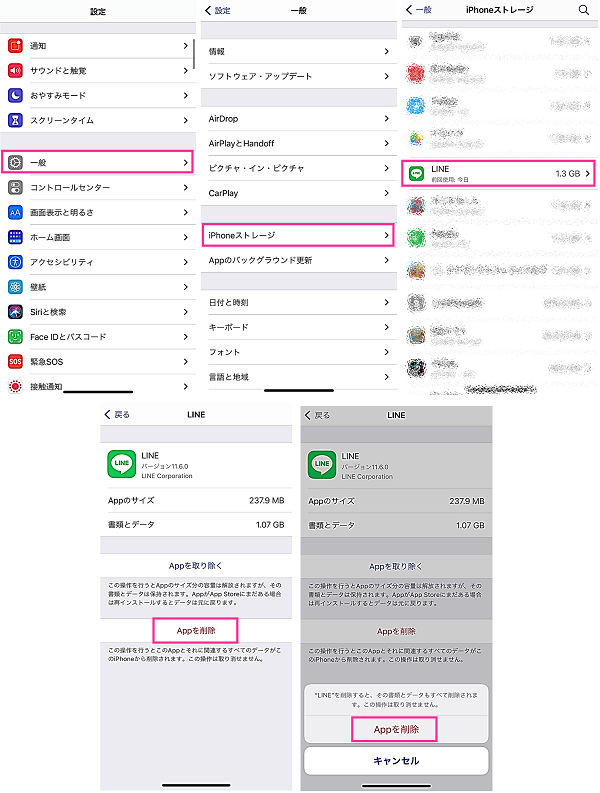
※動作確認環境:iPhone 12 Pro(iOS14.4.2)


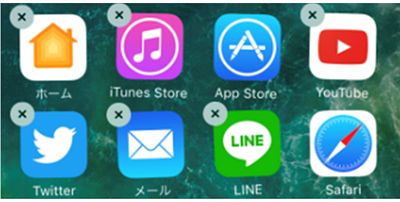
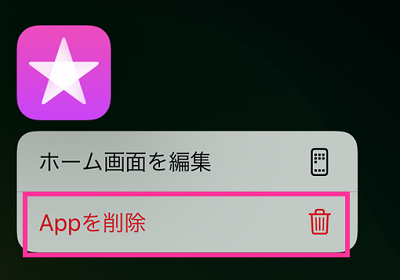
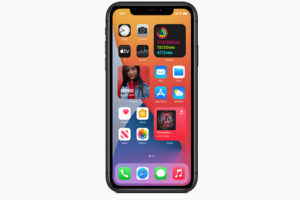
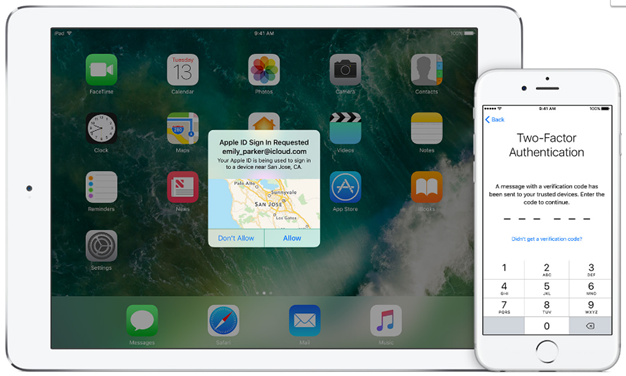


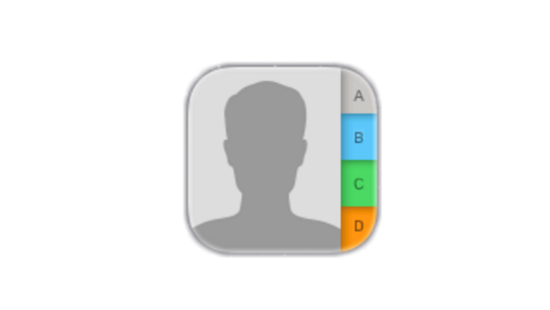








コメントを残す