Instagram(以下、インスタ)では、フォローしているユーザーが写真を投稿した時やDMを送ってきた時など、通知オンにしていれば通知が届く仕組みになっています。
しかし、通知設定がオフになっていたり、スマホが不具合を起こしていたり、何らかの問題で通知が来なくなる、あるいは遅れて届くことがあります。
このような不具合が起きたときは、状況に応じた適当な対応を取るようにしましょう。
この記事では、インスタの通知が来ない原因と対処法について解説します。
目次
インスタの通知が来ない原因は?
この章では、インスタの通知が来ない不具合をスムーズに解決するために、不具合の主な原因を知り、ご自身の不具合の原因について調べていきます。
主な原因
インスタの通知が来ない原因として、次のような事が考えられます。
<主な原因>
- インスタの通知設定ができていない
- スマホの通知設定ができていない
- インスタのバグや不具合
- スマホのバグや不具合
- インスタの障害
- 通信回線の障害
不具合の発生状況を確認する
インスタの通知が来ない原因を調べるために、下記2点の発生状況を確認してみてください。
<不具合の発生状況>
- 対象アプリ:「インスタのみ」or「他のアプリも」
- 対象者:「自分だけ」or「他のユーザーも」
まず、通知が来なくなっているのは、他のアプリも通知が来なくなっているか確認してみましょう。他アプリの通知も来なくなっている場合は、インスタ以外に原因がある可能性が高いです。
次に、インスタの通知が来なくなっているのは、自分以外にもあるのか確認してみましょう。TwitterやYahooリアルタイム検索で「インスタ 通知 来ない」「インスタ 通知 届かない」などのキーワードを入力してツイートを検索することで、同様の不具合が起きているユーザーをリアルタイムで探すことができます。
直近数時間で同様の不具合が自分以外でも複数確認できる場合は、インスタなどで障害が発生している可能性があります。原因がインスタなどの障害の場合は、多くの場合はユーザー側でできることはなく、復旧されるまでしばらく待つことになります。
下表は、不具合状況別に可能性の高い原因について紹介したものです。
| 対象アプリ | 対象者 | 可能性の高い原因 |
| インスタのみ | 自分だけ | インスタの設定、スマホの設定、インスタアプリのバグ・不具合 |
| インスタのみ | 他のユーザーも | インスタの障害 |
| 他のアプリも | 自分だけ | スマホの設定、スマホのバグ・不具合、通信状態が悪い |
| 他のアプリも | 他のユーザーも | 通信回線の障害 |
例えば、不具合が起きているのが「インスタのみ」で「他のユーザーも」同じ不具合を起こしている場合は、インスタの障害である可能性が高いことがわかります。
インスタの通知が来ない時の対処法
自分のインスタの通知が来ない原因がわかったら、下表を参考に対処法を実践していきましょう。
どの対処法を試したら良いかわからない方は、まずはスマホとインスタの通知設定の確認・再設定を行ってみましょう。
| 原因 | 主な対処法 |
| インスタアプリのバグ・不具合 | インスタを再起動、アップデート、キャッシュを削除、再インストール |
| 通信状態が悪い | 通信状態を改善する(回線切り替え、場所を移動など) |
| インスタの障害 | 障害に関する情報を確認する、復旧を待つ |
| インスタの設定 | インスタの通知設定をオンにする |
| スマホの設定 | スマホの通知設定をオンにする、おやすみモードをオフにする、省電力モードをオフにする |
| スマホのバグ・不具合 | スマホを再起動する、OSアップデート |
特定のユーザーからの投稿やライブ配信のお知らせが届かない場合は、ユーザー毎に設定できるお知らせ設定がオフになっていることが予想されます。
※動作確認環境:Instagramアプリバージョン iOS版Ver.245.0、Android版Ver.245.0.0.18.108、iPhone 13 Pro(iOS15.6)、Pixel 3a XL(Android12.0)、Pixel 6a(Android12)
インスタの通知設定
インスタの通知設定を見直してみましょう。
インスタ全体の通知とユーザー毎に設定できる通知の設定があります。
細かくお知らせを受け取るか否かを設定できます。必要な通知設定がオンになっていることをしっかり確認しておきましょう。
<インスタのプッシュ通知の各種設定>
- Instagramアプリを開きます。
- 右下の【プロフィール画像】⇒【≡】の順にタップします。
- 【設定】をタップします。
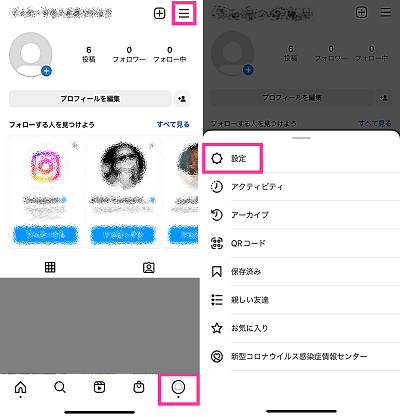
- 【お知らせ】をタップします。
- 「すべて停止」のスイッチはオフにし、プッシュ通知の各種設定を行います。
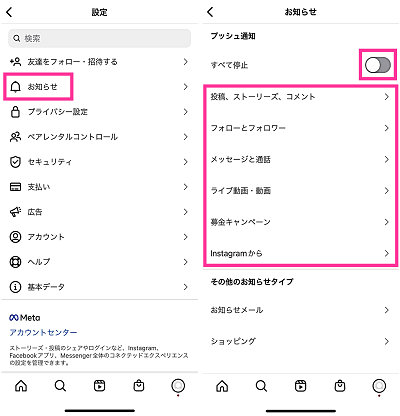
<フォローしているユーザーの通知設定>
- Instagramアプリを開きます。
- 通知設定をしたいユーザーのプロフィール画面を開きます。
- 右上の【ベルマーク】をタップします。
- お知らせを受け取りたい項目のスイッチをオンにします。ライブ動画は【すべてのお知らせをオンにする】【一部のお知らせを受け取る】【お知らせをオフにする】の中から選択します。
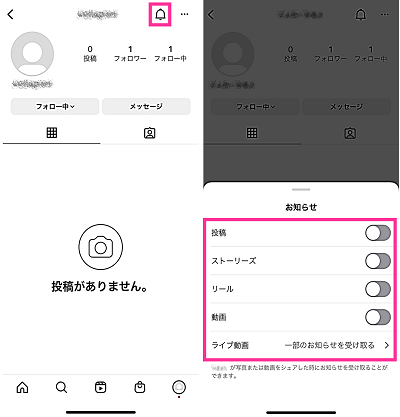
スマホの通知設定をオンにする
スマホ本体の通知設定がオフになっていると、インスタで通知をオンにしてもスマホに通知が届きません。
スマホが通知を受け取れるようしっかり設定をしておきましょう。
<iPhoneでインスタの通知をオンにする方法>
- 設定アプリを開きます。
- 検索フォームに「instagram」と入力して検索します。
- 検索結果に表示した【Instagram】をタップします。
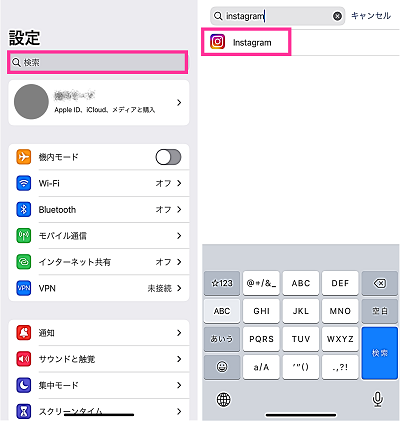
- 【通知】をタップします。
- 「通知を許可」のスイッチをオンにします。
- 通知スタイルなどのその他の通知に関する設定を行います。
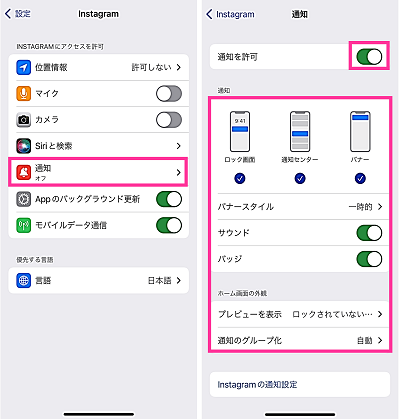
<Androidでインスタの通知をオンにする方法>
- 【Instagram】を長押しします。
- メニューの中の【i】をタップして、インスタのアプリ情報を開きます。
- 【通知】をタップします。
- 「Instagramのすべての通知」のスイッチをオンにします。その下に通知に関する細かな設定項目が表示されるので、各項目を設定します。
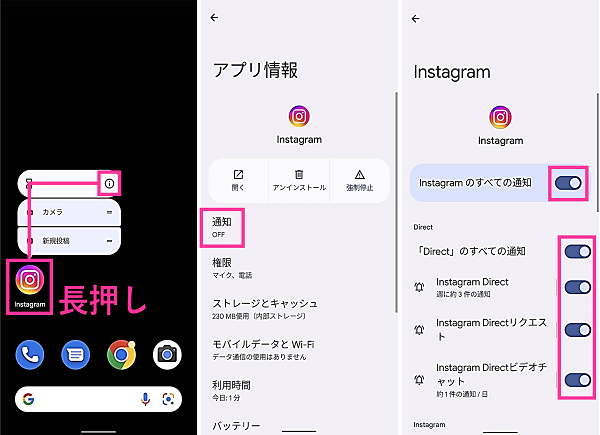
※動作確認環境:Pixel 6a(Android12)
おやすみモードをオフにする
おやすみモードが有効になっていることで通知が来なくなっている場合があります。
おやすみモードなどの関連する設定がオンになっている場合は、設定をオフにして通知が来るか確認してみましょう。
<iPhoneのおやすみモードの設定方法>
- 設定アプリを開きます。
- 【集中モード】⇒【おやすみモード】の順にタップします。
- 「おやすみモード」のスイッチをオフにします。
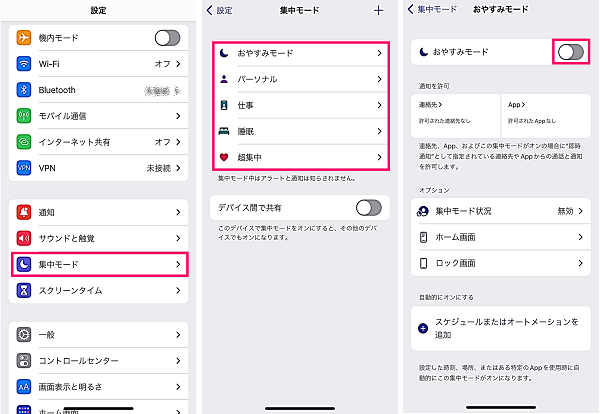
<Androidのおやすみモードの設定方法>
- 設定アプリを開きます。
- 【Digital Wellbeingと保護者による使用制限】⇒【おやすみ時間モード】の順にタップします。
- 【オフ】をタップします。
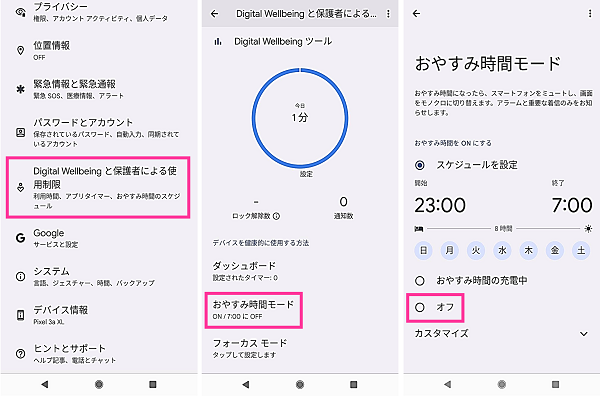
省電力モードをオフにする
バッテリー消費を軽減するモードが原因で通知が届かなくなっているかもしれません。
省電力モードが機能している場合、設定をオフにし通知が届くか確認してみましょう。
<iPhoneの低電力モードの設定方法>
- 設定アプリを開きます。
- 【バッテリー】をタップします。
- 「低電力モード」をオフにします。
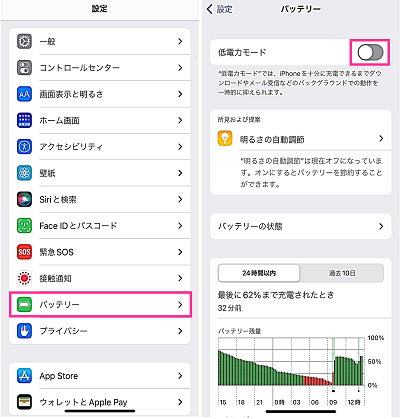
<Android(Pixel 3a XL)のバッテリーセーバーの設定方法>
- 設定アプリを開きます。
- 【バッテリー】⇒【バッテリーセーバー】をタップします
- 「バッテリーセーバーの使用」をオフにします。
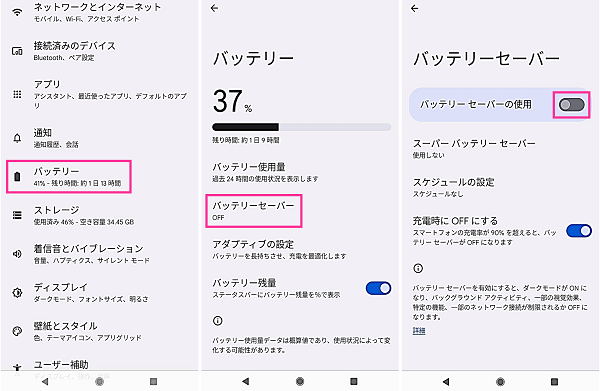
通信を良好な状態に改善する
インスタからの最新情報を取得するためには、インターネットへの接続が必要となります。
電波を拾えていない場合や通信が不安定な場合は、良好な回線への切り替えや電波の強い場所に移動するなど、通信状態を改善してみましょう。
本体に問題があることが予想される場合は、スマホ本体の再起動を試してみてください。
スマホを再起動する
スマホ本体に異常が見られる場合、さまざまな場面で不具合が生じることがあります。
通知に関するものでは、プッシュ通知が届かなくなったり、遅延が生じたりするといった不具合があります。
スマホ本体で発生した不具合は、本体を再起動させることで改善を見込めます。
<iPhoneを再起動する方法>
- 【サイドボタン】と【音量ボタン】を電源メニューが表示されるまで長押しします。
- 【電源アイコン】を右向きにスライドします。
- 電源が切れたことを確認できたら【サイドボタン】を長押しします。

<Androidを再起動する方法>
- 【電源ボタン】を電源メニューが表示するまで長押しします。
- 【再起動】をタップします。
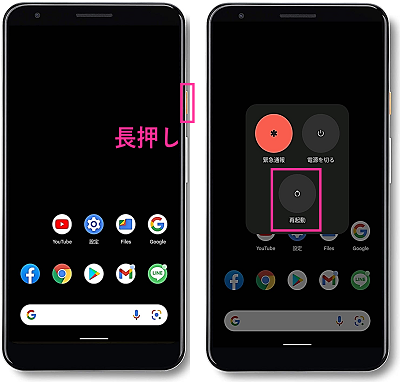
インスタを再起動する
インスタのアプリに一時的な動作不良が起きている場合は、再起動により改善を図ります。
簡単な操作で再起動をできるので、一度試してみてください。
<iPhoneでインスタの再起動をする方法>
- 画面下から上にゆっくりスワイプします。起動中のアプリが表示したら指を離します。
- 【インスタのプレビュー】を上向きにスワイプします。
- 【Instagram】をタップします。
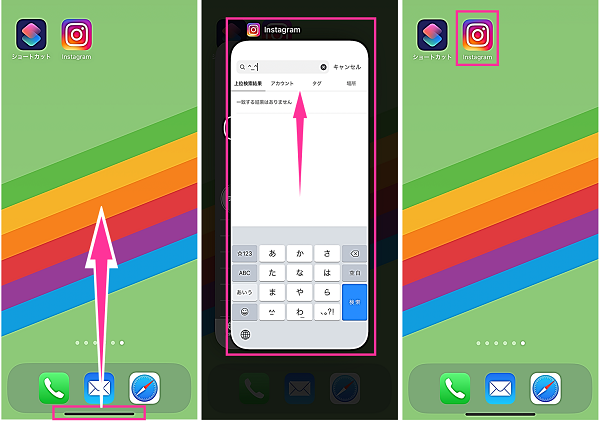
<Androidでインスタの再起動をする手順>
- 【四角のボタン(マルチタスクボタン)】をタップします。
- 【インスタのプレビュー】を上向きにスワイプします。
- 【Instagram】をタップします。
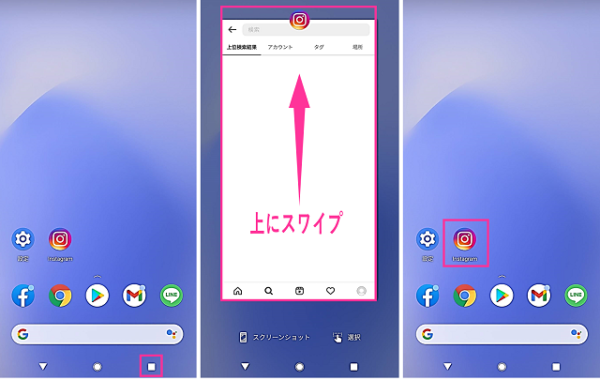
インスタをアップデートする
インスタのアップデートが可能な場合は、最新バージョンに更新してみましょう。
旧バージョンの不具合だったり、OSとの相性が悪かったり、何か問題がある場合、インスタをアップデートすることで解消される場合があります。
<iPhone(App Store)の場合:インスタをアップデートする方法>
- App Storeを開きます。
- 右下の【検索】をタップし、「インスタグラム」を検索します。
- Instagramの【アップデート】をタップします。
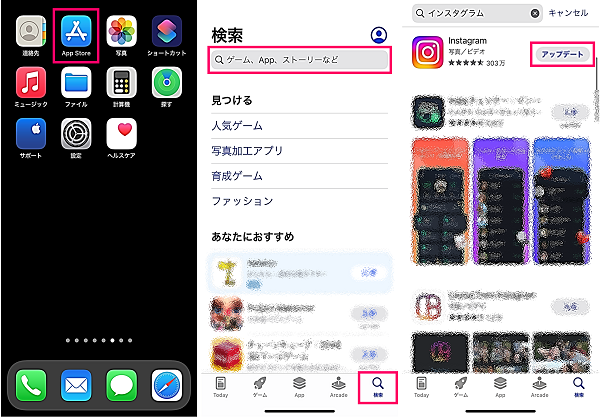
<Android(Playストア)の場合::インスタをアップデートする方法>
- Playストアを開きます。
- 「インスタグラム」を検索します。
- Instagramの【更新】をタップします。
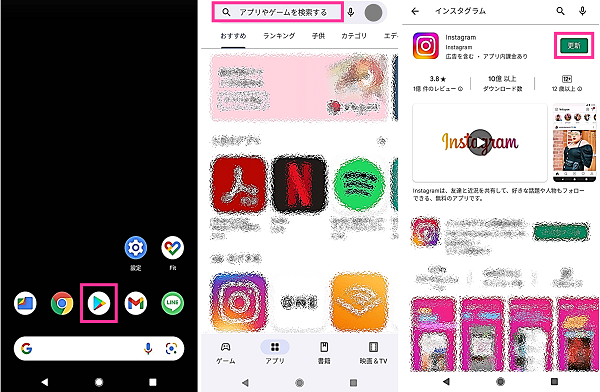
インスタを再インストールする
インスタのアプリを一度削除(アンインストール)してから、もう一度取り直す(インストール)ことで不具合解消を目指します。
アプリを一度削除しますが、同じアカウントでログインすれば、フォロー・フォロワーの情報や投稿済みの写真や動画など、今まで通りで再開することができます。
ですが、下書きが保存されている場合、アンインストールを行うことで下書きデータが消えてしまいます。必要な下書きがある場合は、事前に投稿するなどして処理しておきましょう。
<iPhone(App Store)の場合:インスタを再インストールする方法>
- 【Instagramのアイコン】を長押しします。
- メニューの中にある【Appを削除】をタップします。
- 【Appを削除】⇒【削除】の順にタップします。
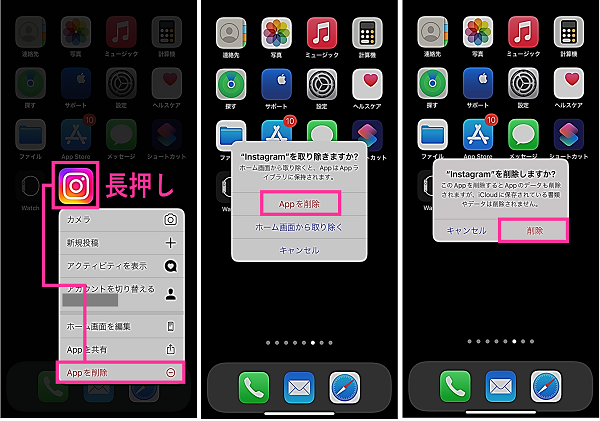
- App Storeを開きます。
- 右下の【検索】をタップします。
- 検索フォームに「インスタグラム」と入力して検索します。
- Instagramの項目にある【雲のマーク】をタップします。
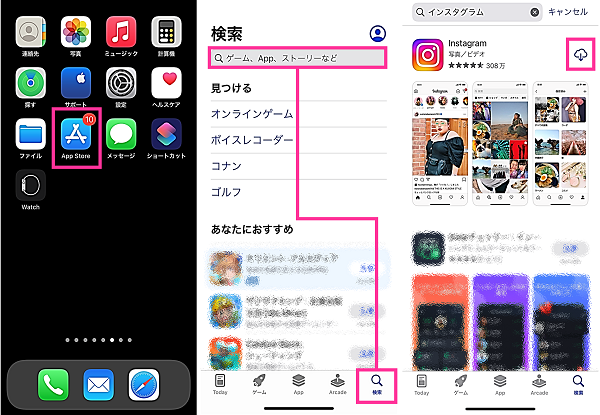
<Android(Playストア)の場合:インスタを再インストールする方法>
- Playストアを開きます。
- 「インスタグラム」を検索します。
- 【Instagram】をタップします。
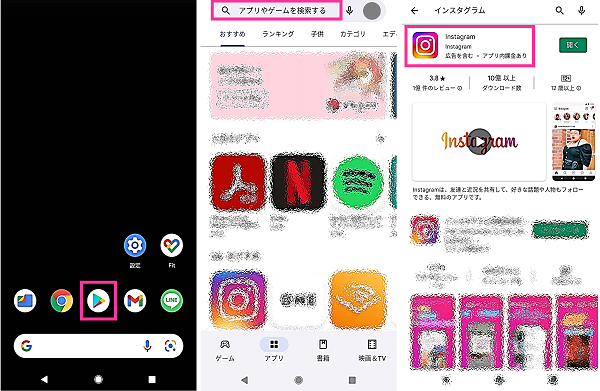
- 【アンインストール】をタップします。
- 確認画面が表示するので、もう一度【アンインストール】をタップします。
- 【インストール】をタップします。
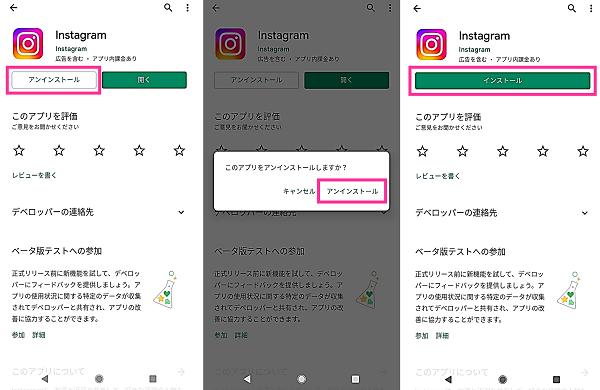



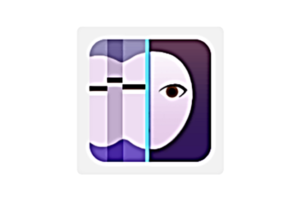











コメントを残す