インスタのカメラには、エフェクトやスタンプなどのさまざまな機能に対応しており、多くのユーザーが利用しています。
そんな便利なインスタのカメラ機能ですが、突然機能しなくなってしまう事がまれにあります。
起動できなかったり、何も映らず使えなくなったりした場合でも、適切な対処を行えば自力で解決できる可能性があります。
この記事では、インスタのカメラが起動できない、使えない原因と対処方法を解説します。
目次
インスタカメラが起動できない、使えない原因は?
Instagramアプリのカメラが起動できない場合は、主に下記の原因が考えらえます。
<主な原因>
- 設定ができていない
- Instagramアプリのバグ・不具合
- スマホのバグ・不具合
トラブルを早期解決するために、下記の2点について調べてみましょう。
- スマホのカメラは起動するかしないか
- 自分以外のユーザーはインスタのカメラが起動するかしないか
まずは、通常のカメラを起動させて、スマホのカメラ機能に異常がないか確認してみましょう。インスタのカメラだけでなく、通常のカメラも起動しないのであれば、スマホ本体のカメラ機能に問題がある可能性が高いです。インスタのカメラだけが起動しないのであれば、インスタに問題がある可能性が高いです。
次に、自分以外の他のユーザーは、インスタカメラを使えるか調べてみましょう。自分以外でも発生している不具合であれば、インスタ側で障害が発生していたり、機能変更が行われたりする可能性があります。
下表は、スマホカメラの起動状況と不具合が起きている範囲をもとに、可能性の高い原因を書いています。
| スマホのカメラ | 不具合の範囲 | 可能性の高い原因 |
| 起動する | 自分だけ | Instagramアプリの不具合、設定の問題 |
| 起動する | 他のユーザーも | Instagramで障害 |
| 起動しない | 自分だけ | スマホの不具合 |
| 起動しない | 他のユーザーも | 機種、OSの不具合 |
インスタのカメラが使えない、起動できない原因と対処方法
下表は、原因別に有効な対処法です。前章で紹介した方法で原因が特定できたら、有効な対処法を試してみましょう。
| 原因 | 主な対処法 |
| Instagramアプリの不具合 | Instagramアプリの再起動、アップデート、再インストール |
| 設定の問題 | 正しい設定をする(マイクとカメラのアクセス権を許可するなど) |
| Instagramで障害 | 障害情報や公式の案内を確認する |
| スマホの不具合 | スマホの再起動 |
| 機種、OSの不具合 | OSの不具合情報、公式の機種情報を確認する |
原因がわからない場合は、設定確認や再起動など、できる事からやっていきましょう。
※動作確認環境:Instagramアプリバージョン iOS版Ver.241.0、Android版Ver.241.1.0.18.114、iPhone 13 Pro(iOS15.5)、Pixel 3a XL(Android12.0)
カメラとマイクへのアクセスを許可する
インスタアプリにカメラとマイクへのアクセスを許可していないと、インスタでカメラを起動させることができません。
アクセス権の設定ができているか確認してみましょう。
<iPhoneの場合>
- 設定アプリを開きます。
- 画面下にスクロールして、【Instagram】を選択します。
- 「マイク」と「カメラ」のスイッチをオンにします。
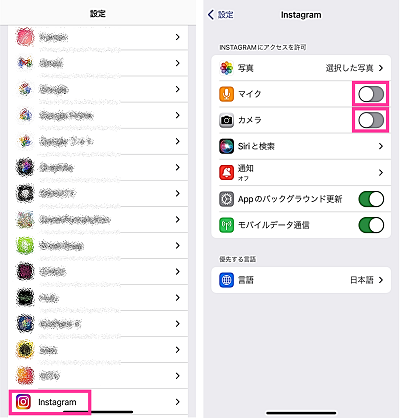
<Androidの場合>
- ホーム画面やアプリ一覧の画面で【Instagram】を長押しします。
- 【i(アプリ情報)】をタップします。
- 【権限】をタップします。
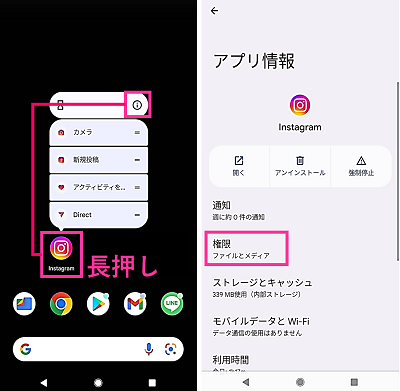
- 【カメラ】⇒【アプリの使用中のみ許可】⇒【←】の順にタップします。
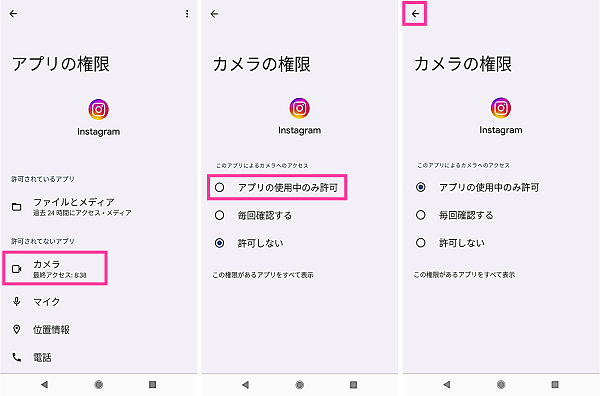
- 【マイク】⇒【アプリの使用中のみ許可】の順にタップします。
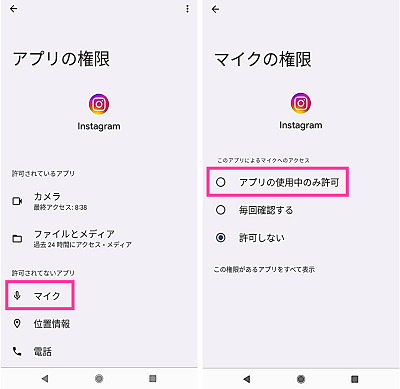
違う方法でカメラを起動させる
インスタのカメラを起動させる方法は、一通りだけではありません。
ここでは3パターンの起動方法を紹介しています。
いつもと違うカメラの開き方も試してみましょう。
<+ボタンから開く>
- Instagramアプリを開きます。
- 【+】⇒【ストーリーズ】の順にタップします。
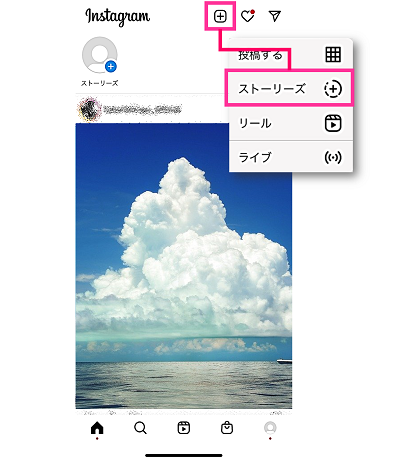
<インスタホームで右にスワイプ>
- Instagramアプリを開きます。
- ホーム画面で右にスワイプします。
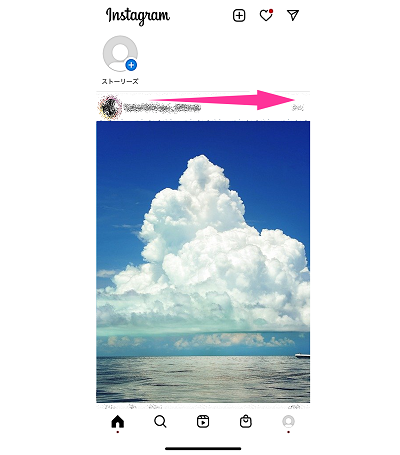
<インスタを長押し>
- 【Instagramのアプリアイコン】を長押しします。
- 【カメラ】をタップします。
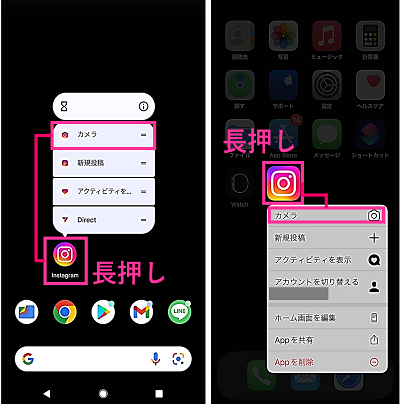
画像左はAndroid。画像右はiPhone。
インスタを再起動する
インスタで一時的に動作不良が起き、カメラを起動できなくなったのであれば、アプリを再起動するだけで直ることがあります。
下記の手順を参考に、インスタを停止させて、開き直してみましょう。
<iPhone版インスタを再起動する手順>
- 画面下から上にゆっくりとスワイプして、Appスイッチャーが表示させます。
- 【インスタのアプリプレビュー】を上向きにスワイプします。
- ホーム画面の【インスタのアプリアイコン】をタップします。
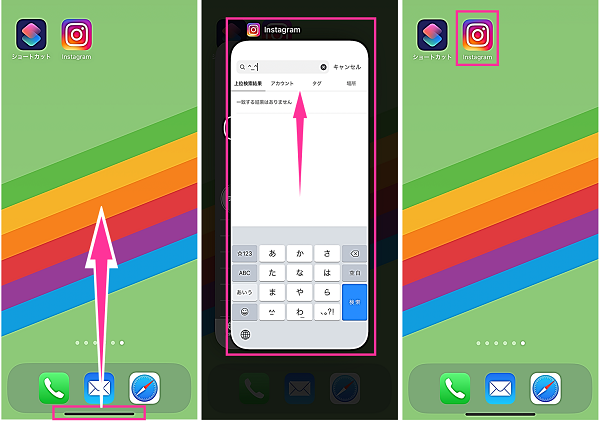
<Android版インスタを再起動する手順>
- 【四角のアイコン】をタップして、マルチタスク画面を表示させます。
- 【インスタのアプリプレビュー】を上向きにスワイプします。
- 【インスタのアプリアイコン】をタップします。
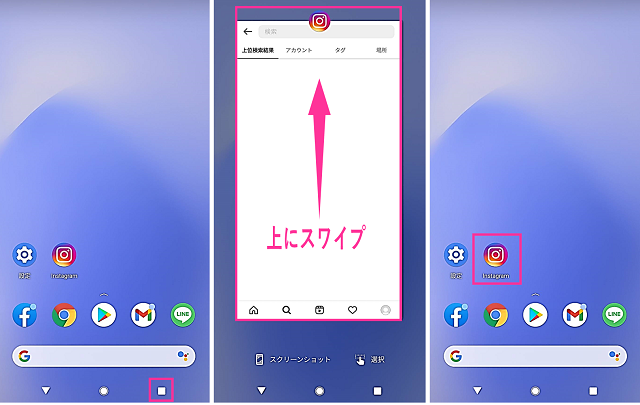
インスタをアップデートする
インスタのアプリに問題がある場合、最新版にバージョンアップすることで解消することがあります。
各アプリストアでインスタがアップデートできるか確認してみましょう。最新でない場合は、アップデートを行い、改善されるか確認してみてください。
<iPhoneの場合:App Storeでインスタをアップデートする手順>
- App Storeを開きます。
- 【検索】をタップします。「インスタグラム」と入力して検索します。
- Instagramの項目にある【アップデート】をタップします。
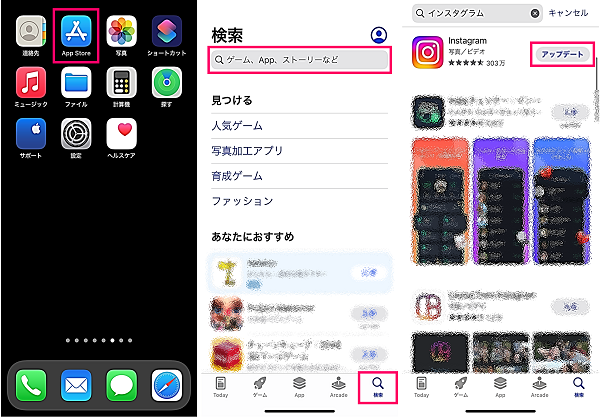
<Androidの場合:Playストアでインスタをアップデートする手順>
- Playストアを開きます。
- 画面上の入力フォームを使って「インスタグラム」検索します。
- Instagramの項目にある【更新】をタップします。
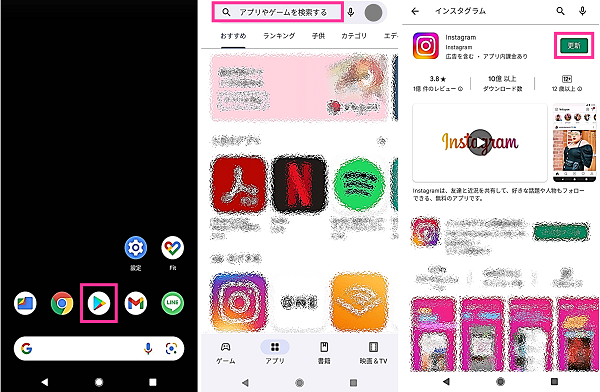
スマホを再起動する
スマホのカメラ機能が使えない場合、スマホそのもので不具合が起きている可能性があります。
電源を入れ直すだけで、解消する場合も多いです。スマホを再起動して、改善されるか確認してみましょう。
<iPhoneを再起動する手順>
- iPhone左右側面にある【サイドボタン】と【音量ボタン】を電源メニューが表示するまで、同時に長押しします。
- 画面上の【電源アイコン】を右向きにスワイプして電源をOFFにします。
- iPhone右側面にある【サイドボタン】を長押しして電源をONにします。

<Androidを再起動する手順>
- 本体にある【電源ボタン】を電源メニューが表示するまで長押しします。
- 【再起動】をタップします。
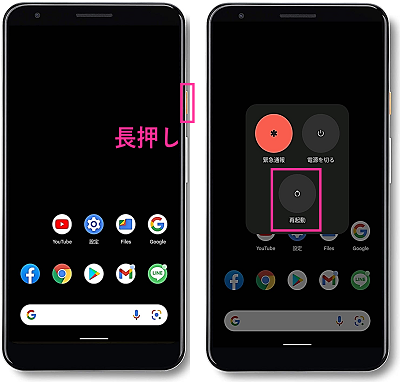
インスタを再インストールする
他の対処法を行っても直らない場合でも、インスタのアプリを入れなおすことで、解決することがあります。
再インストールすることで、インスタがログアウトされるため、再ログインを行います。同じアカウントでログインすることで、フォロー・フォロワーの情報や投稿した動画や写真などのデータはそのまま使えます。
ですが、下書き保存したデータについては、消えるため再インストールする前に投稿するなどしてから実行してください。
<iPhoneでインスタを再インストールする手順>
- ホーム画面にある【インスタのアイコン】を長押しします。
- メニューが表示するので【Appを削除】をタップします。
- 【Appを削除】をタップします。
- 【削除】をタップします。
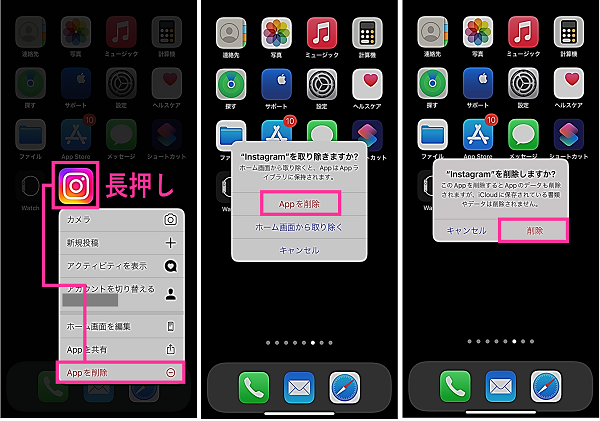
- ホーム画面の【App Store】をタップします。
- 右下の【検索】をタップします。
- 「インスタグラム」を検索します。
- Instagramの右側にある【雲のマーク】をタップします。
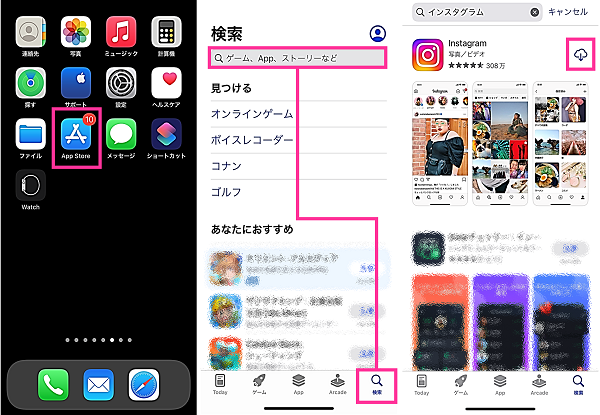
<Androidでインスタを再インストールする手順>
- Playストアを開きます。
- 検索バーに「インスタグラム」と入力して検索します。
- 検索結果に表示した【Instagram】をタップします。
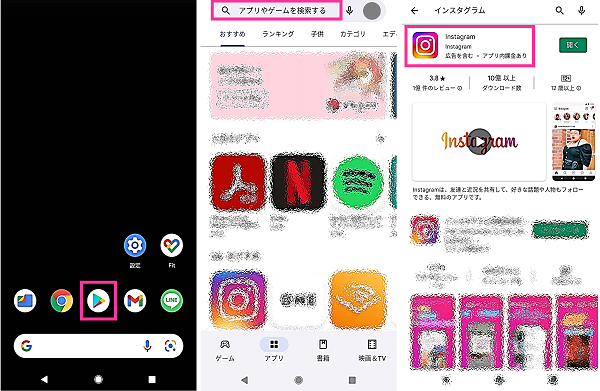
- 【アンインストール】をタップします。
- もう一度【アンインストール】をタップします。
- 【インストール】をタップします。
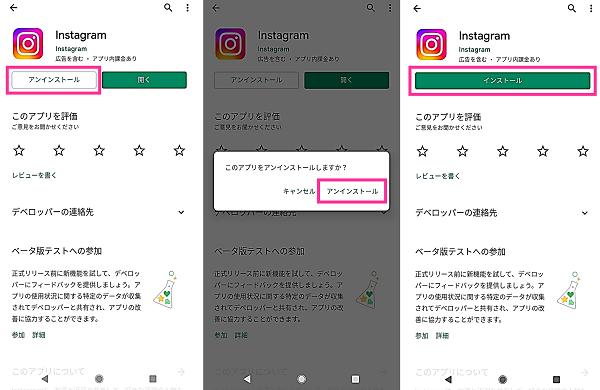
インスタのカメラが起動できない不具合・障害情報
インスタのカメラが開かない、起動しない不具合・障害情報を紹介します。
2022年6月29日~:インスタのカメラが起動しない不具合が一部で発生しています。インスタからのカメラ撮影による投稿はできないが、画像選択なら投稿可能な状態。
※情報提供は、下記のコメント欄よりお願いします!




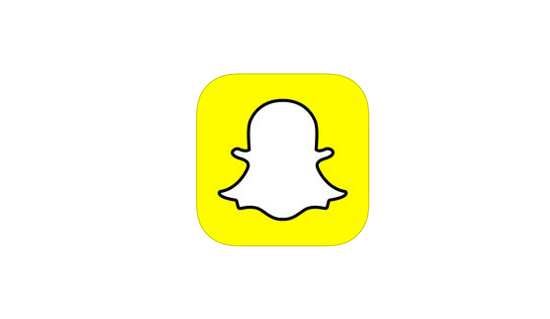










コメントを残す