近年、3Dアバターを作れるアプリが増えてきました。
インスタグラムにもアバター機能が追加され、自分の好きなパーツを組み合わせてアバターを作成できるようになりました。そして、作成したアバターは、スタンプとして写真加工することもできます。
使い方は簡単。インスタグラムのユーザーは、アプリ内から無料で利用できる機能です。ぜひ試してみてください。
この記事では、インスタのアバター機能の使い方(作り方・消し方・ストーリーへの載せ方など)を解説します。
目次
インスタのアバター機能とは
インスタグラムのアバター機能は、口や目、髪の毛、アクセサリーなどのパーツを組み合わせて、自分好みの3Dアバターを作成できる機能です。
パーツは、ヘアスタイル、髪の色、顔の形、目の形、目の色、アイメイク、眉毛、体、服装、帽子などのさまざまなカテゴリに分かれた、合計数百種類もの素材が用意されています。
作成したアバターは、ストーリーでスタンプとして使ったり、プロフィールに設定したりすることができます。
インスタのアバター機能の使い方
インスタのアバター機能は、アプリ内でパーツを選択し、お好みのアバターを作ることができます。
作成したアバターは、ストーリーズでアバタースタンプとして写真に挿入することができます。加工した写真の投稿やダウンロードなどもできます。
※動作確認環境:Instagramアプリバージョン238.0、iPhone 13 Pro (iOS15.5)
アバターの作り方
インスタグラムのアバターの作り方を見ていきましょう。
肌色、髪型、輪郭、シワ、目の形や色、アイメイク、体形、服装などの20以上のカテゴリからパーツを選んで、自分好みのアバターにしたり、自分に似せたアバターを作ったりすることができます。
<アバターの作り方>
- Instagramアプリを開きます。
- 右下の【プロフィール画像】⇒右上の【≡】の順にタップします。
- 【設定】をタップします。
- 【アカウント】をタップします。
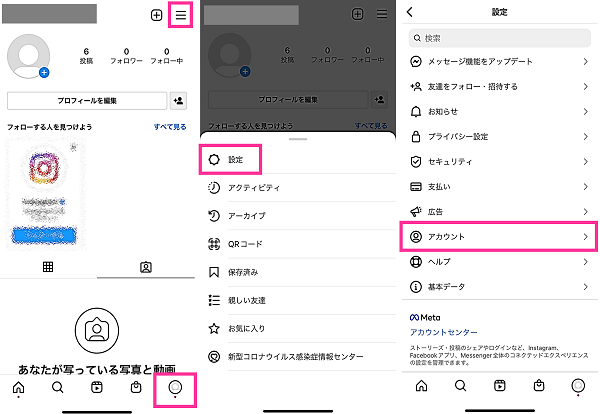
- 【アバター】⇒【スタート】の順にタップします。
- 肌のトーンを選択して【次へ】をタップします。
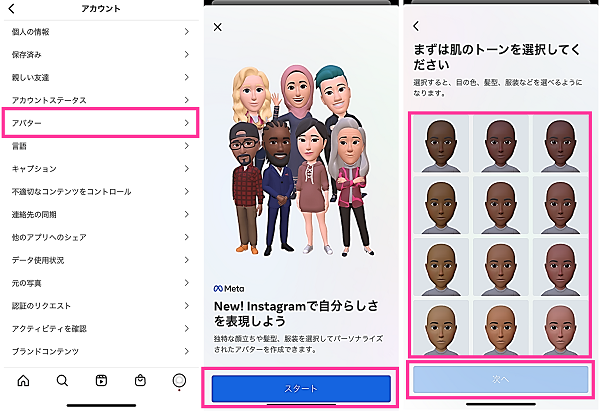
- アバターをカスタマイズします。ヘアスタイル、顔の形などのカテゴリを選択し、パーツを選択していきます。(※アバターの右上の【アイコン】をタップすると、インカメラが起動し、自分の顔を見ながらアバターをカスタマイズすることができます)
- 全てのパーツを選び終えたら、右上の【完了】をタップします。
- 確認のダイアログが表示します。問題なければ【変更を保存】をタップします。
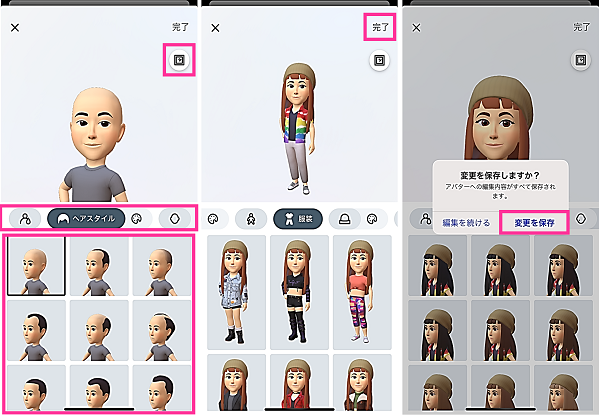
- アバターの更新が完了したら【次へ】をタップします。
- Facebookなどの他のアプリでも作成したアバターを使用する場合は【プロフィール情報を同期】をタップします。使用しない場合は【後で】をタップします。
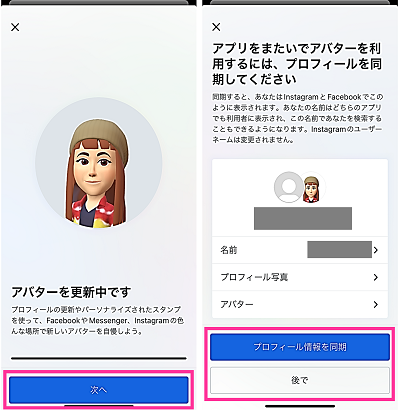
アバターの変更方法
作成済みのアバターを変更したい場合は、作った時と同じようにアプリ内の設定画面から編集することが可能です。
<アバターの変更方法>
- Instagramアプリを開きます。
- 右下の【プロフィール画像】⇒右上の【≡】⇒【設定】の順にタップします。
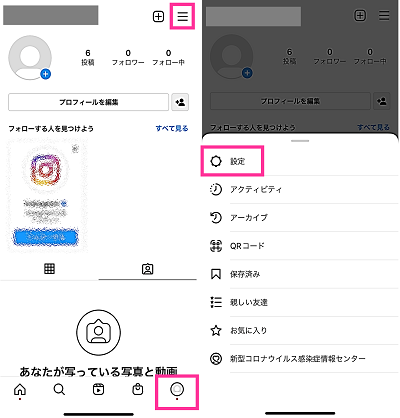
- 【アカウント】⇒【アバター】の順にタップします。
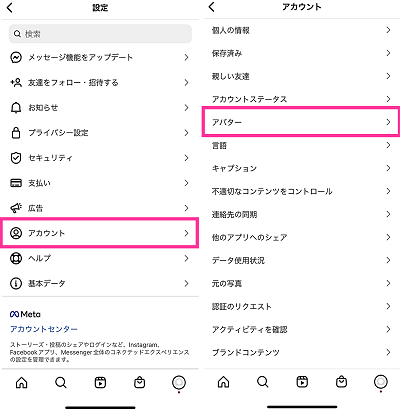
- パーツを選択して、アバターをカスタマイズします。
- 変更完了後、右上の【完了】をタップします。
- 確認画面が表示されます。問題なければ【変更を保存】をタップします。
- 【次へ】をタップします。
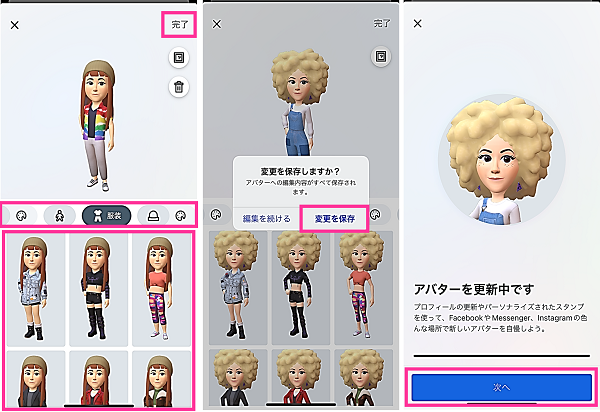
アバターの消し方
作成したアバターを消したい場合は、アプリ内からいつでも削除できます。
<アバターを削除する方法>
- Instagramアプリを開きます。
- 右下の【プロフィール画像】⇒右上の【≡】⇒【設定】の順にタップします。
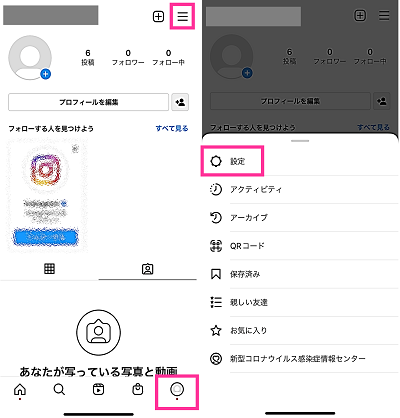
- 【アカウント】⇒【アバター】の順にタップします。
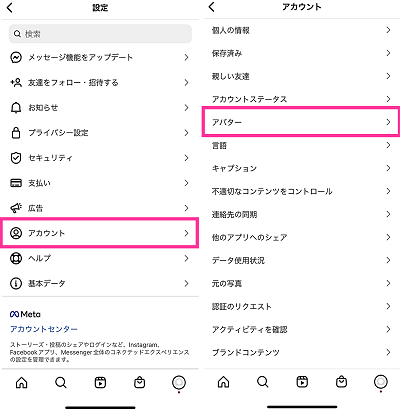
- アバターの右上の【ゴミ箱のアイコン】をタップします。
- 確認のダイアログが表示されます。問題なければ【削除】をタップします。
- 「アバターが削除されました」と表示したら完了です。【エディターを閉じる】をタップします。
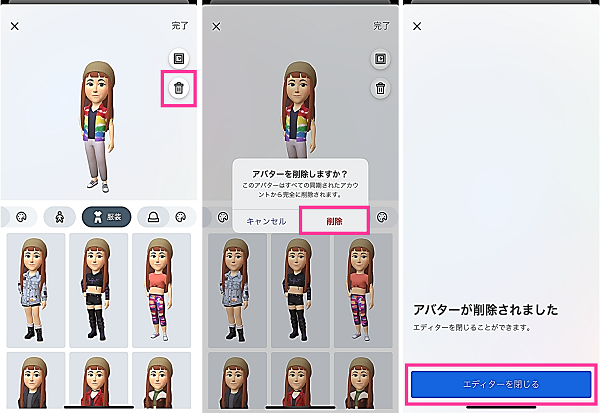
アバターを再び作りたい場合は、最初に作成した手順と同じようにアバターの画面にアクセスすることで1から作成することができます。
アバタースタンプ:ストーリーへの載せ方・DMや保存のやり方
ストーリーズの加工機能より、写真や動画にアバタースタンプを挿入して加工できます。
加工した写真や動画は、ストーリーズに投稿したり、DMで送信したり、スマホに保存することができます。
<ストーリーを使用する>
- Instagramアプリを開きます。
- 右上の【+】をタップします。
- 【ストーリーズ】をタップします。
- 左下の【写真アイコン】をタップして、投稿する写真・動画を選択します。
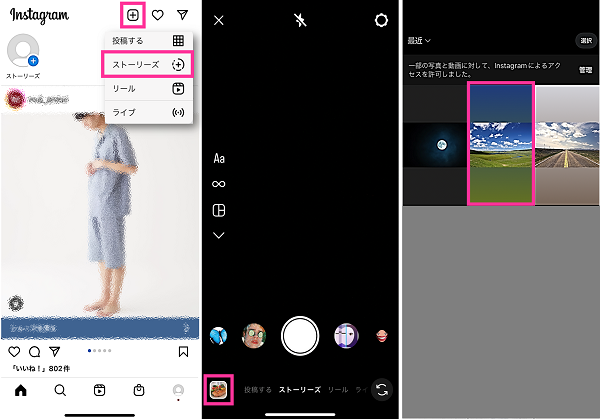
- 画面上の【スタンプのアイコン】をタップします。
- 【アバター】をタップします。
- アバタースタンプが表示するので、好きなスタンプを選択します。(左上の【編集】をタップすると、アバター編集画面に遷移します)
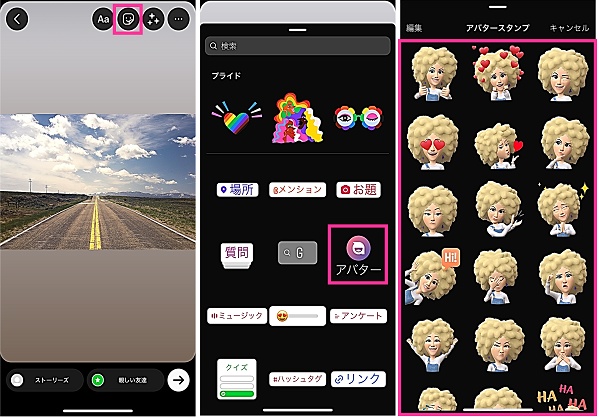
- アバタースタンプが挿入されました。スタンプをドラッグ&ドロップで場所を移動、ピンチイン、ピンチアウトでスタンプのサイズ変更ができます。
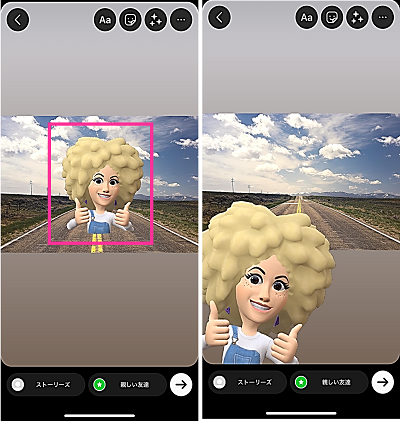
- 加工後に写真を、ストーリーズに投稿、DM送信、保存などができます。
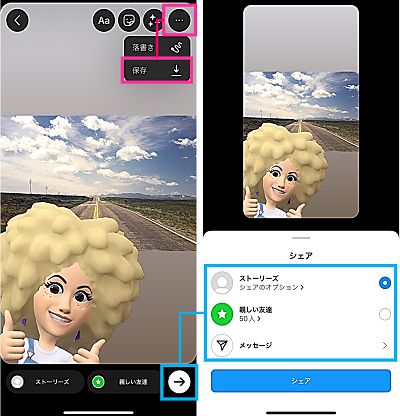
- ストーリーズに投稿する場合:右下の【→】⇒【ストーリーズ】または【親しい友達】を選択して【シェア】をタップします。
- DMで送信する:右下の【→】⇒【メッセージ】⇒送信相手を選んで【完了】をタップします。
- 保存する場合:【…】⇒【保存】の順にタップします。
インスタのアバター機能がない場合
インスタグラムのアプリ内に、アバターのボタンがなく、機能を使えない場合があります。
アバターのボタンが表示されない場合は、インスタアプリのバージョンをアップデートしてから表示されるかどうか確認してみてください。
<iPhoneでインスタをアップデートする方法>
- App Storeを開きます。
- 【検索】タブをタップします。
- 「インスタグラム」を検索します。
- Instagramの横にある【アップデート】をタップします。
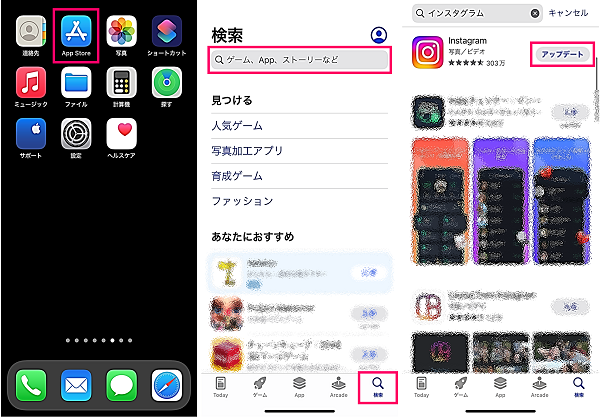
※動作確認環境:iPhone 13 Pro(iOS15.5)
<Androidでインスタをアップデートする方法>
- Playストアを開きます。
- インスタグラムを検索します。
- Instagramの右側にある【更新】をタップします。
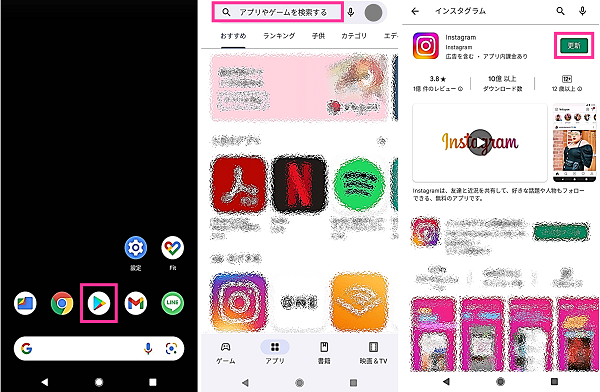
※動作確認環境:Pixel 3a XL(Android12)
最新バージョンにアップデートしても、アバター機能が使えない場合は、しばらく時間をおいてから、もう一度アバター機能が使えるようになっているか確認してみましょう。


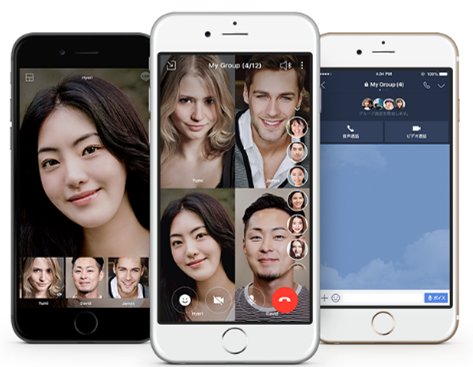

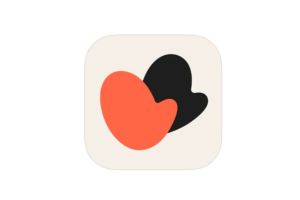

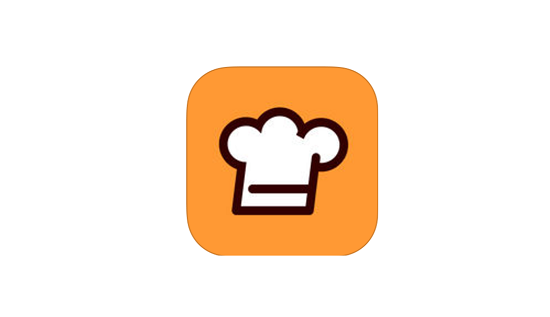
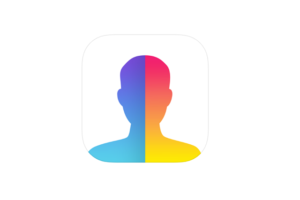
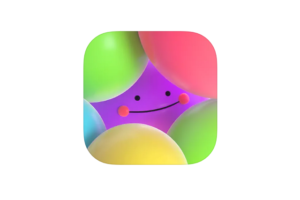






コメントを残す