LINEアプリのバージョン10.21.0でホーム画面にウィジェットを追加できるようになりました。
LINEウィジェットを追加すれば、ホーム画面からすぐにウィジェットに表示させているトークルームにアクセスしたり、LINEの無料通話をかけたりする事ができます。
この記事では、LINEウィジェットの使い方と設定方法について解説します。設定は簡単です。ぜひ利用してみてください。
目次
LINEのウィジェット機能について
LINEウィジェット(トークショートカット)は、ホーム画面ウィジェットにトークルームや友だちをウィジェットに表示できる機能です。
LINEアプリバージョン10.21.0以上で利用できます。また、ホーム画面ウィジェットはiOS14以上のiPhoneで利用できます。
ウィジェットを設置すれば、ホーム画面にピン留めしたトークルームや任意のトークルームをウィジェットとして表示させる事ができます。よく連絡をする友だちやグループなどのトークルームを表示させておけば、すぐにアクセスできます。
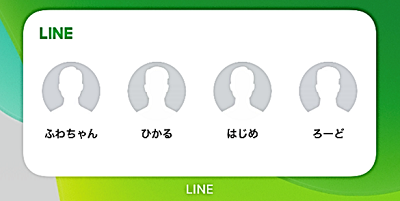
また、Keepメモをウィジェットに設定しておけば、ホーム画面から直接Keepメモを開いて、メモを書いたり見たりできるので便利です。
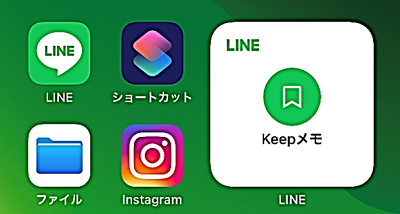
ウィジェットのサイズによって、表示できるトークルームの数は異なり、小は1つ、中は最大4つのトークルームを表示する事ができます。
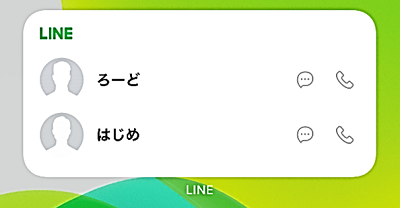
サイズ中で2つまでの場合は通話ボタンも表示できるので、ホーム画面からすぐに通話画面にアクセスできます。
LINEウィジェットの使い方・設定方法
LINEウィジェットの追加から設定方法をご紹介します。
LINEウィジェットを追加する
- ホーム画面の背景部分を長押しします。
- 左上の【+】⇒【LINE】をタップします。
- 左右にスワイプしてサイズを選択して【ウィジェットを追加】をタップします。
- ホーム画面にウィジェットが表示するので、ドラッグ&ドロップで好きな位置に移動させて【完了】をタップします。
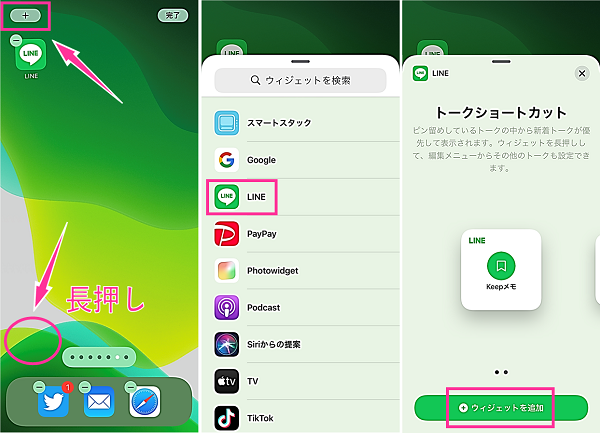
LINEウィジェットに表示するトークルームを選択する
ウィジェットに表示させるトークルームは、ピン留めしているトークルームを表示させるか、好きなトークルームを選んで表示できます。
ウィジェットに表示するトークルームを選択する場合
- LINEウィジェットを長押しします。
- 【ウィジェットを編集】をタップします。
- 「トークの種類」を【その他】から選択します。
- その他を選んでから【未設定】をタップし、ウィジェットに表示させたいトークルームを選択します。最大4つまで選択できます。
- 選択できたら、ホーム画面に戻ります。
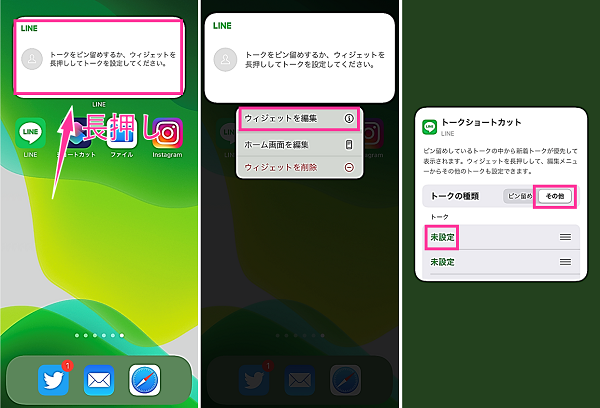
ピン留めをウィジェットに表示する場合
ピン留めとは、トーク一覧の画面で好きなトークルームを上部に固定できる機能です。ウィジェットでトークの種類を「ピン留め」にしているとピン留めしたトークルームを表示できます。
複数のトークルームをピン留めしている場合は、やりとりした日時が近いトークルームが順番に表示します。
<ピン留めをウィジェットに表示する場合>
- LINEウィジェットを長押しします。
- 【ウィジェットを編集】をタップします。
- 「トークの種類」を【ピン留め】を選択します。
- ホーム画面に戻ります。
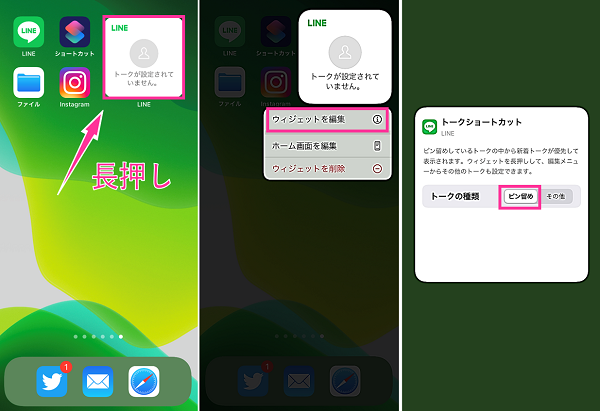
<ピン留めのやり方>
- LINEアプリを起動します。
- 【トーク】をタップします。
- ピン留めするトークルームを右方向にスワイプします。
- 【ピンのマーク】をタップします。
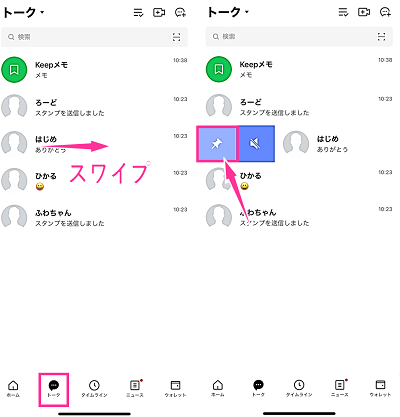
LINEウィジェットを削除したい場合
LINEウィジェットが不要になった場合は、すぐに削除できます。
- LINEウィジェットを長押しします。
- 【ウィジェットを削除】⇒【削除】をタップします。
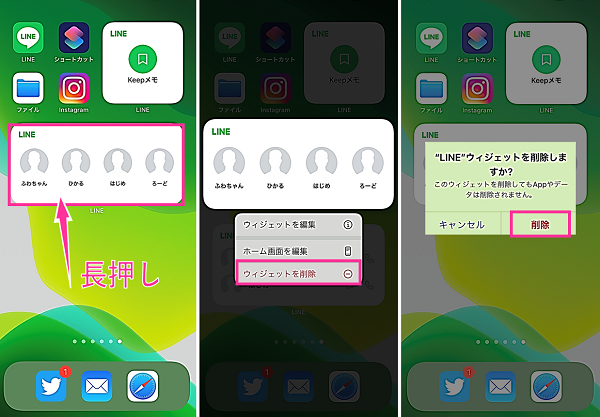
※動作確認環境:LINEアプリバージョン10.21.0、iPhone 12 Pro(iOS14.3)

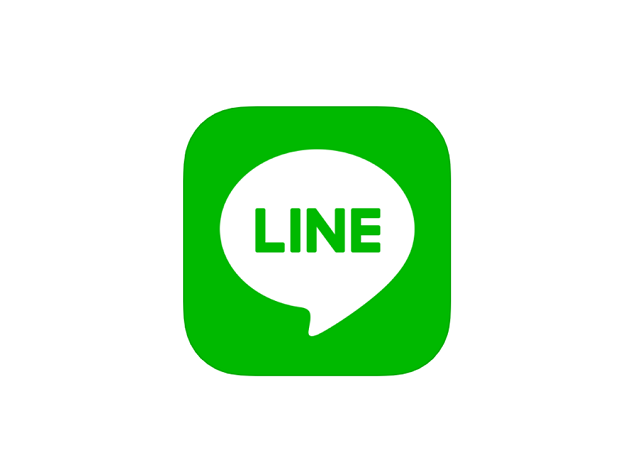

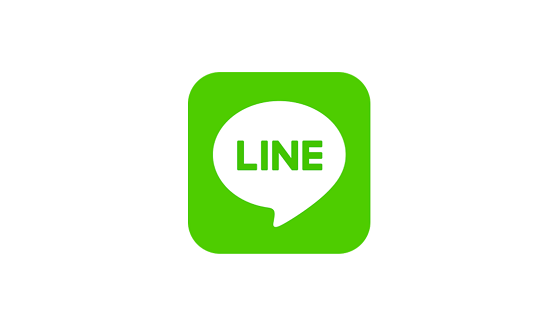

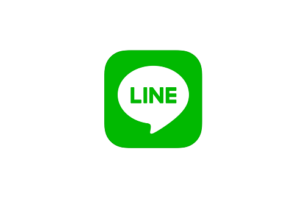









コメントを残す