LINEに新機能「Keepメモ(キープメモ)」が登場しました。
Keepメモは、自分一人だけの専用トークルームです。他のユーザーからは見る事はできません。
Keepメモのトークルームに、メッセージを送信してメモ帳代わりに使ったり、写真を送信してアルバムとして使ったりと自由にトークルームを使えます。
この記事では、Keepメモの使い方を解説していきます。LINEでメモを取れる便利機能です。ぜひ使ってみてください。
目次
Keepメモとは
Keepメモは、LINEアプリバージョンiOS版Ver.10.11.0、Android版Ver.10.11.1、パソコン版Ver.6.1.0以降にて追加された新機能です。
簡単に言うと、自分だけが使える専用のトークルームです。友だちや家族など、他のアカウントから見れません。自分一人だけのプライベートのトークルームです。
「Keepメモ」では、友だちとのトークルームと同じように、メッセージや写真、動画、URLなどを送信できます。友だちとのトークルームと同じく、送信したデータは履歴として残るため、メモ帳代わりに記録できます。
買い物の予定やスケジュールなどを入力してメモ帳として使う、写真や動画などの思い出を送信して保存しておく、気になるサイトのURLをメモしておく、好きなようにトークルームを使えます。
Keepメモのもう一つの特徴は、Keepメモのトークルームでメッセージや写真、動画、URLなどを送信して保管しておけるのですが、Keepメモで送信したデータは自動的にKeepにも表示します。保存はされていません。
KeepとKeepメモの違いは?
Keepはクラウドストレージの機能です。LINE上に写真や動画、テキストなどを保存しておけるサービスです。
Keepメモは、自分専用のトークルームです。友だちとのトークルームとは違い、誰にも見られることはないので、メモ帳として利用できる機能です。写真やファイルなどは一定期間のみ保存されます。
Keepメモに送信したデータは、Keepで管理できます。そのままKeepに保存する事もできます。
Keepに保存できる容量は1GBまでですが、Keepメモについての容量は公式ヘルプにも記載されていません。
Keepメモの使い方
使い方は簡単です。「Keepメモ」と言う名前のトークルームを開いて、メモしたい事を送信するだけです。
<Keepメモの使い方>
- LINEを起動します。
- トーク一覧から「Keepメモ」を選択します。
- メッセージや写真など、メモしておきたい内容を送信してください。
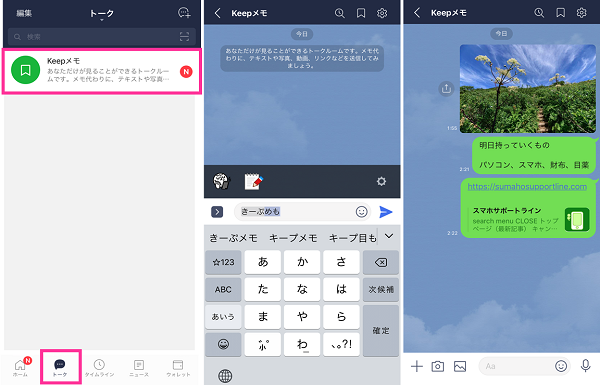
メモを見たい時は、Keepメモのトークルームを開いてみるだけです。
Keepメモに送信した内容は、Keepに表示するので、写真、動画、リンク、テキスト、ファイルをカテゴリー別に管理できます。Keepも併せて利用すると、より便利に使えます。
<Keepを見る・保存する>
- 「Keepメモ」のトークルーム右上にある【Keepのアイコン】をタップします。
- Keepメモに送信した内容やKeepに保存しているデータを管理できます。
- Keepに保存したい場合は、データを選択し【︙】⇒【Keepに保存】をタップします。
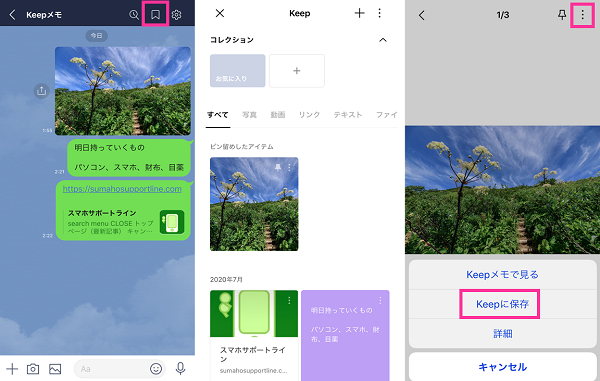
※ピン留めや編集をすると、自動でKeepに保存されます。
Keepメモを頻繁に使う方は、トークルームをピン留めしておくと便利です。ピン留めしたトークルームは、トーク一覧の一番上に表示します。
- Android:トークルームを長押しして【ピン留め】をタップします。
- iPhone:トークルームを右方向にスワイプして【ピンのマーク】をタップします。
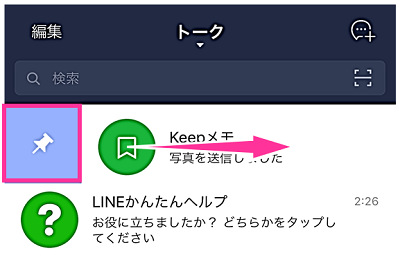
※動作確認環境:LINEアプリバージョン iOS版Ver.10.11.0、Android版Ver.10.11.1
Keepメモがない!どこにある?
Keepメモは、iOS版Ver.10.11.0、Android版Ver.10.11.1で対応した機能です。古いバージョンを利用している場合は、LINEアプリを最新バージョンにアップデートしてください。PC版はVer.6.1.0で対応しています。
アップデート後は、特に設定などは必要ありません。LINEのトークタブをタップすると、トーク一覧の中に「Keepメモ」が表示されています。
トークルームが多すぎて、見つけられない場合は、検索機能を使って「Keepメモ」のトークルームを探してみましょう。
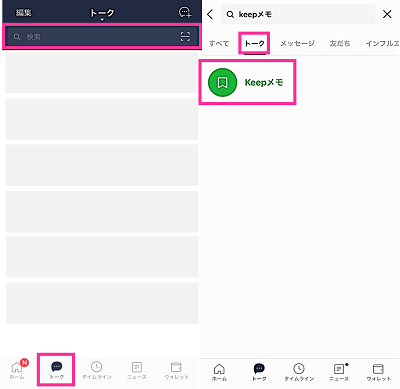
LINEアプリを最新バージョンにアップデートしたのに、Keepメモがない場合は、LINEアプリの再起動やスマホの再起動をしてから、トーク一覧を確認してみてください。
スマホのアプリを再起動する手順!Android、iPhoneでのやり方を解説
それでも出てこない場合は、Keepメモを非表示にしているかもしれません。
非表示にしたトークルームを元に戻したい
トークルームを再表示させたい場合は、設定からすぐに戻す事ができます。
- LINEアプリを起動します。
- 画面上の【歯車のアイコン】をタップします。
- 【トーク】⇒【非表示リスト】の順にタップします。
- Keepメモの隣の【編集】⇒【トークルームを再表示】をタップすれば完了です。
以上で再表示完了です。トークタブを開けば、一覧に「Keepメモ」が表示されている事を確認できます。
Keepメモのトークルームを削除したい。非表示にできる
Keepメモを使わない方にとっては、トークリストに表示しているだけで、邪魔だと感じる方もいると思います。
Keepメモのトークルームそのものを削除する事はできないのですが、非表示にする事はできます。
不要な方は、トークルームを非表示にしておきましょう。
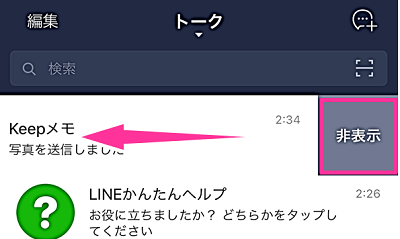
iPhoneはトークルームを横にスワイプ、Androidは長押しして、【非表示】をタップするだけです。
Keepメモにメモした内容は削除可能
Keepメモにメモしたテキストや写真、動画などの情報はいつでも削除できます。
削除したいメモを長押しして、【削除】または【送信取消】を選択して、Keepメモから削除できます。同時にKeepに表示していた内容も消えます(Keepに保存している場合は残ります)。
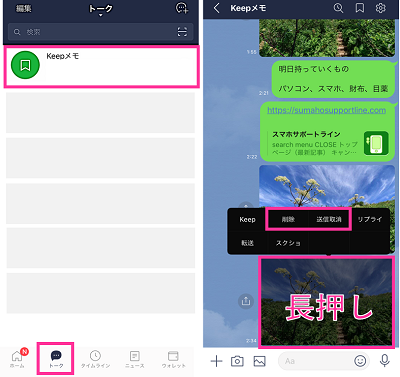

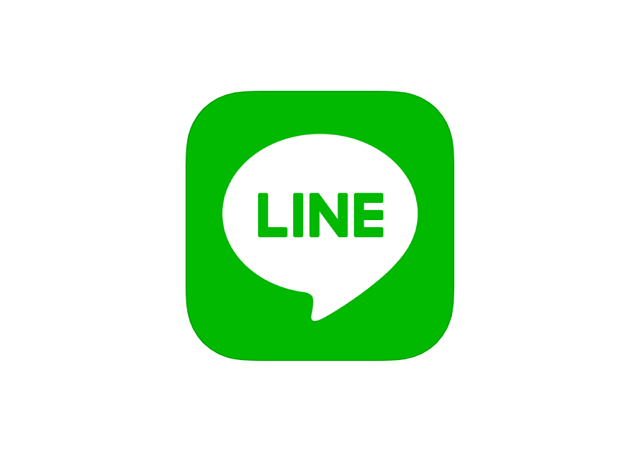

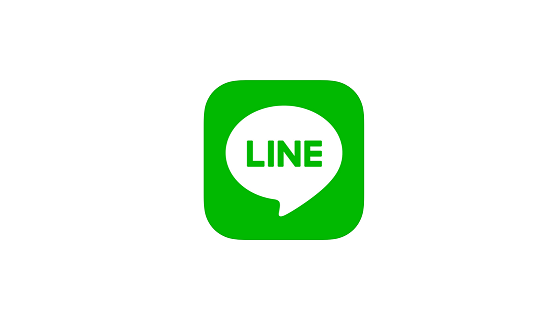


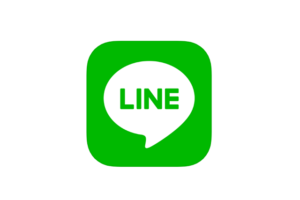








LINEでメモしておいたら、忘れないから助かる
間違えて削除してしまったとき、どうやってまたkeepメモを使えますか?
非表示にした場合でしたら、下記の手順で再表示できます。
LINEホーム画面の上にある【歯車のアイコン】⇒【トーク】⇒【非表示リスト】より、Keepメモを再表示できます。
KEEPメモを送信後に、一部修正をしたい場合は?
送信済みのメッセージや画像などを部分的に修正する事はできないので、修正した内容を再送信する必要があります。
不要になったメッセージなどは、削除や送信取消をするなどして対応してください。
スマホサポートライン編集部さんありがとうございます。
探していた答えが見つかりました。無事Keepメモを再表示することができました。
LINEをバックアップしたとき、他の人にこのデータを見られることはありますか?
ありさんへ
バックアップは、他人に公開するわけではないので見られません。
keepメモを削除してしまったようです。
非表示リストにも入ってません。
どうしたら復活?できますか?
非表示にない場合は、トークリストの下の方に埋もれている可能性があります。
①LINEを開き【トーク】タブをタップします。
②検索フォームに「Keepメモ」と入力して探してみてください。
不要なメモを取り消しすると「メッセージの送信を取り消しました」と表示します。
この文字を消す方法はありますか?
「メッセージの送信を取り消しました」を長押しして削除できます。