目の前にある花や動物の種類、物や商品の名前を知りたいけれど、なんて検索したら良いかわからない、検索しても目的の商品がヒットしないといった経験はないでしょうか?
そんな時に便利なのが「Googleレンズ」です。Googleレンズを使えば、目の前にある調べたいものをカメラに映してシャッターボタンを押すだけで検索することができます。iPhone、Androidどちらのスマホでも利用できるので、使ってみてください。
この記事では、「Googleレンズ」の使い方を解説します。
目次
Googleレンズとは
Googleレンズは、調べたいものをカメラに写して検索することができる機能です。
検索といえば、GoogleやYahooなどの検索エンジンに文字を入力して調べますが、Googleレンズを使えば、カメラで調べたいものを映して検索することができる便利な機能です。
カメラに写して検索できるので、文字で検索が難しい植物や花、動物の種類なども簡単に調べることができます。
検索モードをはじめ、下記の機能が搭載されています。
- 翻訳:文字をカメラで写して翻訳できます。外国語を日本語に翻訳したりできます。
- テキスト:文字をカメラに写して、文字をコピー・検索などができます。
- 検索:物をカメラで写して検索できます。
- 宿題:数式などの問題を映すと答えを教えてもらえます。
- ショッピング:商品またはバーコードを映して検索できます。
- お店やスポット:建物にカメラを向けると詳細内容が表示します。
- 食事:食べ物やメニューの写真を撮影して検索できます。
GoogleレンズまたはGoogleアプリをダウンロードする
Googleレンズは、下記のいずれかのアプリをインストールして使用できます。
| アプリ\OS | iPhone | Android |
| Googleアプリ | 〇(カメラ・写真) | 〇(カメラ・写真) |
| Googleフォト | 〇(写真のみ) | 〇(写真のみ) |
| Googleレンズ | ×(アプリなし) | 〇(カメラ・写真) |
上の表にあるカメラは、カメラに写して検索できる機能。写真は保存済みの写真を検索する機能を表しています。
専用アプリの「Googleレンズ」アプリについては、Androidのみで提供されており、iPhone版は提供されていません。そのため、「Googleアプリ」「Googleフォト」から使用する必要があります。
どれでもGoogleレンズの機能は使用できるので、利用シーンに適したアプリをダウンロードしてください。

GoogleアプリのGoogleレンズ機能は、カメラで映したものを検索した機能と保存済みの写真を検索する機能に対応しています。

Googleレンズは、Androidのみで提供されているので、iPhoneは他のアプリでGoogleレンズを使用してください。

Googleフォトについては、保存済みの写真を検索する機能のみ使用できます。
アプリをインストールできたら、実際に使ってみましょう。
Googleレンズの使い方
ここからは各アプリ(Googleアプリ、Googleレンズアプリ、Googleフォト)でGoogleレンズ機能を使う方法を解説していきます。
どのアプリも基本的な使い方は一緒です。
GoogleアプリでGoogleレンズ機能を使う
GoogleアプリからGoogleレンズを使用する手順を見ていきましょう。
<GoogleアプリでGoogleレンズを起動する手順>
- Googleアプリを開きます。
- 検索フォームの右側にある【Googleレンズのアイコン】をタップします。
- Googleレンズのカメラが起動します。
- 調べたいものをカメラに映して【シャッターボタン(または対象物)】をタップします。
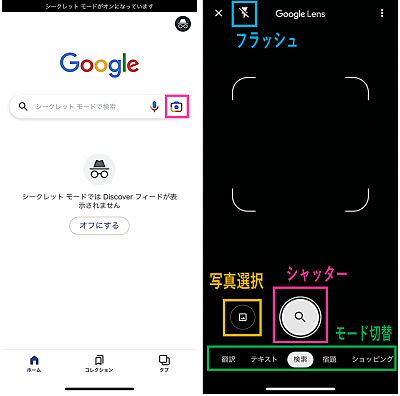
- フラッシュのON/OFFの切り替え:画面上の【雷マーク】をタップします。
- 検索モードの切り替え:画面を左右にスワイプします。
- 撮影済みの写真を検索する場合:【写真アイコン】からタップします。
※動作確認環境:iPhone 12 Pro(iOS14.5)、Googleアプリ159.0
専用アプリ「Googleレンズ」アプリを使う:Androidのみ
Googleレンズアプリは、Playストア(Android)でのみ提供されています。
<Googleレンズアプリの初期設定・使い方>
- 【カメラを起動】をタップします。
- 写真と動画撮影の許可を求められるので【常に許可】をタップします。
- カメラが起動するので、【シャッターボタン】または【検索したい被写体】をタップして検索します。
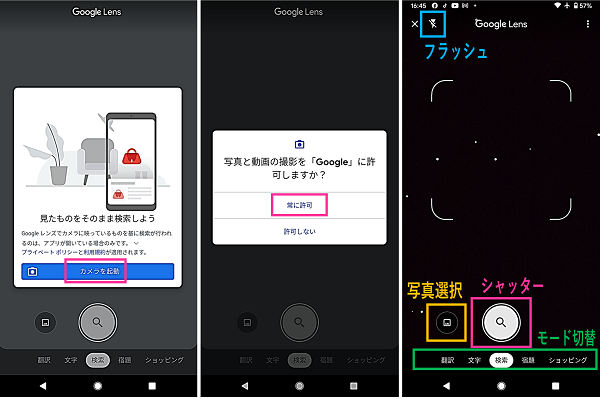
※動作確認環境:Google Pixel 3a XL(Android11.0)、Googleレンズアプリバージョン1.13.201020059
GoogleフォトからGoogleレンズ機能を使う
Googleフォトからは、保存済みの写真をGoogleレンズで調べることができます。撮影した商品の名前がわからない時などに便利です。
- Googleフォトアプリを開きます。
- 検索したい写真を選択します。
- 画面下の【Googleレンズのアイコン】をタップします。
- 検索結果が表示します。
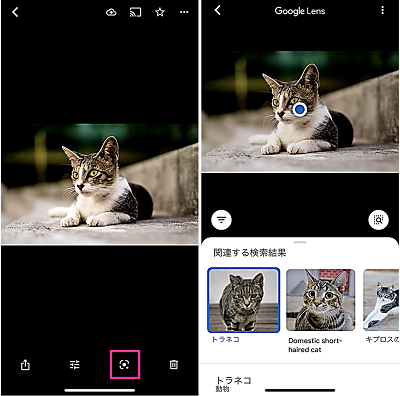
※動作確認環境:iPhone 12 Pro(iOS14.5)、Googleフォトアプリバージョン5.42
iPhone:ウィジェットに追加する
iPhoneでGoogleアプリをウィジェットに追加しておけば、Googleアプリを開かなくてもホーム画面からすぐにGoogleレンズを起動させることができます。
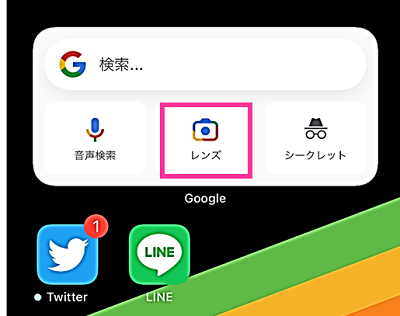
<Googleアプリのウィジェット追加方法>
- ホーム画面の壁紙の部分を長押しします。
- 左上の【+】をタップします。
- 画面下にスクロールして【Google】を選択します。
- 横にスワイプしてウィジェットサイズを選択して【ウィジェットを追加】をタップします。
- ウィジェットを任意の位置に移動させて、右上の【完了】をタップします。
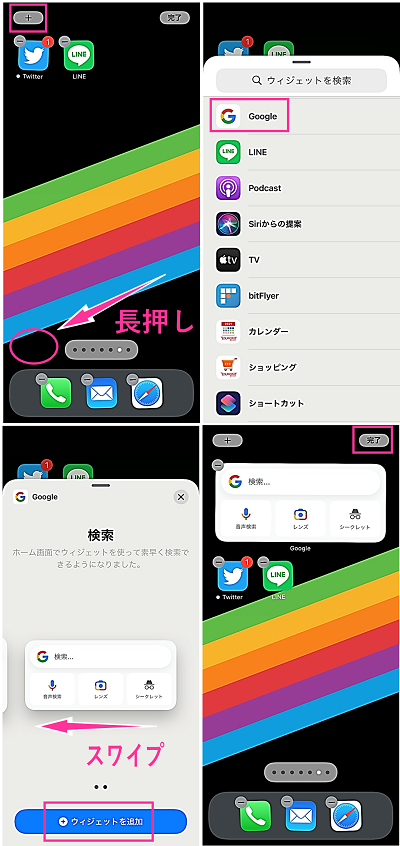
※動作確認環境:iPhone 12 Pro(iOS14.5)、Googleアプリ159.0
検索できない場合
違う被写体が検索されたり、検索結果が正しく表示しなかったり、目的のものをうまく検索できないことがあります。
検索したい被写体を選択する
被写体が複数ある場合は、他の被写体を検索してしまうことがあります。調べたい被写体をタップしてください。
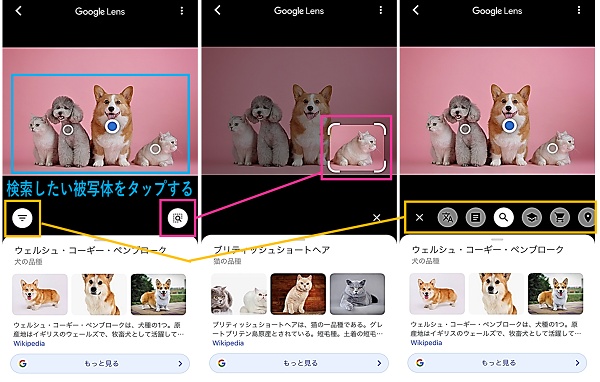
操作方法は、検索結果の画面にある【虫眼鏡のアイコン】をタップして、範囲を指定してタップするだけです。
範囲指定の機能を使えば、他の被写体を間違えて検索されないように、検索範囲を指定できます。
再撮影する
写り方が悪い場合は、うまく検索できないことがあります。そのものを認識できるように撮影し直してみましょう。
失敗した場合は、違う角度からの撮影をお試しください。
Googleレンズの機能が使えない場合
Googleレンズが起動しなかったり、使えなかったりする場合は、設定の問題、不具合などが考えられます。
アクセス権を許可する
カメラや写真へのアクセス権を許可していない場合は、Googleレンズ機能が使えません。使用するアプリへのアクセス権を許可してください。
例:iPhoneでGoogleアプリにカメラと写真へのアクセスを許可する場合は、下記の手順で行えます。
<iPhone:Googleアプリにアクセスを許可する>
- 設定アプリを開きます。
- 【Google】をタップします。
- 「カメラ」と「写真」のアクセスを許可します。
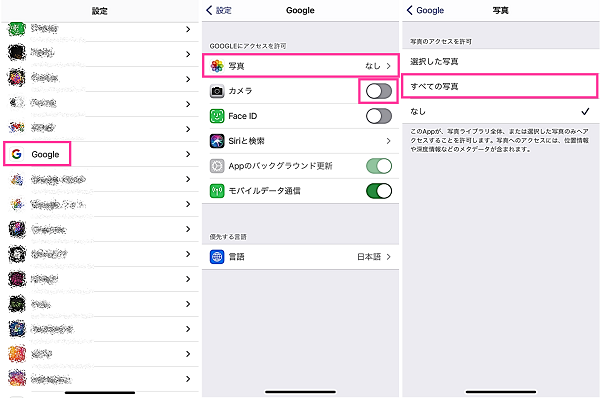
例:AndroidでGoogleレンズアプリへのアクセスを許可する手順は下記の通りです。
<Android:Googleレンズへのカメラのアクセスを許可する>
- 設定を開きます。
- 【アプリと通知】⇒【〇個のアプリをすべて表示】⇒【Google】をタップします。
- 【権限】⇒【カメラ】⇒【常に許可】をタップします。
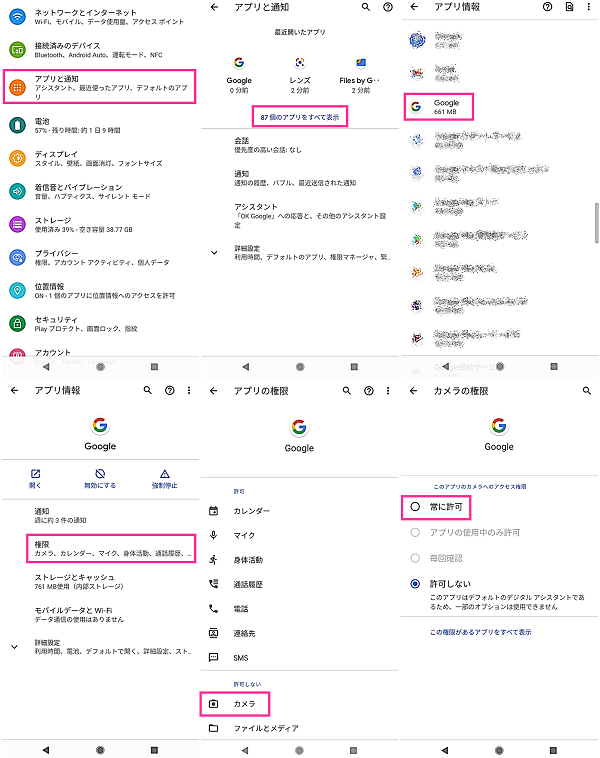
再起動する
使用しているアプリ、あるいはスマホ本体の一時的な問題により不具合を起こしている場合があります。
アプリの再起動をして改善するかお試しください。それでも直らない場合は、スマホ本体の再起動を試してみましょう。
詳細記事:スマホのアプリを再起動する手順!Android、iPhoneでのやり方を解説
詳細記事:スマホを再起動する方法。電源オンオフのやり方【Android&iPhone】
アプリをアップデートする
Googleレンズを使用しているアプリバージョンによる問題の可能性も考えられます。
不具合が解消しない場合は、Googleアプリなどを最新バージョンにアップデートして改善するか試してみてください。
詳細記事:【Android&iPhone】アプリの手動・自動アップデートのやり方と設定方法

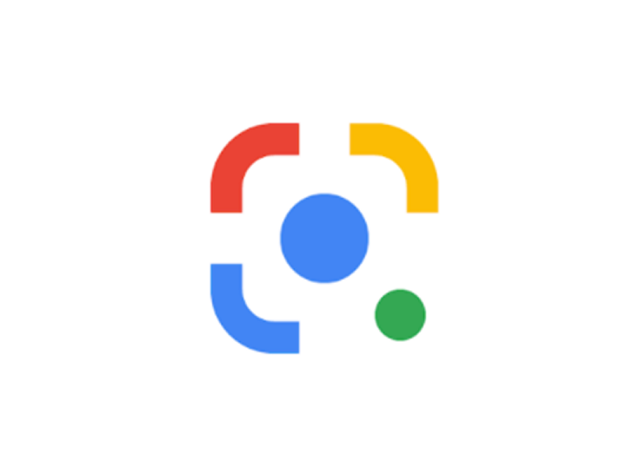

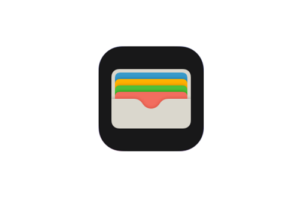
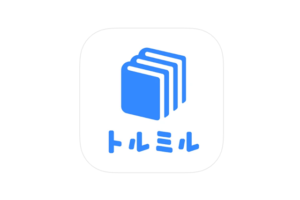
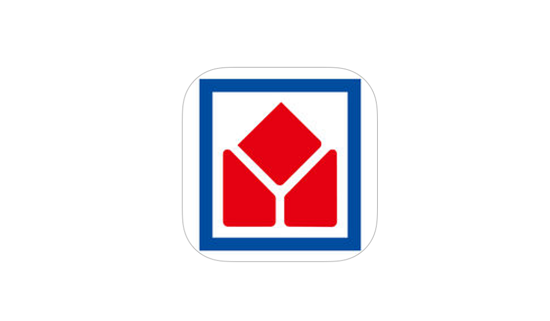
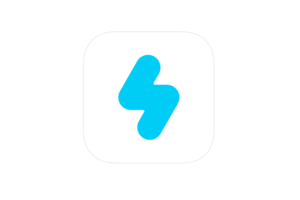

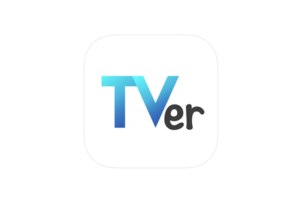






コメントを残す