デジタルカメラやスマホが普及し、インスタントカメラや使い捨てカメラを目にすることが減りましたが、エモい写真が撮れたり、レトロ感を味わえたりとインスタグラマーや若者の間でも近年注目が集まっています。
今回は、使い捨てカメラのような操作感で写真を撮れるアプリ「ディスポ」をご紹介します。ディスポは撮影できる枚数が決まっていたり、巻き上げダイアルがあったりなど、使い捨てカメラをアプリで楽しめます。
この記事では、ディスポの初期設定から使い方まで、詳しく解説します。ぜひ参考にしてみてください。
目次
ディスポとは
ディスポは、インスタントカメラ・使い捨てカメラを再現したカメラアプリです。
<主な特徴>
- 毎回シャッターを巻いてから撮影する
- 撮影できる枚数に制限あり
- 写真に日付を追加できる
- 被写体は小窓から見れる
- 8種類のフィルターを選べる
- ズームできない
シャッターを巻いてからの撮影、撮影枚数の制限、日付の追加、ズームできないと言った使い捨てカメラのようなレトロ感を味わえます。
また、被写体は小窓から小さく写るだけであったり、フィルターを利用できたりと、現代のアプリならではの機能も組み合わさっています。
ディスポの使い方
アプリストアからディスポをダウンロードしましょう。類似アプリがたくさんあるので、間違えないように注意してください。

カメラを設定する
最初にカメラの初期設定を行います。
カメラの名前、撮影できる枚数、使用するフィルターの種類などの設定を行うことで撮影できるようになります。
- ディスポアプリを起動させます。
- 【カメラを追加】をタップします。
- カメラの名前を決めて【次へ】をタップします。(例:巣ごもり、○○旅行など)
- カメラの説明を入力して【次へ】をタップします。(例:2021年3月、2019年8月に3泊4日など)
※説明を省略する場合は、未入力で【次へ】をタップしてください。
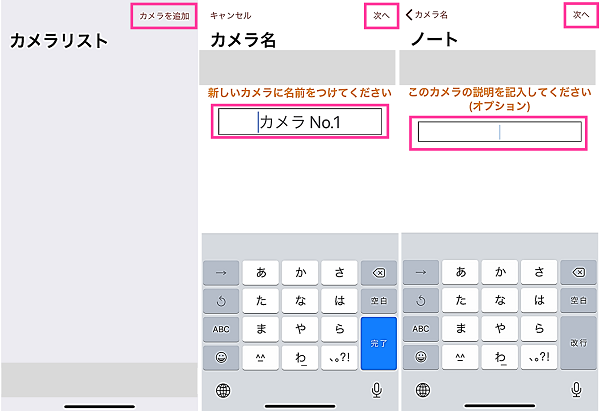
- カメラの撮影枚数を選択して【次へ】をタップします。この設定したカメラで撮れる枚数です。
- 左右にスワイプ、または【<】【>】を押してフィルターを選択します。右上の【次へ】をタップします。
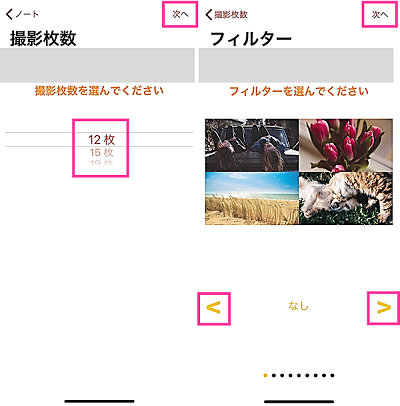
- 写真に日付をつける場合は、スイッチをオンにします。【完了】をタップします。
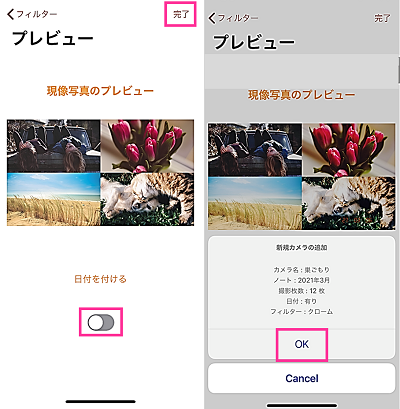
以上で設定完了です。トップページのカメラリストに追加されたことを確認してください。
撮影のやり方
実際に写真を撮影してみましょう。
<カメラ画面の各機能>
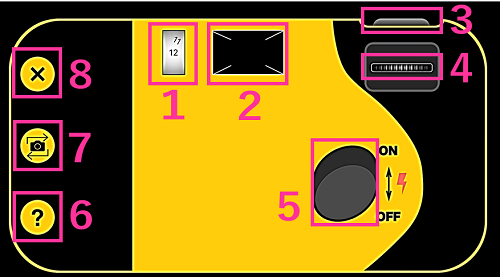
- フィルムカウンター:残りフィルムの枚数、撮影できる枚数が表示します。撮影すると枚数が減ります。
- ファインダー:カメラに映っている映像が表示します。小窓から撮影画面。
- シャッターボタン:撮影するボタンです。
- 巻き上げダイアル:右へスワイプして巻きます。巻くことで撮影可能な状態になります。
- フラッシュ:フラッシュをオンオフ切り替えられます。
- 操作ガイド:簡単な操作ガイドが表示します。
- カメラを閉じる:カメラ画面を閉じて終了します。
- カメラの切り替え:インカメラ・アウトカメラを切り替えられます。
<撮影する>
- カメラリストからカメラを選択します。
- 初回のみ:カメラへのアクセスのダイアログが表示します。【OK】をタップします。
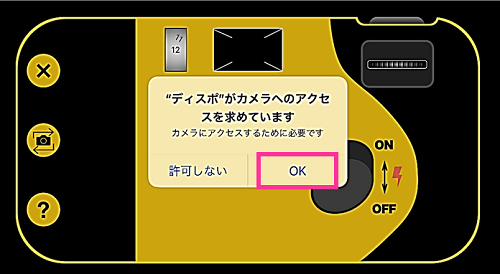
- 必要に応じて、フラッシュのオンオフ、カメラ切り替えを行います。
- 右方向に数回スワイプして巻き上げダイアルを巻きます。巻き切るとシャッターボタンが上に上がります。
- 右上の【シャッターボタン】をタップして撮影します。

※もう一枚撮影する場合は、③~⑤を繰り返します。
現像までにかかる日数・時間
使い捨てカメラ(フィルムカメラ)のように、現像するまでに時間がかかります。
このアプリで言う現像とは、本体への保存を指します。iPhone本体(写真アプリ)に保存されて、閲覧できるようになるまでに時間がかかります。広告を視聴することで現像までの時間を1日未満に短縮できます。
私が広告視聴ありで現像した時は、12時間後には現像が完了していました。
<現像にかかる日数>
- 動画広告を見ないで現像する場合:1日~5日
- 動画広告を視聴して現像する場合:1日未満
本物のフィルムカメラなら写真店に持ち込めば数時間で現像できますが、それよりもディスポは長い時間がかかります。
現像のやり方
カメラの撮影可能枚数を使い切ったら、現像できるようになります。
- トップページのカメラリストから【現像するカメラ】を選びます。
- 現像方法を選択します。「カメラは現像中です」になるので、完了するまでお待ちください。数時間から数日かかります。
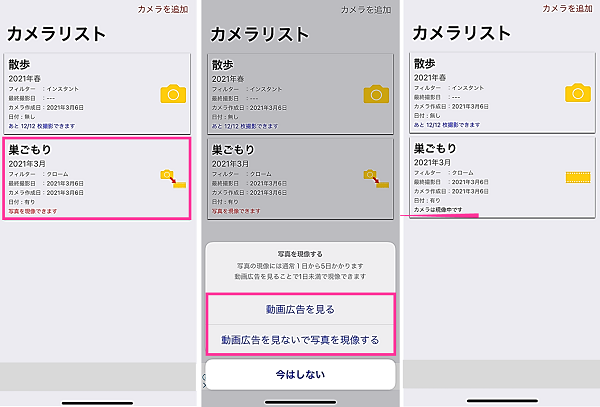
- 「カメラは現像中です」の表示が「写真の閲覧/保存ができます」になったら、そのカメラをタップします。
- 撮影した写真が表示します。右上の【保存】をタップします。
- 初回は写真へのアクセスを求められるので、【すべての写真へのアクセスを許可】をタップします。
- アルバム名を入力して【OK】をタップします。「アルバムの保存が完了しました」と表示したら完了です。
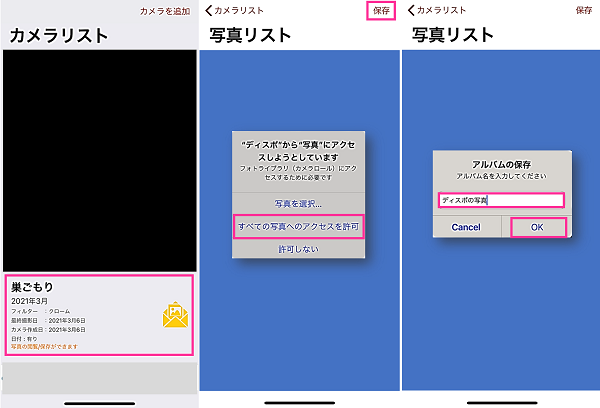
カメラを削除したい場合
カメラリストに追加したカメラを削除したい場合は、カメラリストから簡単に消すことができます。
- カメラリストで削除したいカメラを左方向にスワイプします。
- 【削除】⇒【OK】をタップします。
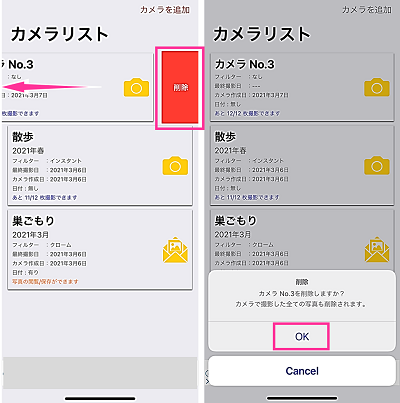
現像できない場合
現像できる状態であれば、カメラに「写真を現像できます」と表示します。
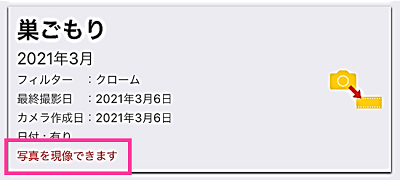
「写真を現像できます」にならず現像できない場合は、カメラのフィルムが残っていることが考えられます。
現像するには、カメラのフィルムを使い切る必要がありますので、フィルムを使い切ってから現像してみてください。
もしフィルムを使い切っても「写真を現像できます」と表示しない場合はアプリを再起動してから確認してみてください。
保存できない場合
現像完了後、ディスポからアルバムに保存して「アルバムの保存が完了しました」と表示したにも関わらず、「写真アプリ」をみても保存されていないことがあります。
これは、ディスポから写真アプリへのアクセス権を許可していない(すべての写真へのアクセスを許可にしていない)ことが原因の可能性があります。
- 設定アプリを開きます。
- 【ディスポ】⇒【写真】⇒【すべての写真】をタップします。
※【選択した写真】にしていても保存できません。
撮影できない場合
基本的なところで撮影できない原因として考えられるのは、次の2つです。それぞれ確認してみましょう。
- フィルムを使い切っている
- 巻き上げダイアルを巻いていない

フィルムカウンターが0になっていると、そのカメラで写真を撮れません。残っていない場合は、新しいカメラを追加してください。
巻き上げダイアルは一度だけ巻いても撮影できません。複数回右方向にスワイプすることで巻き切れて撮影可能な状態になります。
以上を行っても撮影できない場合は、アプリを再起動したり、カメラを追加し直したりしてから撮影できるかお試しください。


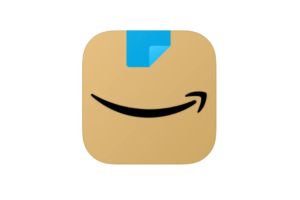



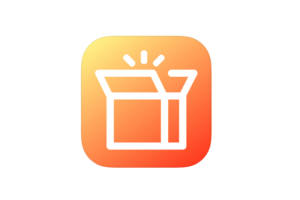
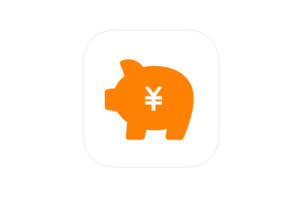
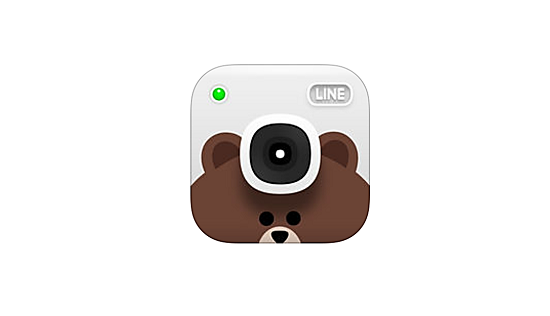






コメントを残す