Amazonで購入した商品の注文履歴(購入履歴)を消したいと思ったことはないでしょうか?
この記事では、Amazonの購入履歴を非表示に設定する方法と解除する方法について解説します。
Amazonの注文履歴は削除できる?
Amazonの注文履歴をアカウント上から削除する機能はありません。
ですが、注文履歴から個別に注文を非表示にできる機能はあります。これにより、注文履歴に表示させたくない注文を隠すことができます。
非表示にした注文は、専用の画面から確認することができ、注文履歴の画面に再表示させることも可能です。詳しくは、次章の「Amazonの注文履歴を非表示にする方法」をご覧ください。
どうしても注文履歴が自分のアカウントに残っているのが嫌な場合は、アカウントを削除する方法がありますが、注文履歴(購入履歴)以外のデータも全て消えてしまいます。
アカウントに紐づいているデバイスやサービスなどにも影響しますので、もしアカウント削除したい場合は、注意事項などをよく確認し十分理解した上で実行してください。
Amazonの購入履歴を非表示にする方法
Amazonアカウントの注文履歴は、ユーザー側の操作のみで非表示にすることができます。
非表示に設定することで、注文履歴の画面に表示されなくなります。これにより、その注文で購入したすべての商品が表示されません。
<注文履歴の非表示機能について>
- 最大500件の注文を非表示に設定できる
- Amazon公式サイトから設定可能
- 非表示にした注文は再表示できる
非表示設定は、Amazon公式サイトをパソコン表示で開いて設定を行います。
※Amazon公式サイトのモバイル表示やAmazonショッピングアプリ(iOS版Ver.21.4.0)からは、設定できませんでした。2023年2月27日確認。
※動作確認環境:iPhone 14 Pro(iOS16.3.1)、Safari、Chromeアプリバージョン110.0.5481.65(Android版)、2023年2月27日時点
<Amazonの注文履歴を非表示にする方法>
- 「Amazonの公式サイト」にアクセスします。
- パソコン表示に切り替える:Safariの場合は、URLの左側にある【あぁ】⇒【デスクトップ用Webサイトを表示】の順にタップします。(※Chromeの場合は、右上にある【︙】⇒【PC版サイト】の順にタップ)
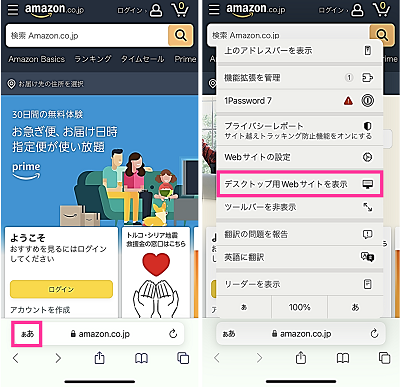
- 右上にある【アカウント&リスト】をタップします。
- 【ログイン】をタップします。
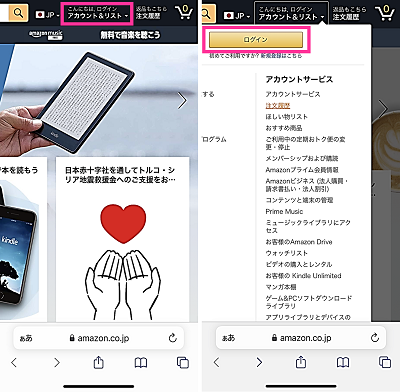
- Amazonアカウントのメールアドレス(または電話番号)を入力して【次へ進む】をタップします。
- パスワードを入力して【ログイン】をタップします。
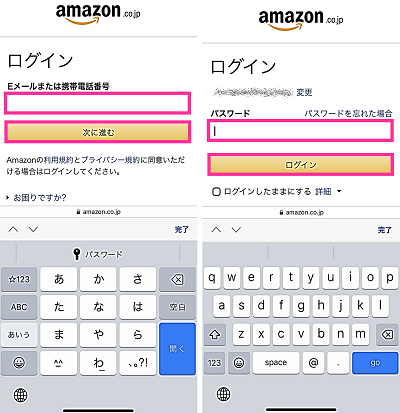
- 右上にある【注文履歴】をタップします。
- 非表示にしたい商品の項目にある【注文内容を表示】をタップします。
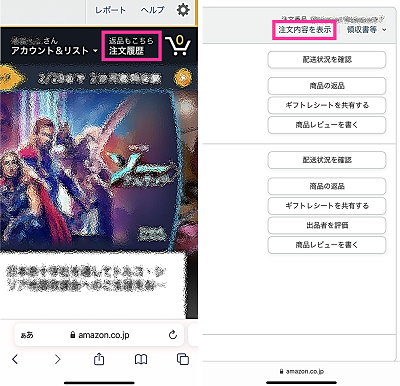
- 右側にある【注文を非表示にする】をタップします。
- 確認画面が表示されるので問題なければ【注文を非表示にする】をタップします。
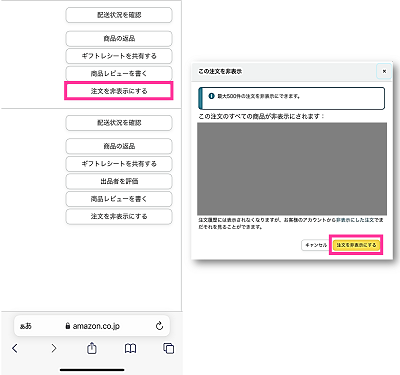
以上で設定完了です。注文履歴を確認して、非表示になっているか確認してみましょう。
他にも非表示にしたい注文がある場合は、同じ手順で繰り返し設定してください。
関連記事:Amazonの購入履歴を非表示・削除できない原因と対処法【iPhone&Android】
Amazonの購入履歴の非表示設定を解除する方法
非表示にした注文は、非表示にした注文の画面で確認することができます。
また、注文履歴の画面に復活させたい場合も、ユーザー側による操作で再表示させることができます。
再表示する場合も、非表示設定と同じく、Amazon公式サイトをパソコン表示で開いて設定を行います。
<非表示設定を解除する方法>
- 「Amazonの公式サイト」にアクセスします。
- パソコン表示に切り替える:Safariの場合は、URLの左側にある【あぁ】⇒【デスクトップ用Webサイトを表示】の順にタップします。(※Chromeの場合は、右上にある【︙】⇒【PC版サイト】の順にタップ)
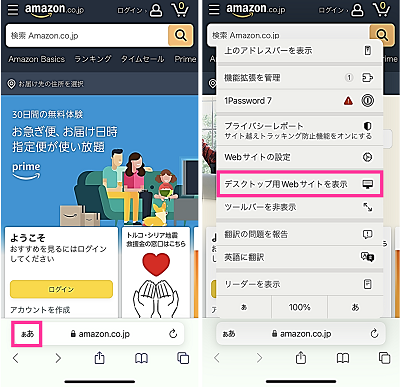
- 右上にある【アカウント&リスト】をタップします。
- 【ログイン】をタップします。
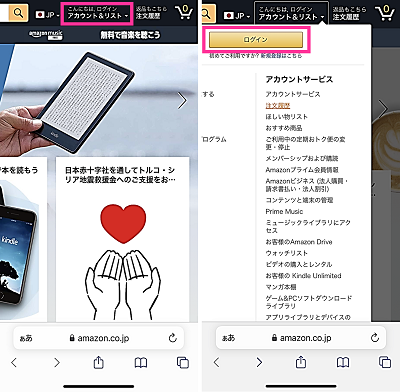
- Amazonアカウントのメールアドレス(または電話番号)を入力して【次へ進む】をタップします。
- パスワードを入力して【ログイン】をタップします。
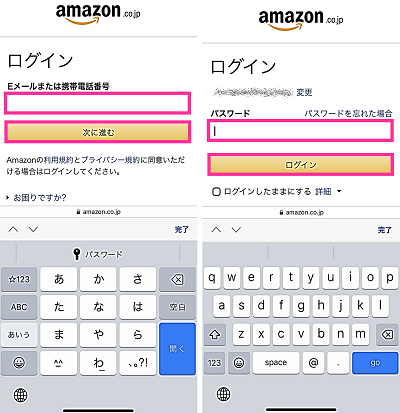
- 【アカウントサービス】をタップします。
- 左下の方にある「お買い物設定」の項目にある【非表示にした注文の表示】をタップします。
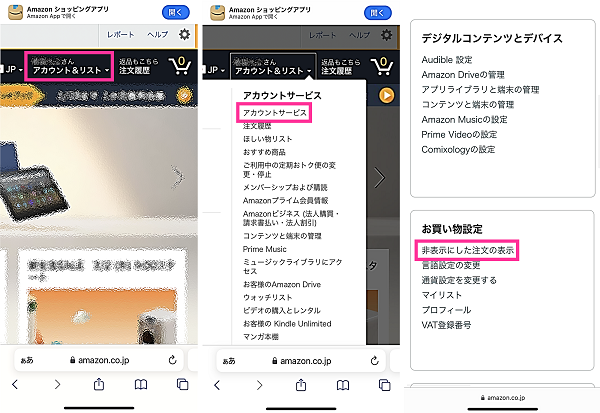
- 非表示にしたい商品の項目にある【注文内容を表示】をタップします。
- 右側にある【注文を表示にする】をタップします。
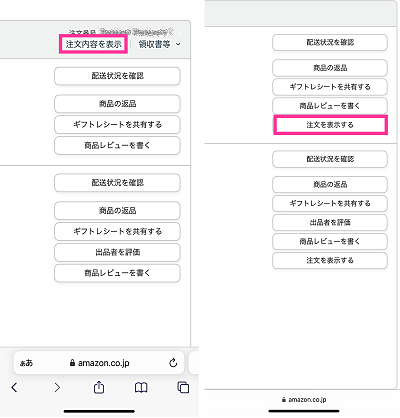

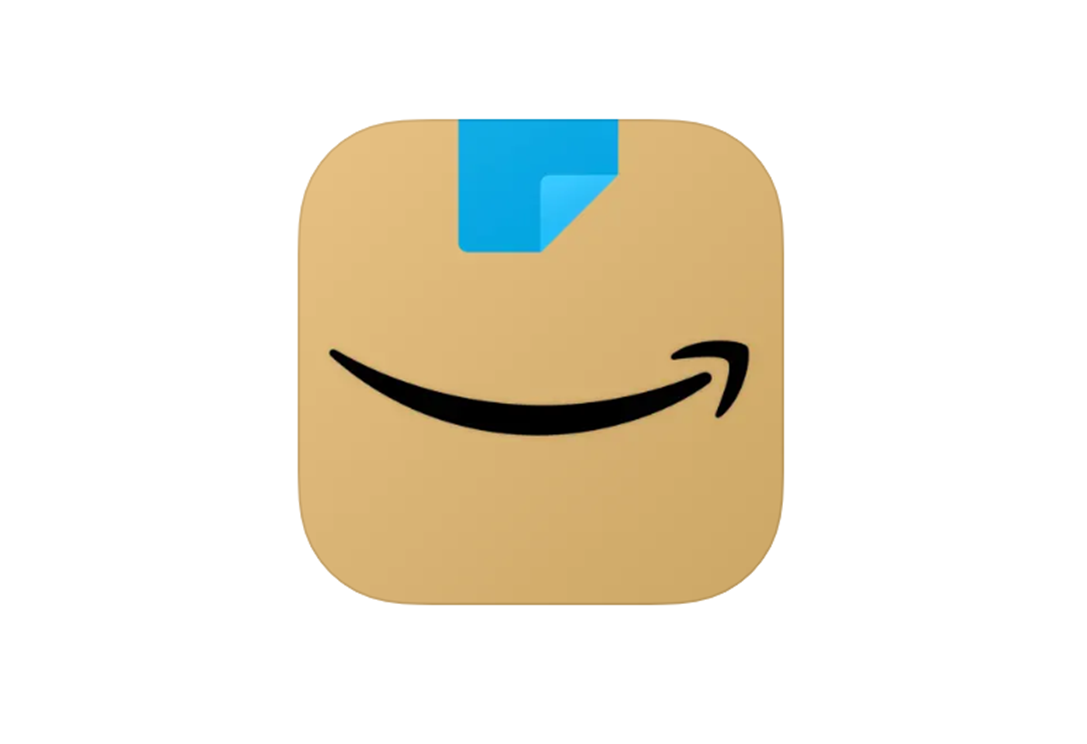
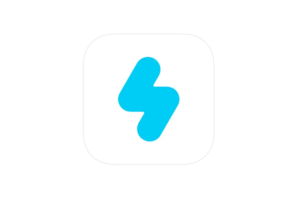
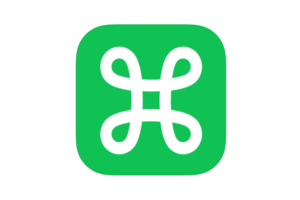
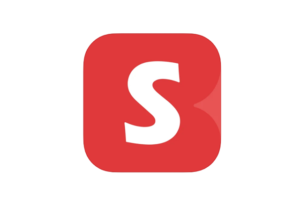


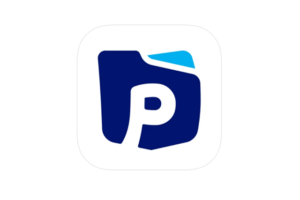
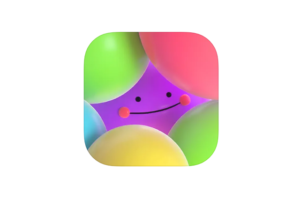
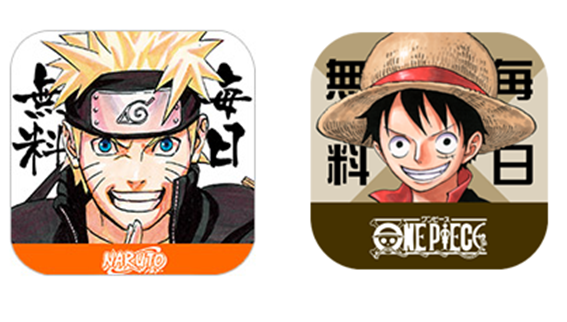





コメントを残す