スマホのディスプレイの明るさを設定で最も暗くしたが、それでも明るすぎる、もっと暗くしたいと思うことはないでしょうか?
スマホには基本となる明るさレベルをコントロールできる設定がありますが、それ以外にも明るさに関係する設定がいくつかあります。
それらの設定を行うことで、今よりももっと画面を暗くすることが可能です。
この記事では、スマホの画面をもっと暗くするための設定方法を紹介します。画面をもう一段階暗くしたい、極限まで暗くしたいと考えている方はぜひ参考にしてみてください。
目次
スマホの画面を暗くできる設定
スマホの画面を暗くするのに使える設定には、主に下記の機能があります。
- 明るさの設定
- さらに輝度、ホワイトポイントを下げる
- ダークモード
- カラーフィルタ
- 低照度
- ブルーライトカット
基本的には、明るさの設定を最も暗くして、「さらに輝度を下げる・ホワイトポイントを下げる」の設定を行うことでかなり画面を暗くすることが可能です。
次章より、各設定方法を詳しく解説していきます。
本記事では、iPhone 13 ProとPixel 3a XLを使用した操作手順を紹介しています。機種やOSバージョンにより、操作方法が異なる場合があります。
※動作確認環境:iPhone 13 Pro(iOS15.2)、Pixel 3a XL(Android12)
画面の明るさ・暗さの設定
最初に説明するのは、明るさを調節するための基本の設定方法です。
<Androidの場合>
- 画面上を下にスワイプします。
- もう一度、下にスワイプします。
- 【歯車のアイコン】を左右にスワイプして明るさレベルを調節します。
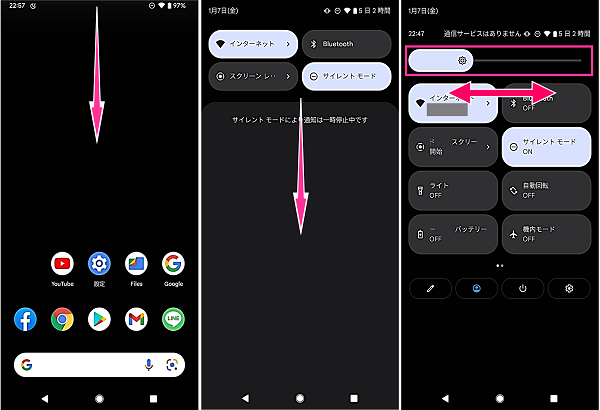
※設定アプリから明るさを変更する手順:設定アプリを開く⇒【ディスプレイ】⇒【明るさのレベル】⇒左右にスライドして調節
<iPhoneの場合>
- 設定アプリを開きます。
- 画面右上を下方向にスワイプして、コントロールセンターを表示させます。
- 【明るさ調節バー(太陽マーク)】を上下にスワイプして調節します。
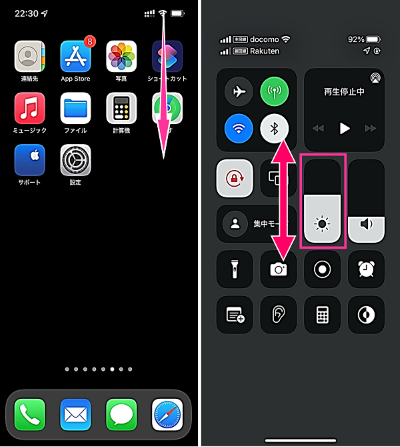
※設定アプリから明るさを変更する手順:設定アプリを開く⇒【画面表示と明るさ】⇒明るさのスライダーを調節する
さらに輝度を下げる・ホワイトポイントを下げるの設定する方法
明るさの調節バーで一番暗く設定した状態でも、まだ明るすぎるときは、次の設定をしてみましょう。
- Androidは「さらに輝度を下げる」の設定
- iPhoneは「ホワイトポイントを下げる」の設定
この設定をすれば、明るさのレベルをもっと下げて、より暗くすることができます。
<Androidの場合>
- 設定アプリを開きます。
- 【ユーザー補助】をタップします。
- 表示の項目にある「さらに輝度を下げる」のスイッチをオンにします。
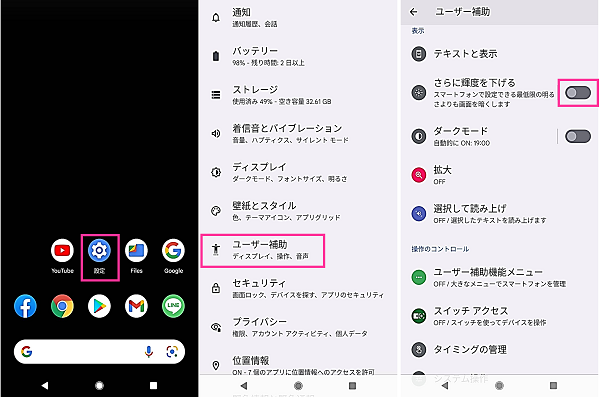
<iPhoneの場合>
- 設定アプリを開きます。
- 【アクセシビリティ】⇒【画面表示とテキストサイズ】をタップします。
- 「ホワイトポイントを下げる」のスイッチをオンにします。スライダーを左右にスワイプして、ホワイトポイントを調節します。
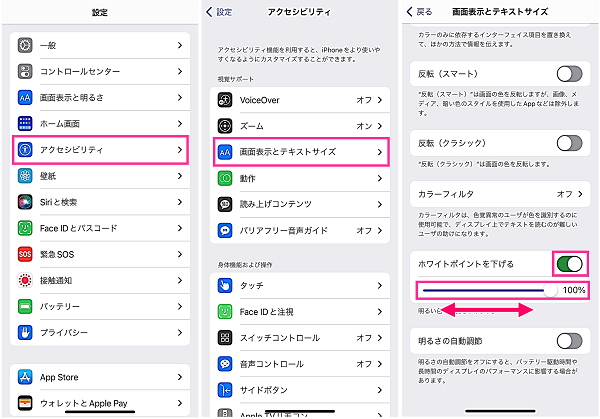
ダークモードをオンにする
ダークモードをオンにすると、白字・黒背景の暗色系の配色になるため、画面内から明るい色が減るため、全体的に暗くなります。
ダークモードは、iPhoneはiOS13から、AndroidはAndroid11からのバージョンで標準対応しています。
<Androidの場合>
- 設定アプリを開きます。
- 【ディスプレイ】をタップします。
- 「ダークモード」のスイッチをオンにします。
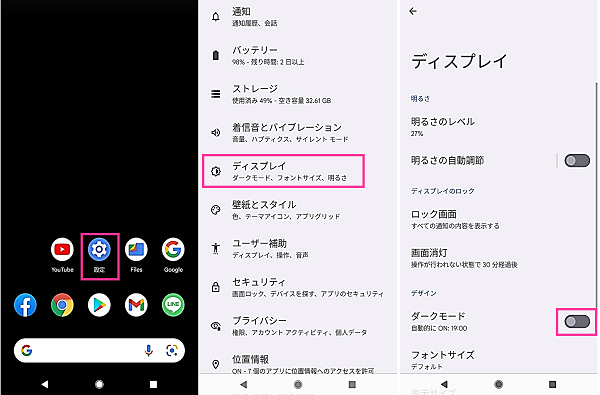
<iPhoneの場合>
- 設定アプリを開きます。
- 【画面表示と明るさ】をタップします。
- 【ダーク】をタップします。
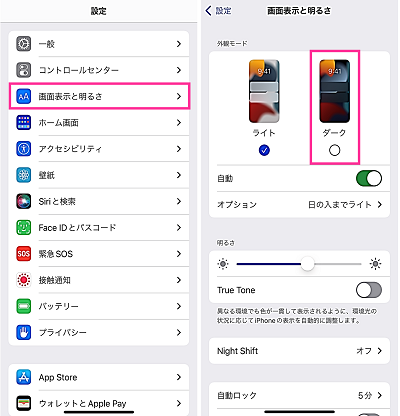
ダークモード(ダークテーマ)は、自動設定が可能で決めた時間になると自動的に適用するように設定できます。
詳細記事:iPhoneのダークモードのメリットと使い方・設定のやり方【iOS13の新機能】
詳細記事:Android11:ダークテーマのスケジュール設定のやり方!自動でオンオフが可能に
「低照度」ズームフィルタ(iPhone)
iPhoneのズーム機能の中にある「低照度」ズームフィルタを使用することで、画面がより暗くなります。
<iPhoneの操作手順>
- 設定アプリを開きます。
- 【アクセシビリティ】⇒【ズーム機能】をタップします。
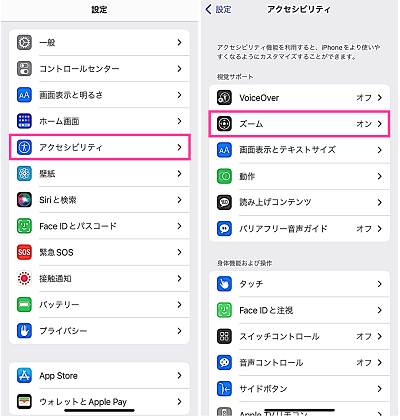
- 「ズーム機能」をオンにします。
- 【ズームフィルタ】⇒【低照度】をタップします。
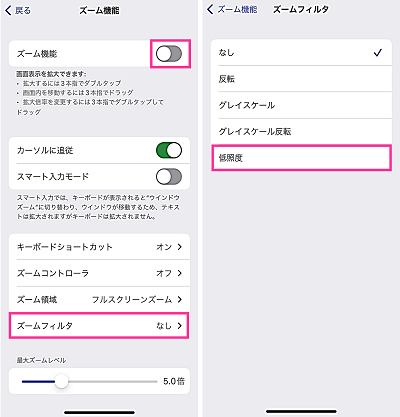
ブルーライトカット機能
ブルーライトカットの設定を有効にすることで、青系の明るい色を抑えることが可能です。
<Android:夜間モード>
- 設定アプリを開きます。
- 【ディスプレイ】⇒【夜間モード】をタップします。
- 「夜間モードを使用」のスイッチをオンにします。
- 「黄味の強さ」を左右にスライドして調節します。
- 必要に応じて【スケジュール】より自動設定を行ってください。
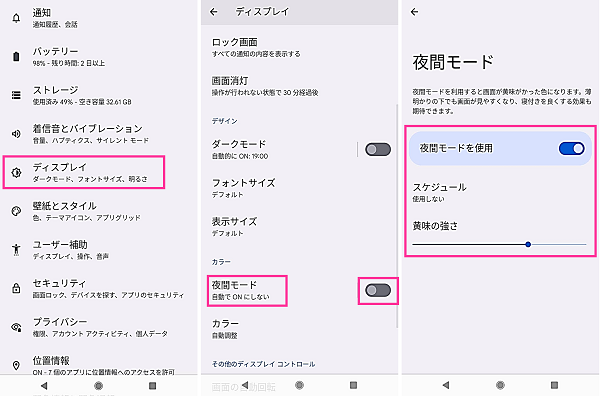
<iPhone:ナイトシフト>
- 設定アプリを開きます。
- 【画面表示と明るさ】をタップします。
- 【Night Shift】をタップします。
- 「時間指定」をオンにして時間を設定します。または「手動で明日まで有効にする」をオンにします。
- 色温度のスライダーを左右に動かして調節します。
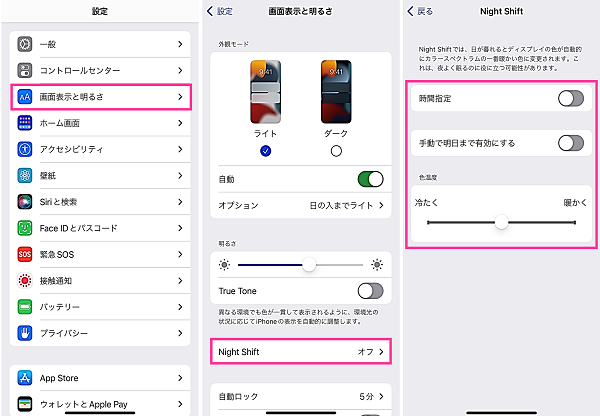
カラーフィルター(グレースケール)
視覚に障害を持つ方向けの機能として、画面の色合いを変えるカラーフィルタの機能があります。
グレイスケールなどのフィルターを選ぶことで明るさを抑えることが可能です。ただし、グレイスケールの場合は、白黒画面になるのでカラフルな画面で見たい方には適していません。
<Androidの場合>
- 設定アプリを開きます。
- 【ユーザー補助】⇒【テキストと表示】をタップします。
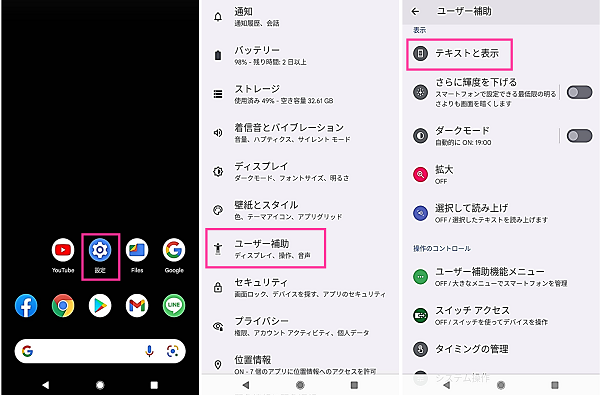
- 【色反転】⇒「色補正を使用」をオンにします。
- 【グレースケール】をタップします。
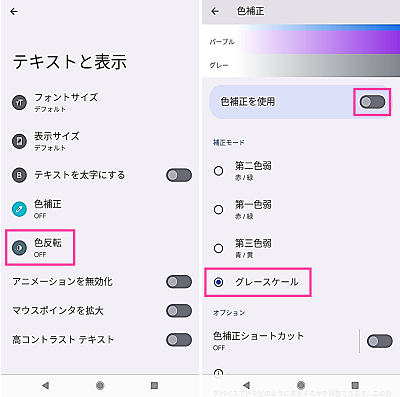
<iPhoneの場合>
- 設定アプリを開きます。
- 【アクセシビリティ】⇒【画面表示とテキストサイズ】の順にタップします。
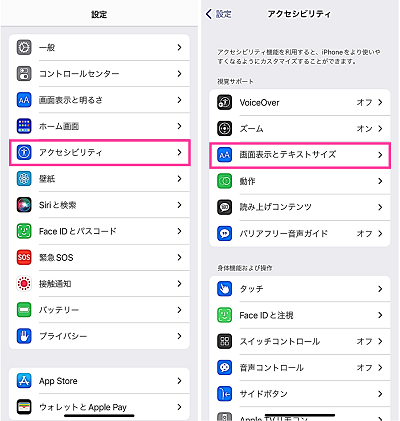
- 【カラーフィルター】をタップします。
- 「カラーフィルタ」のスイッチをオンにします。
- フィルターの種類を選択します。
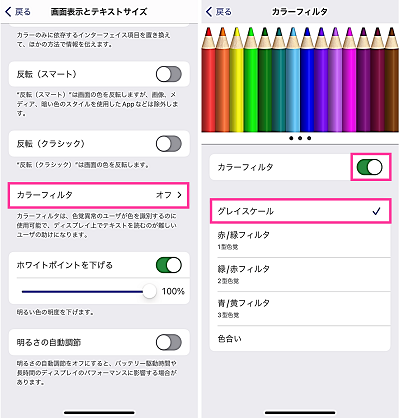
保護フィルムで画面を暗くできる
透明度の高い保護フィルムは、明るさにほぼ影響はありませんが、ブルーライトカットフィルムやのぞき見防止などの色付き・暗い色のフィルムを貼ると、画面がやや暗くなります。
明るさが気になる方は、透明度の高いフィルムではなく、少し暗めのフィルムを探すのもひとつの手です。



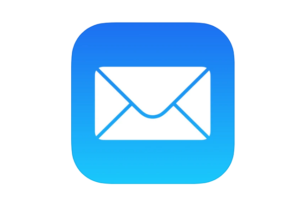











コメントを残す