iPhoneの標準ブラウザ「Safari(サファリ)」
キーワードを入力して検索しようとすると、エラーになったり、検索結果が表示されなかったりすることがあります。
このようにSafariの検索機能が使えない場合、どのように対処すれば良いのでしょうか?
この記事では、iPhoneのSafariで検索ができない原因と対処法を解説します。
目次
【iPhone】Safariで検索できない原因
iPhoneのSafariで検索できない場合、下記のような原因が想定されます。
<主な原因>
- 通信状態が悪い
- Safariでバグ・不具合が起きている
- iPhoneでバグ・不具合が起きている
- iOSでバグ・不具合が起きている
- Safariなどで障害が起きている
原因によって、やるべき対処法が異なります。まずは、不具合状況をよく確認し、何が原因で検索できなくなったのか考えてみましょう。
例えば、iOS16.4にアップデートしてから検索機能が正常に機能しなくなったのであれば、当該バージョンに問題がある可能性があります。
【iPhone】Safariで検索できない時の対処法
下表は、iPhoneのSafariで検索ができない時に考えられる原因別の対処法です。
| 原因・状況 | 主な対処法 |
| 通信状態が悪い | 通信状態を改善する |
| Safariのバグ・不具合 | Safariを再起動する、履歴とWebサイトデータを消去する、不要なタブを閉じる |
| iPhoneのバグ・不具合 | iPhoneを再起動する、バックグラウンドで起動中のアプリを終了する、内部ストレージの容量を確保する |
| OSのバグ・不具合 | iOSアップデートする |
| Safariなどの障害 | 障害情報を確認する |
| 解決しない場合 | Chromeなどの別ブラウザを使って検索する |
※動作確認環境:iPhone 14 Pro(iOS16.4)
通信状態を改善する
Safariで検索するには、インターネットに接続できる状態で使用する必要があります。
通信状態が不安定、圏外など、通信状態に問題がある場合は、エラーになったり、ページの読み込みが遅くなったりと、動作に問題が生じることがあります。
例えば、「iPhoneがインターネットに接続されていないため、ページをSafariで開くことができません」と表示された場合は、通信状態に問題があることがあります。
まずは、iPhoneの通信状態を整えてから検索するようにしましょう。
<主な対処法>
- 通信が安定した回線に切り替える
- 電波受信が強い場所に移動する
- 通信速度制限にかかっていないか確認する
- Wi-Fiルーターとモデムを再起動する
- 通信回線の障害情報を確認する
- iPhoneの通信に関係する設定を確認する
Safariアプリを再起動する
Safariアプリで不具合が発生し、検索ができなくなることがあります。
一時的に発生している場合も多く、Safariアプリを再起動するだけで解消するケースも少なくありません。
<Safariを再起動する方法>
- 画面下から上にスワイプしたところで指を離さずに止めます。Appスイッチャーが表示されてから、画面から指を離します。※1
- 【Safariのプレビュー】を上にスワイプします。
- ホーム画面に戻って【Safariのアイコン】をタップします。
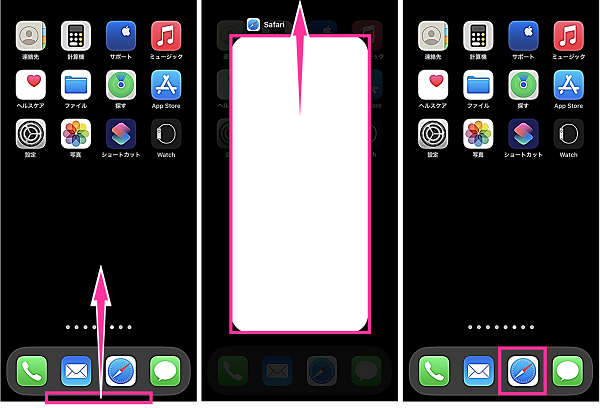
※1:iPhone SEなどのホームボタンがある機種の場合は【ホームボタン】をダブルクリック。
履歴とWebサイトデータを消去する
Safariに溜まったキャッシュやCookieなどの原因となり、Safariでバグが起きて検索できなくなっているかもしれません。
Safariの履歴とWebサイトデータを消去して、改善するか確認してみましょう。
なお、この操作に伴い、履歴やCookie、その他のブラウズデータが消えることを理解したうえで行ってください。
<Safariの履歴とWebサイトデータを消去する方法>
- 設定アプリを開きます。
- 【Safari】をタップします。
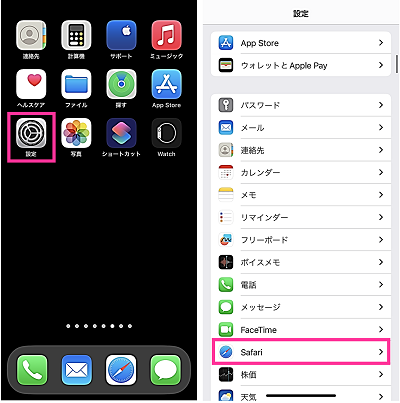
- 【履歴とWebサイトデータを消去】をタップします。
- 【履歴とデータを消去】をタップします。
- 【タブを閉じる】or【タブを保持】をタップします。
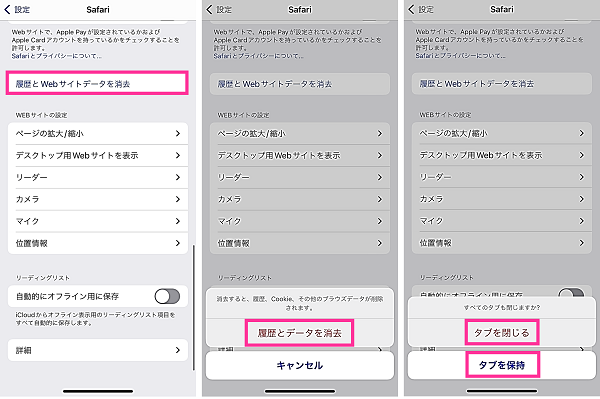
iPhoneを再起動する
iPhone本体の異常により、Safariに問題が発生しているかもしれません。
iPhone本体に問題が見られる場合、動きが悪くなっていたり、本体が熱を持っていたりと、さまざまな不具合が見られる可能性があります。
iPhoneの電源を切ってから、もう一度電源を入れ直してみましょう。iPhone本体が熱を持っている場合は、電源オフにしたまま熱が下がるのを待ってください。
<iPhoneを再起動する方法>
- iPhoneの左右側面にある【サイドボタン】と【音量を下げるボタン(または、音量を上げるボタン)】を同時に長押しします。※1
- 電源メニューが表示されたら【電源アイコン】を右端までスライドします。
- iPhoneの電源が切れてから【サイドボタン】を長押しします。

※1:iPhone SEなどのホームボタンを搭載した機種を利用している場合は【電源ボタン】のみを長押しします。
iOSアップデートする
iPhoneにインストールしているOSバージョンに問題があり、Safariの検索機能が正常に動作しなくなる場合があります。
OSのアップデート直後から、Safariに不具合が出始めているようであれば、OSバージョンにバグ・不具合がある可能性が高いです。
Safariの調子が悪くなる前に、OSアップデートしていないか確認してみましょう。
OSバージョンに問題があるのであれば、バグ修正が行われたバージョンにアップデートすることで解決します。
<iOSをアップデートする方法>
- 設定アプリを開きます。
- 【一般】をタップします。
- 【ソフトウェアアップデート】をタップします
- iOSのアップデート情報に問題がなければ【ダウンロードしてインストール】をタップします。
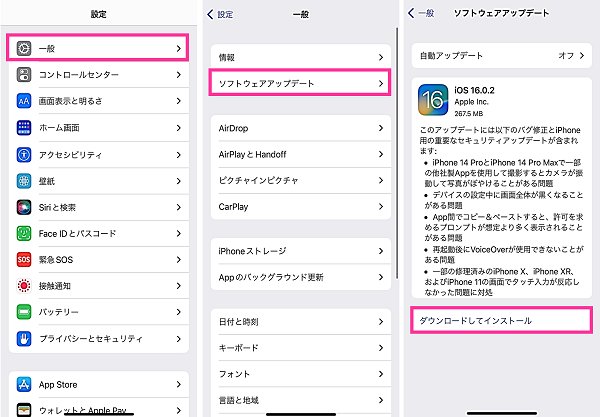
- パスコード入力画面が表示されたら、パスコードを入力します。
- Wi-Fi通信のみでアップデートするには【モバイルデータ通信を使用しない】をタップします。モバイル回線に接続しても良い場合は【モバイルデータ通信を使用】をタップします。
- 【今すぐインストール】をタップします。
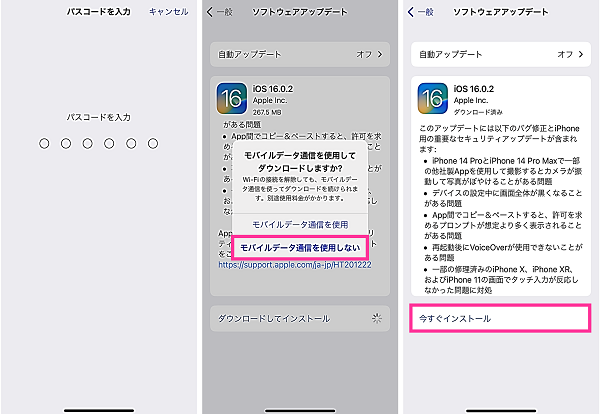
※画像はiOS16.0からiOS16.0.2へのアップデート。
Safariなどの障害情報を確認する
Safariなどのサービスそのもので障害が発生している場合は、ユーザー側で対処できる内容は基本的にはありません。
障害が発生している場合、自分以外のユーザーでも検索ができない不具合が発生している可能性が高いです。
Twitterやリアルタイム検索で「iPhone Safari 検索できない」などのキーワードを検索してSafariの不具合情報を探せます。
また、Appleのサービスで障害が起きていないか、下記リンク先のページで確認することができます。
Safariの障害情報はありませんが、Appleのサービス全体で障害が発生している場合は、Safariでも障害が発生している可能性が高いです。
公式サイト:Apple│システム状況
別ブラウザを使用する
問題が解決しない場合は、ひとまず別のブラウザを使用して検索しましょう。
根本的な解決にはなりませんが、どうしても検索機能が使いたい場合は、Chromeなどの別ブラウザアプリを使って検索してください。
別ブラウザでも検索できない場合は、Safariアプリの問題ではなく、iPhone本体の不具合、通信状態の悪い、通信回線の障害などに問題があることが予想されます。

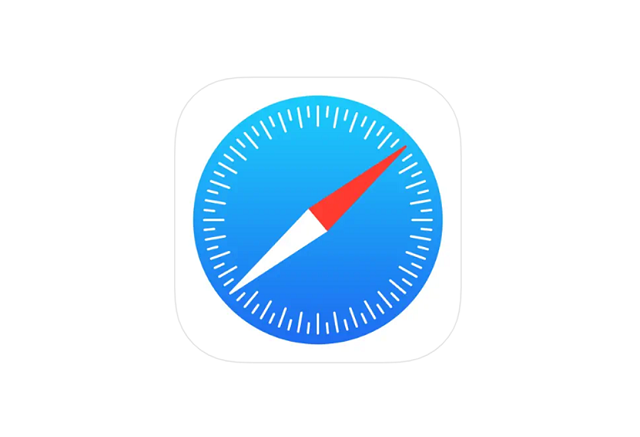

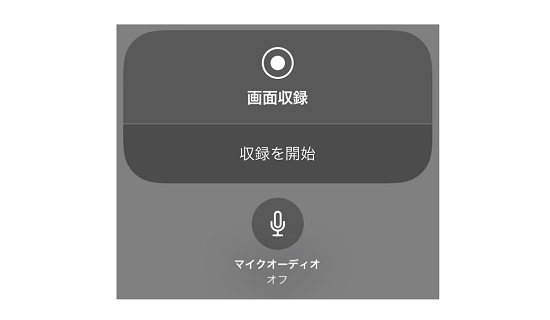
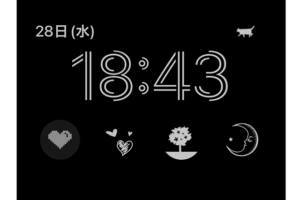

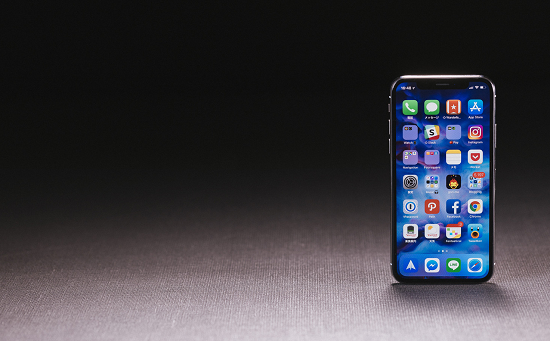

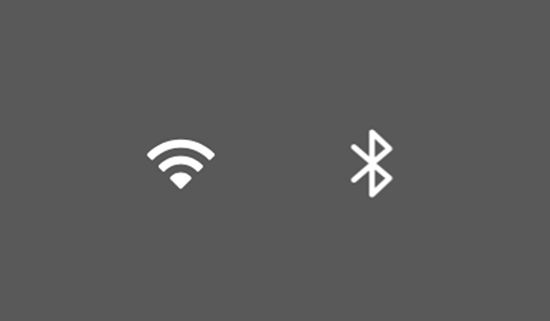






コメントを残す