PayPay(ペイペイ)をApple Watchで使えることをご存じでしょうか?
Apple WatchでPayPayの設定をすれば、スマホの画面を提示しなくても、Apple Watch上に表示させたPayPayのQRコード、バーコードを提示して決済を行うことができます。
トラブルがなければ、設定自体は簡単なのですが、ログインしているのにログインできていないなどのトラブルが起きることがあります。
本記事では、Apple WatchにPayPayを設定できない、ログインできない場合の対処法を解説します。
目次
Apple WatchでPayPayの設定手順・使い方
Apple WatchでPayPayを使用するためには、アプリをインストールしてログインする必要があります。
下記の手順に沿って、設定を行ってください。iPhoneでPayPayを使用していることを前提条件とします。
<Apple WatchにPayPayをインストールする手順>
- iPhoneでWatchアプリを開きます。
- 「利用可能なApp」の項目にある「PayPay」の隣にある【インストール】をタップします。
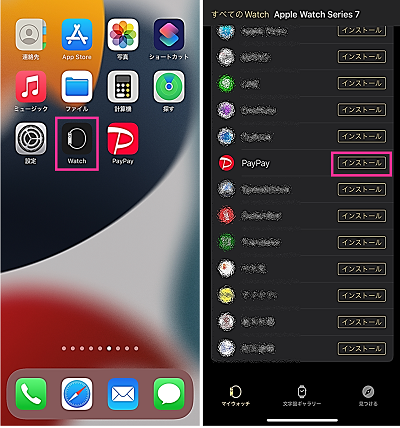
※Apple WatchでApp Storeを開いて、PayPayをインストールすることも可能です。
設定は以上です。Apple WatchでPayPayアプリを起動させてみましょう。バーコードを表示させたり、残高の確認をしたりできるようになっています。
<Apple WatchにPayPayをインストールする手順>
- Apple Watch本体右側面の【デジタルクラウン】をクリックします。。
- アプリ一覧から【PayPay】をタップします。
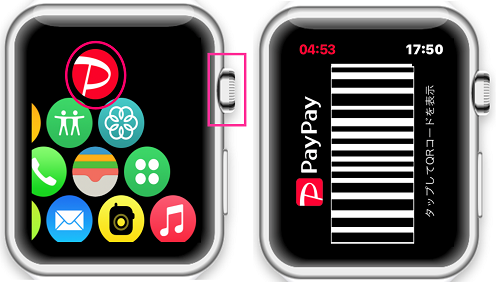
※動作確認環境:iPhone 13 Pro(iOS15.1.1)、Apple Watch Series 7(WatchOS8.1)、PayPayアプリバージョン3.19.0
Apple WatchでPayPayにログインできない、設定できない場合
上記の手順で設定しようとしても、PayPayにログインできずに設定を完了できない場合があります。
私の環境では、Apple WatchでPayPayを開くと「iPhoneでログインが必要です」の画面が表示されたまま、設定ができず使えないことがありました。

設定できない場合は、下記を参考にひとつずつ対処していきましょう。
通信環境を改善する
通信環境の問題で正常にログインできなかったり、設定できなかったりする場合があります。
通信状態が不安定な場合、通信が安定する場所に移動するか、回線を切り替えるなどして通信状態を改善しましょう。
iPhoneとApple Watchを再起動する
iPhoneとApple Watchの電源を切って、それぞれ再起動してみましょう。
システムの一時的な不具合など、簡単な問題であれば、本体の再起動により改善します。
<Apple Watchの再起動>
- Apple Watchの側面にある【サイドボタン】を長押しします。
- 【電源アイコン】を右にスワイプします。
- 電源が切れたら【サイドボタン】を長押しします。

<iPhoneの再起動>
- iPhoneの右側面にある【サイドボタン】と左側面の【音量ボタン】を同時に長押しします。
- 【電源アイコン】を右にスライドして電源を切ります。
- 電源オフになったら【サイドボタン】を長押しします。
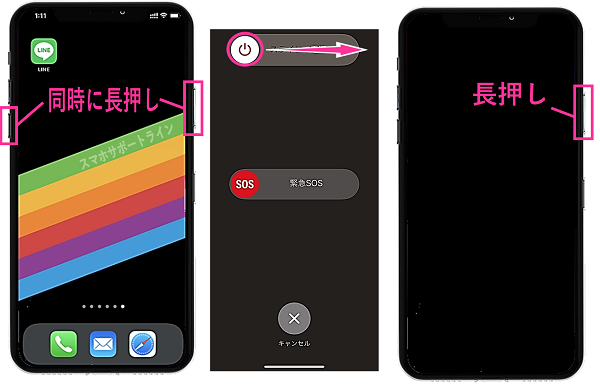
PayPayアプリをアップデートする
PayPayアプリがアップデート可能な場合は、最新バージョンにすることで解消する可能性があります。
<PayPayアプリをアップデートする手順>
- App Storeを開きます。
- 【検索】⇒PayPayを検索します。
- 【アップデート】をタップします。
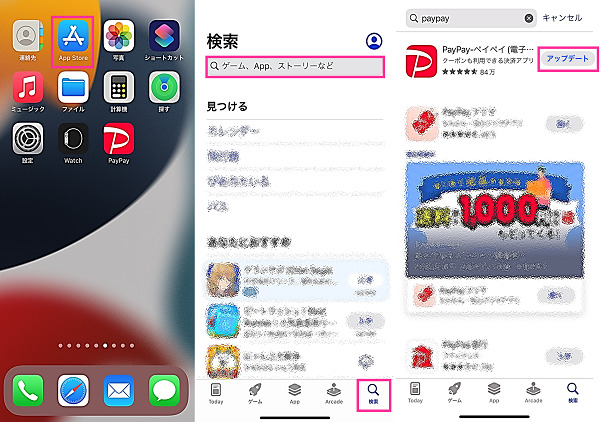
PayPayに再ログインする
iPhoneでPayPayアプリに再ログインしてみましょう。
Apple Watchがログインしたことを認識できていない可能性があり、再ログインすることで解消される場合があります。
PayPayのログインに必要なメールアドレスやパスワードなどを確認してから実行してください。
<再ログインの手順>
- iPhoneのPayPayアプリを開きます。
- 【アカウント】⇒【詳細】⇒【ログアウト】をタップします。
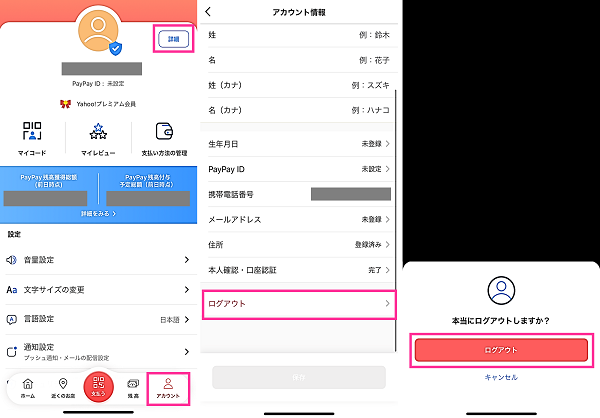
- 【ログイン】⇒PayPayのアカウントを入力してログインします。
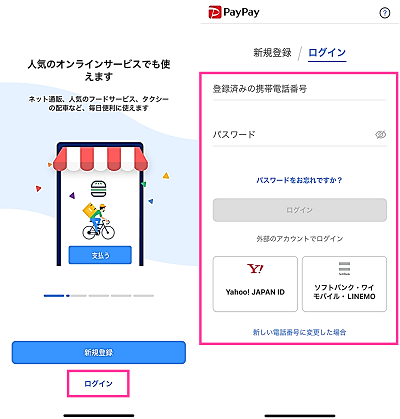
Apple Watch上にPayPayが表示しない場合
Apple WatchにPayPayアプリが表示しない場合は、インストールされていないか、設定が非表示になっている可能性が高いです。
<Apple WatchにPayPayアプリを表示する設定>
- Watchアプリを開きます。
- 【PayPay】をタップします。
- 「AppをApple Watchで表示」のスイッチをオンにします。
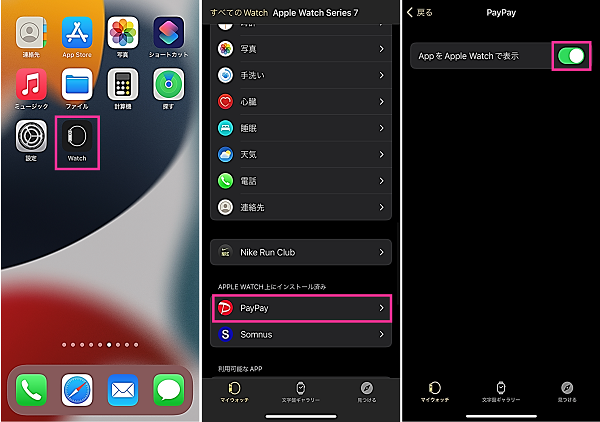
PayPayを再インストールする
上記の対処法を試しても改善されない場合は、PayPayアプリを再インストールして解消されるか試してみましょう。
手順としては、PayPayアプリそのものを削除して、インストールし直す操作になります。
<PayPayを再インストールする手順>
- iPhoneでPayPayを長押しします。
- 【Appを削除】⇒【Appを削除】⇒【削除】をタップします。
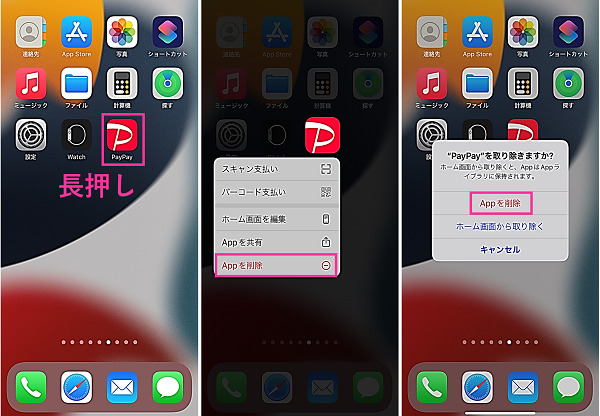
- App Storeアプリを開きます。
- 【検索】⇒「PayPay」と入力して検索します。
- 【雲のマーク(ダウンロードボタン)】をタップします。
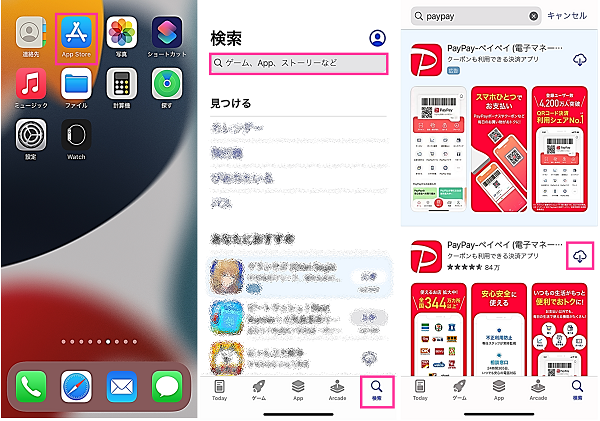
- Watchアプリを開きます。
- 【マイウォッチ】の画面の下の方にある「PayPay」の横の【インストール】をタップします。
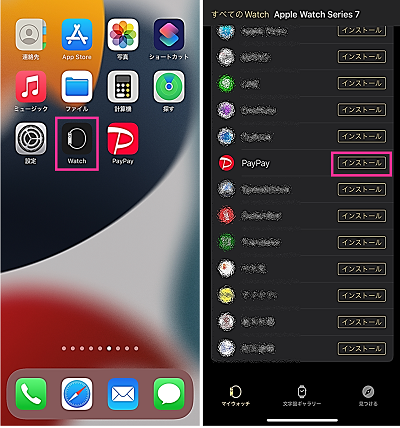
しばらく時間を空ける
何らかの不具合、バグなどのトラブルにより、一時的に使用できない状態になっている可能性があります。
しばらく間を置くことで、問題が解消されることがあります。
OSアップデートをする
OSが問題で不具合を起こしていたり、PayPayの推奨環境外だったりする場合は、iPhoneやApple WatchのOSを最新バージョンにすることで改善することがあります。
アップデート可能な場合は、OSのバージョンアップを検討してみてください。私の場合は、iOS15.1からiOS15.1.1にアップデート後、Apple WatchでPayPayを使用できるようになりました。
下記は、iPhoneをWiFiに接続してアップデートする手順です。WiFiに接続し、充電ケーブルに接続して実行してください。
<OSアップデートのやり方>
- 設定アプリを開きます。
- 【一般】⇒【ソフトウェア・アップデート】をタップします。
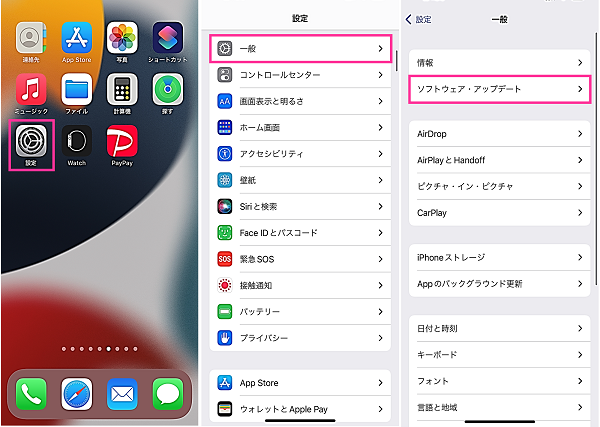
- 【ダウンロードしてインストール】⇒パスコードを求められたら入力します。
- ダウンロードが開始されるので、しばらくお待ちください。
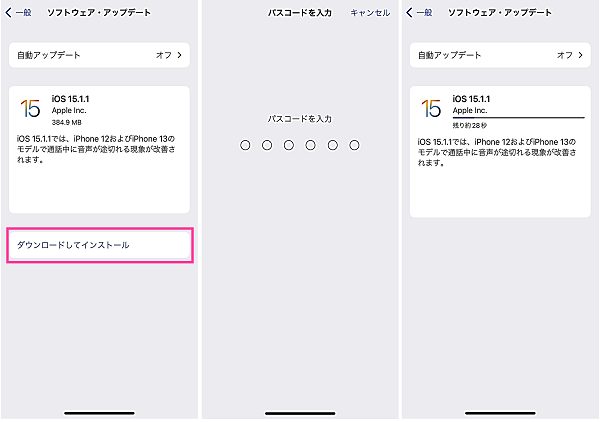

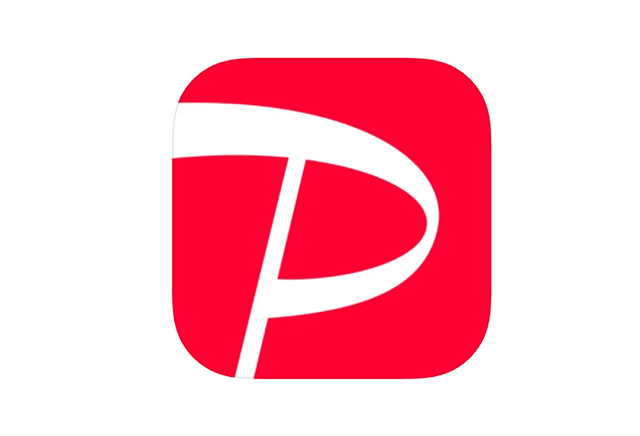
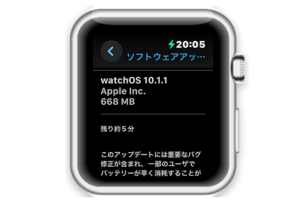












コメントを残す