Apple Payの設定から利用するまでの使い方をご紹介します。このページでは、iPhoneでのApple Payの設定方法、店舗、交通機関(自動改札機)での利用方法をご紹介します。
店舗、交通機関で利用できる端末は、iPhone7、iPhone7 Plus、Apple Watch Series2になります。また、iOS10.1、watchOS3.1以上のバージョンである必要があります。
Apple Payの初期設定方法-登録手順
①【設定】⇒【WalletとApple Pay】⇒【カードを追加】⇒【次へ】と進めます。
※【Wallet】アプリからも設定できます。
②次に、Apple Payに追加するカードの種類【クレジットカード/プリペイドカード】or【Suica】より選択します。
※決済方法です。支払いに使いたいカードを選択しよう。
・Suicaを追加する場合
1.プラスチックのSuicaカードの裏面に記載されているカード番号(下4桁)を入力して、【次へ】をタップします。
※My SuicaやSuica定期券を追加する場合は生年月日も入力
2.利用条件を確認して【次へ】をタップします。
3.iPhoneをSuicaカードの上に置きます。残高の転送が完了するまでiPhoneとSuicaカードを動かさないでください。完了まで数分かかります。
※プラスチックのSuicaカードは使えなくなります。しばらくすると、Suica の預り金 (デポジット) 500 円分が Apple Pay の Suica の残高に追加されます。
・クレジットカード/プリペイドカードを追加する場合
iTunesアカウントで登録済みのアカウントと新しいカードで登録する場合とで少しやり方が異なります。
【iTunesアカウントに登録済みのカードを追加する場合】
1.クレジットカードのセキュリティコードを入力します。
2.利用条件を確認し、【同意する】をタップします。
3.iD、QuicPayなどのマークが表示されます。登録したカードがそのマークがあるお店で利用できます。確認したら、【次へ】をタップします。
4.カード認証方法を選択して【次へ】をタップします。
5.認証コードを入力して【次へ】をタップします。
6.アクティベート完了の画面がでたら、【完了】をタップ。
【新しいカード(クレカ/プリカ)を追加する場合】
1.クレジットカード用意して、iPhoneのカメラでスキャンします。次に、カード情報が表示されます。
2.間違いなければ右上の【次へ】をタップします。
3.有効期限、セキュリティコードを入力し【次へ】をタップします。
4.利用条件を確認し、【同意する】をタップします。
5.iD、QuicPayなどのマークが表示されます。登録したカードがそのマークがあるお店で利用できます。確認したら、【次へ】をタップします。
6.カード認証方法を選択して【次へ】をタップします。
7.認証コードを入力して【次へ】をタップします。
8.アクティベート完了の画面がでたら、【完了】をタップ。
Apple Payの設定が完了したら、店舗、交通機関で利用してみよう
利用できる店舗は、登録したカードが対応している決済サービスに対応している店舗で利用できます。
会計時に、iD決済、QUICPayのどちらで支払うか伝えます。ホームボタンに指を置いた状態でカードリーダーにiPhoneをかざします。Apple Pay支払い画面が起動し決済します。支払いはこれだけ!!
Suicaの使い方は、次の動画が分かりやすいです。



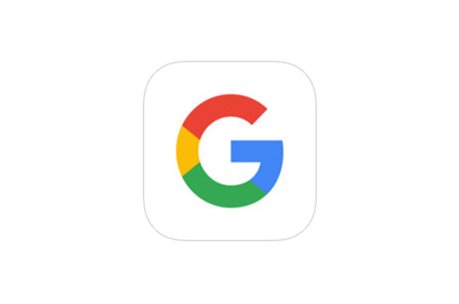











コメントを残す