Face ID(顔認証)に対応しているiPhone(iPhoneX、XS、XS Max、XR、11、11 Pro、11 Pro Max「以下、iPhone11 Pro」)では、App Storeでアプリをダウンロードする際に、サイドボタンのダブルクリックとFace ID(顔認証)やパスワードの入力が求められる場合があります。
これらの要求は設定を変更することで、無料アプリについては、入手とインストールをタップするだけの簡単な流れでアプリを入れることができます。顔認証やダブルクリックが煩わしいと感じる方は設定を変更してみてはいかがでしょうか。
※動作確認:iOS11.1、iOS13.1.2
目次
無料アプリのインストールまでの流れ
はじめてインストールするアプリを【入手】ボタンをタップするところから比べると、インストールが開始するまで、次の3パターンがあります。
■顔認証(Face ID)が必要な場合
【入手】⇒サイドボタンを【ダブルクリックでインストール】⇒iPhone11 Proを見て【Face ID】の認証と進めると、アプリのインストールがはじまります。
■パスワードありの場合
【入手】⇒【インストール】⇒Apple IDのパスワードを入れて【サインイン】でアプリのインストールが開始します。
■顔認証・パスワードなしの場合
【入手】⇒【インストール】で開始します。
App Storeの無料アプリのパスワードの入力なしにする設定
iOS13の操作手順
- 設定アプリを開きます
- 【アクセシビリティ】⇒【サイドボタン】の順にタップします
- 下にある「支払いにパスコードを使用」のスイッチをオンにします。
以上で、パスワードの要求がなくなっています。
この設定をして、iPhone 11 Proで無料アプリのインストールをして動作確認。App Storeで【入手】⇒【インストール】進めるだけでダウンロードが開始されました。
iOS11、iOS12、iOS13の操作手順
【設定】⇒【iTunes StoreとApp Store】⇒【パスワードの設定(※1)】⇒無料ダウンロードの項目の【パスワード要求】のスイッチをオフにして下さい。
※1:【iTunes StoreとApp Store】にパスワード設定がない場合があります。その場合は下記の操作で設定できます。
<iOS11>
【設定】⇒【一般】⇒【機能制限】⇒コンテンツの許可にある【パスワードの設定】から設定できます。
<iOS12、iOS13>
【設定】⇒【スクリーンタイム】⇒【コンテンツとプライバシーの制限】⇒コンテンツとプライバシーの制限のスイッチをオン⇒【iTunesおよびApp Storeでの購入】⇒パスワードの要求を「必須ではない」を選択します。
アプリのインストール時の認証をパスコードで行う
下記の設定を行う事で、Face IDをiTunes StoreとApp Storeで使用せずにアプリのインストールを行えます。認証を要求される場合は、顔認証ではなくパスコードになります。

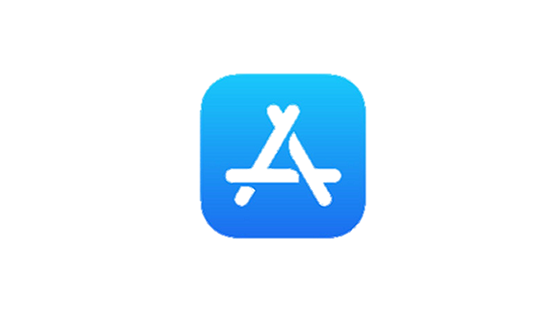



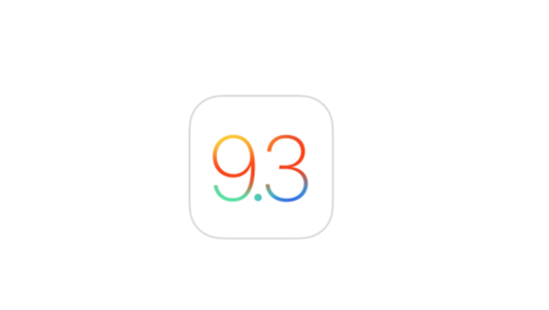



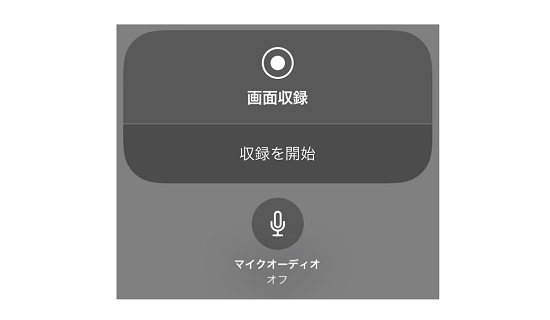





必須ではないを、押して居るのにFacaIDでアプリをインストール出来ない