Androidにスマホの背面をダブルタップするだけで、スクリーンショットの撮影やフラッシュライトのオンオフなど、好きなアクションを実行できる機能があるのをご存知でしょうか?
良く使う機能を設定しておけば、特定の操作をしたり、アプリを開いたりしなくても、背面をダブルタップするだけで起動させることができます。
便利な機能ですので、ぜひ活用してみてください。
この記事では、Androidのクイックタップのやり方・設定方法を紹介します。
クイックタップとは
スマホの背面を指で2回「トン・トン」とダブルタップと、設定したアクションを実行できる機能です。
Android12.0で追加された機能で、対応機種でのみ使用することができる機能です。Pixelシリーズでは、Pixel4(5g)以降のモデルが対応しています。
クイックタップに設定できるアクションは、次の通りです。
| アクション | 機能説明 |
| スクリーンショットを撮る | 今開いているスマホの画面を撮影して保存できます。 |
| デジタルアシスタントの起動する | Googleアシスタント(OK Google)を起動できます。 |
| メディアを再生&一時停止 | YouTubeなどのメディア再生中に再生/停止ができます。 |
| 最近使用したアプリを表示する | マルチタスク画面を開きます。 |
| 通知を表示する | 届いる通知を確認できます。 |
| ライトの切り替える(※1) | モバイルライトのON/OFFができます。 |
| アプリを開く | 選択したアプリを起動できます。 |
※1:Android13で追加されました。
※上表は、Pixel 6a(Android13.0)にて確認した内容です。
iPhoneには類似機能に「背面タップ」があります。詳しくはこちらの記事「iPhone:背面タップとは?設定方法と使い方、対応機種について【iOS14】」をご覧ください。
クイックタップのやり方・設定方法
本章では、クイックタップの設定方法と使い方を紹介していきます。
最初にクイックタップの設定を行ってから、クイックタップのやり方を見ていきましょう。
※動作確認環境:Pixel 6a(Android13)
クイックタップの設定方法
クイックタップは、設定アプリのジェスチャー内の設定から有効にすることができます。
実行したいアクションの設定に加え、クイックタップが機能するタップの強さを強めに設定することもできます。
誤動作が多いと感じる方は、「強いタップが必要(下記、手順⑤)」をオンにして改善されるか確かめてみてください。
<クイックタップの設定方法>
- 設定アプリを開きます。
- 【システム】⇒【ジェスチャー】の順にタップします。
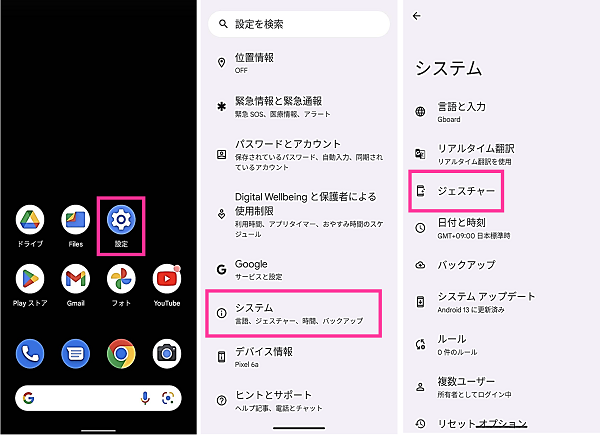
- 【クイックタップでアクションを開始】をタップします。
- 「クイックタップの使用」をオンにして、クイックタップで実行したいアクションを選択します。
- 必要な方は、同画面下の「強いタップが必要」をオンにします。
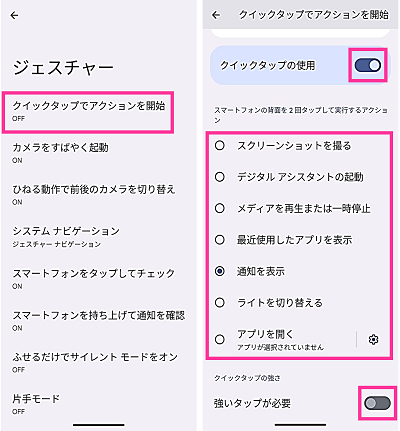
クイックタップで「アプリを開く」のアクションを実行する場合、アプリを選択し、開きたいページ・機能などを指定することができます。(対応しているアプリやページ・機能のみ)
例えば、クイックタップでLINEの指定した友だちのトークルームを起動させたり、Keepメモを起動させたりすることができます。
<アプリを開くの詳細設定のやり方>
- 【アプリを開く】を選択し、【歯車のアイコン】をタップします。
- 【実行したいアプリ】を選択し、【歯車のアイコン】をタップします。
- 開きたいページや機能を選択します。
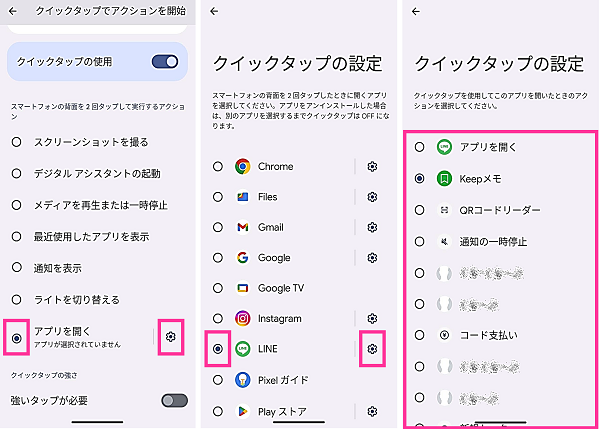
クイックタップのやり方
設定が完了したら、クイックタップを使えるようになっています。
ホーム画面などで、スマホの背面をダブルタップしてみましょう。
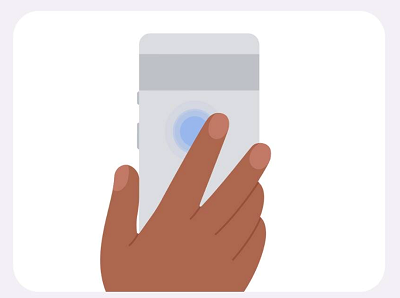
設定したアクションが機能します。
スリープの状態、画面ロックがかかっている状態では、クイックタップは機能しません。ロック解除している状態で背面をダブルタップしてみましょう。
クイックタップが使えない場合は、こちらの記事「スマホの背面タップ・クイックタップができない、反応しない原因と対処法【iPhone&Android】」を参考に対処してみてください。



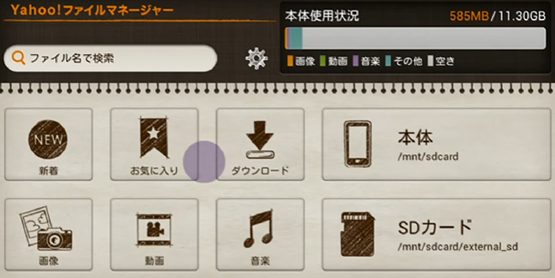
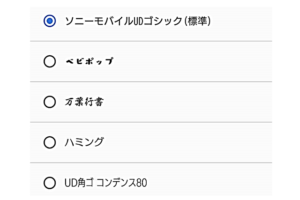










コメントを残す