Amazonでは、住所を複数登録しておくことができますが、「既定の住所」として登録した住所を設定する事ができます。
住所をひとつしか登録していない場合は、気にすることはありませんが、複数の住所を登録してAmazonを利用している方は、配送先を間違えてしまう可能性がありますので、しっかり設定をしておきましょう。
この記事では、Amazonの既定の住所の変更方法と複数の住所登録や削除について解説していきます。
既定の住所について
Amazonアカウントには「既定の住所」という設定があります。既定の住所の設定は、基本的にはAmazonでお買い物をする際に関係してくるものです。
この設定が影響するのは、Amazonで購入した商品を配送する住所です。主に、通常の購入方法と1-Click(今すぐ買う)を利用した場合です。
1クリックで注文が完了する「1-Click(※1)」で購入した際に、「既定の住所」に設定している住所に商品が配達されます。
※1:1-Clickは、Amazonの商品を購入する方法のひとつです。【今すぐ買う】や【1-Clickで今すぐ買う】のボタンをタップすると、カートや注文情報の確認画面などを飛ばして注文を確定します。その商品は、あらかじめ設定した支払い方法で決済を行い、既定の住所に配送されます。
「既定の住所」の設定は、主に1-Click向けの設定ですが、通常の購入方法でも「既定の住所」の設定が関係してきます。
商品をカートに入れて、レジに進んで注文する際に、表示する「お届け先住所」の初期設定が「既定の住所」が表示するようになっています。普段からよく使う住所は既定の住所に設定しておいた方が、配送先を間違えなくて済みます。
住所をひとつしか登録していないのであれば、その住所が「既定の住所」になっていますが、複数の住所を登録している場合は、よく使う住所を既定の住所として設定しておくのがおすすめです。
登録している住所の中に必要のない住所があるなら、間違いを防止するためにも、Amazonのアドレス帳から削除しておきましょう。
既定の住所の変更方法
既定の住所は、Amazonの公式ページから簡単に変更できます。下記の手順で設定を変更してみてください。
<Amazon:WEB版>
- SafariやChromeなどのブラウザでAmazonを開きます。(アプリ版ではなくWEB版のAmazon)
- 左上の【三】⇒【アカウント】の順にタップして、アカウントサービスを開きます。
- 「支払い&住所」の項目にある【1Click設定の管理】をタップします。
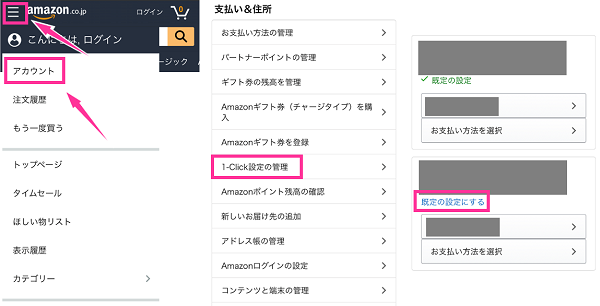
- 登録済みの住所を「既定の住所」として設定する場合は、その住所の欄にある【既定の設定にする】をタップします。支払い方法と請求先の住所を設定すれば、既定の住所として設定されます。
- 新しい住所を既定の住所として設定したい場合は、【新しい購入設定を追加する】より、登録できます。
登録済みの住所の変更や削除する手順
AmazonのWEB版とアプリ版(iOS)での手順をご紹介します。
<Amazon:WEB版>
- Amazon(WEB版)を開いて、ログインして下さい。
- 左上の【三】⇒【アカウント】⇒【アドレス帳の管理】の順にタップします。
- 登録済みの住所が表示します。【変更】または【削除】をタップして編集してください。
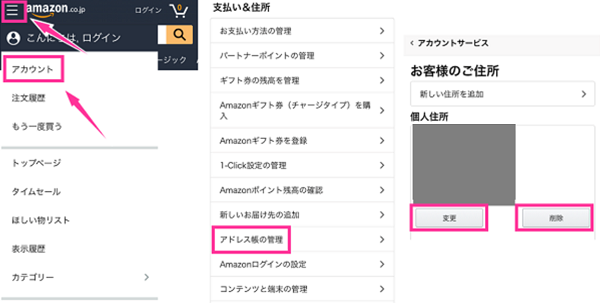
<Amazonアプリ:iOS版>
- Amazonアプリを起動します。
- 検索フォーム下にある名前と郵便番号が記載された【○○さん – ○○にお届け】をタップします。
- 登録住所の右隣にある【アドレス帳を管理】をタップします。
- 登録済みの住所が表示するので、【変更】や【削除】より編集できます。
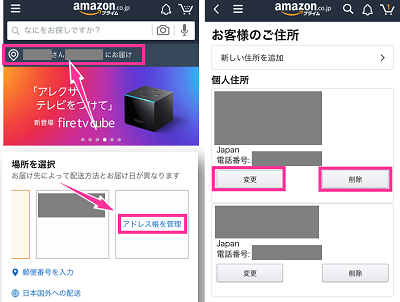
Amazonに新しい住所を追加・登録する手順(2軒目以降の設定)
アカウントを作成した際に、メインとなる住所を登録しているはずです。2軒目以降の登録は、Amazon内のアドレス帳に追加します。登録した住所は、次回の注文時などでお届け先の住所を選ぶ際にすぐに指定できます。
<Amazon:WEB版>
- Amazon(WEB版)を開いて、ログインして下さい。
- 左上の【三】⇒【アカウント】⇒【新しい住所を追加】の順にタップします。
- 氏名、住所、電話番号を入力して【住所を追加】をタップします。
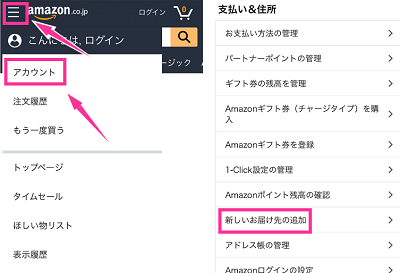
<Amazonアプリ:iOS版>
- Amazonアプリを起動します。
- 検索フォーム下にある名前と郵便番号が記載された【○○さん – ○○にお届け】をタップします。
- 登録住所の右隣にある【アドレス帳を管理】をタップします。
- 【新しい住所を追加】より、名前、住所と入力して登録できます。
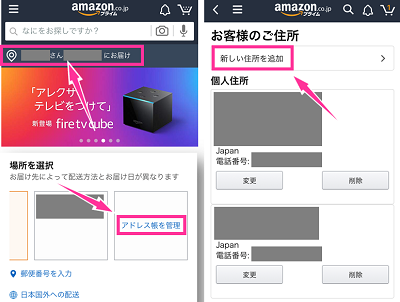



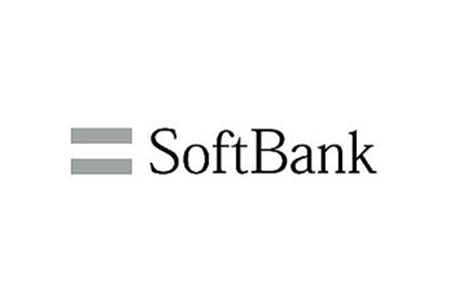


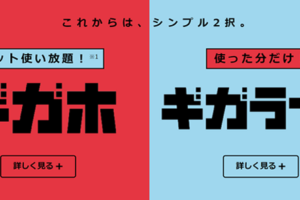
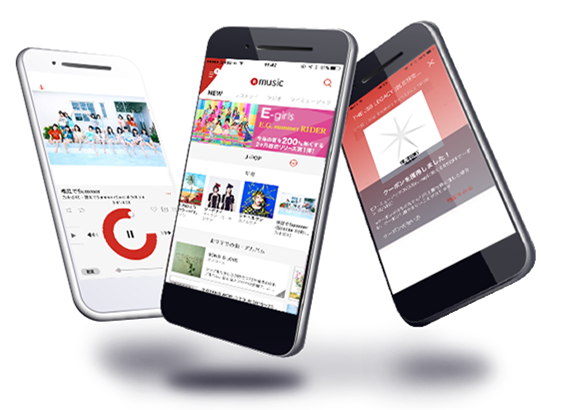

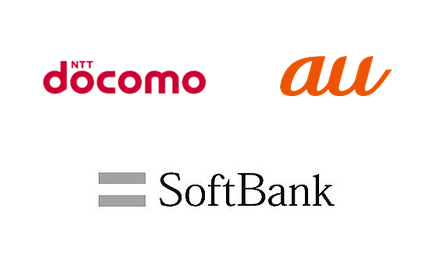





支払いの仕方が分からず困っていましたが助かりました!
ありがとうございました!
削除したい住所があり、削除を選択すると『デジタル購入用のため削除できません』となり削除できません。
デジタル購入用のため削除出来ませんが出ましたが、パソコンから購入画面に進んで、お届け住所の選択画面が表示した時にいらない住所を削除できました。
私も手順通りしてもデジタル購入用のため削除出来ませんと表示されます。
同じく古い住所が削除出来ません
デジタル購入用のため削除できないの意味がわかりません。
私の場合、そこにある携帯電話番号(080ではじまる)の最初の「0」が表示されません。
変更したいのですか、先ほどの理由で変更できません。どうしたらよいのでしようか?
松戸のキーボードさん
変更できないのでしたら、アドレス帳に正しい電話番号で新規登録して、旧住所を消したらどうでしょうか?
新住所登録しても旧住所が消せないので何時間もかかりました。既定住所を新住所にしたところようやく「デジタル購入用のため削除出来ません」が出なくなって削除できました。たぶんデータベース連携の仕様の深いところで気づけなかった何らかの内部設定変更の落とし穴かなと思ってます。
ちなみに私も昨日、電話番号の最初のゼロが反映されませんでしたが今日は変更できました。
他の方もおっしゃっていますが、アドレス帳からではなく購入画面の配送先から削除できます。
適当に商品を選んで買うステップに進んで配送先選択で削除すると良いと思います。