Amazonの購入履歴(注文履歴)を消したい場合、注文を非表示に設定することができます。
しかし、非表示に設定できなかったり、設定がうまく反映しなかったりと、問題が起きることがあります。
このような場合、設定ミスやスマホのバグなどのさまざまな原因が想定されます。不具合状況をよく確認して、適切に対処するようにしましょう。
この記事では、Amazonの購入履歴を非表示できない原因と対処法を解説します。
目次
Amazonの購入履歴を非表示・削除できない原因
Amazonには、アカウント上に表示されている購入履歴を完全に削除する機能はありませんが、注文を非表示に設定することはできます。
つまり、非表示に設定することにより、注文履歴の画面から消すことができます。
Amazonの購入履歴を非表示にできない場合は、下記のような原因が考えられます。
<主な原因>
- 非表示にする設定方法を間違えている
- Amazon側の障害
- Amazonアプリのバグ・不具合
- スマホのバグ・不具合
- 通信状態が悪い
原因次第では、自力で問題を解決できる場合も少なくありません。次章を参考に不具合解消を目指しましょう。
Amazonの購入履歴を非表示にできない時の対処法
下表は、Amazonの購入履歴を非表示にできない原因と対処法です。
| 原因・状況 | 主な対処法 |
| 設定方法を間違えている | 購入履歴を非表示にする方法を再確認する |
| アカウントを間違えている | 自分のアカウントでログインしているか確認する |
| Amazon側の障害 | Amazonの障害情報を確認する、しばらく時間を置く |
| Amazonショッピングアプリのバグ・不具合 | Amazonショッピングアプリを再起動する、アップデートする、キャッシュを消去する、再インストールする、Amazon公式サイトで確認する |
| スマホのバグ・不具合 | スマホを再起動する、起動中のアプリを終了する、内部ストレージの容量を空ける |
| 通信状態が悪い | 通信状態を改善する(回線の切り替え、電波の強い場所で使用する) |
※動作確認環境:Amazonショッピングアプリ iOS版Ver.21.4.0・Android版Ver.26.4.0.100、iPhone 14 Pro(iOS16.3.1)、Pixel 6a(Android13.0)
購入履歴を非表示にする方法を再確認する
購入履歴の非表示設定は、Amazon公式サイトをパソコン表示で開く必要があり、スマホから設定するには、少しややこしくなっています。
設定方法を間違えていないか確認しておきましょう。
<Amazonの購入履歴を非表示に設定する方法>
- 「Amazonの公式サイト」にアクセスします。
- ブラウザがSafariの場合:URLの横にある【あぁ】⇒【デスクトップ用Webサイトを表示】の順にタップします。(※Chromeの場合:右上にある【︙】⇒【PC版サイト】の順にタップします。)
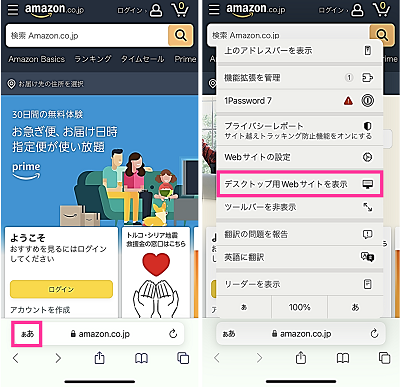
- 検索バーの右側にある【アカウント&リスト】をタップします。
- メニューが表示されたら【ログイン】をタップします。
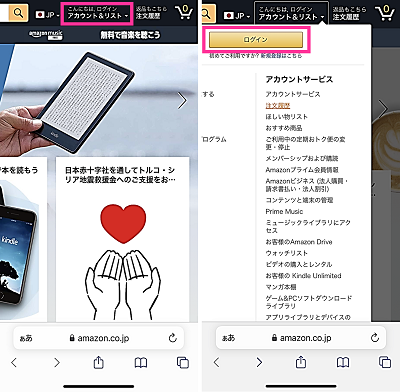
- メールアドレスまたは携帯電話番号を入力して【次へ進む】をタップします。
- ログイン用のパスワードを入力して【ログイン】をタップします。
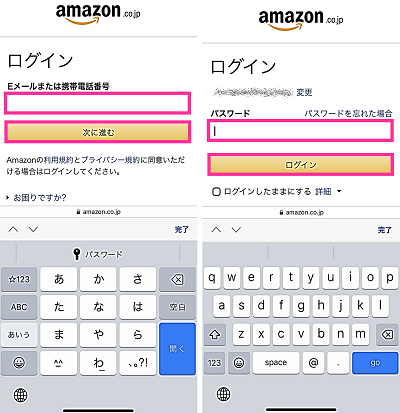
- 右上にある【注文履歴】をタップします。
- 非表示にしたい注文の項目にある【注文内容を表示】をタップします。
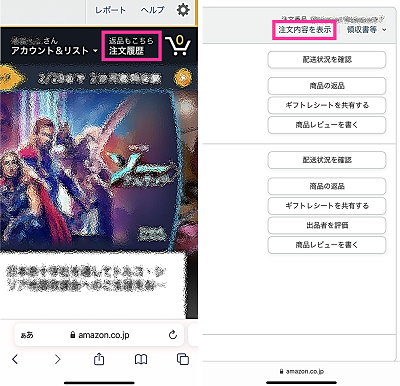
- 非表示にしたい注文の項目にある【注文を非表示にする】をタップします。
- 非表示になる注文に間違いがなければ【注文を非表示にする】をタップします。
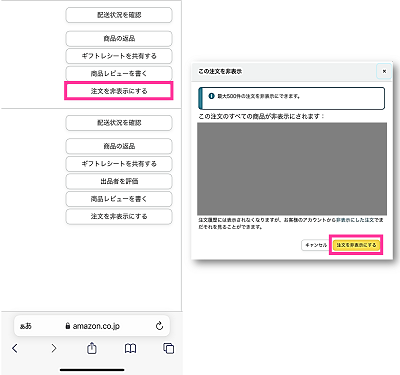
関連記事:【スマホ】Amazonで購入履歴の非表示設定と解除のやり方
Amazon公式サイトで購入履歴を確認する
Amazonショッピングアプリで購入履歴が非表示になっていない場合、ブラウザでAmazon公式サイトにアクセスして、購入履歴が非表示になっているか確認してみましょう。
Amazon公式サイトで設定した注文履歴が非表示になっている場合は、Amazonショッピングアプリに不具合があることが想定されます。
Amazon公式サイト、Amazonショッピングアプリの両方とも、購入履歴が表示されたままであれば、非表示設定ができていない、Amazon側の障害などが考えられます。
Amazonショッピングアプリを再起動する
Amazonショッピングアプリの不具合により、購入履歴の非表示ができなくなっていることが想定されます。
一時的な不具合が原因で設定が反映していないのであれば、Amazonショッピングアプリの再起動で解消する可能性があります。
<iPhoneの場合:Amazonショッピングアプリを再起動する方法>
- 画面下から上にスワイプしたところで指を止めます。Appスイッチャーの画面が表示されたら指を離します。※1
- 【Amazonショッピングアプリのプレビュー】を上にスワイプします。
- ホーム画面に戻って【Amazonショッピングアプリ】をタップします。
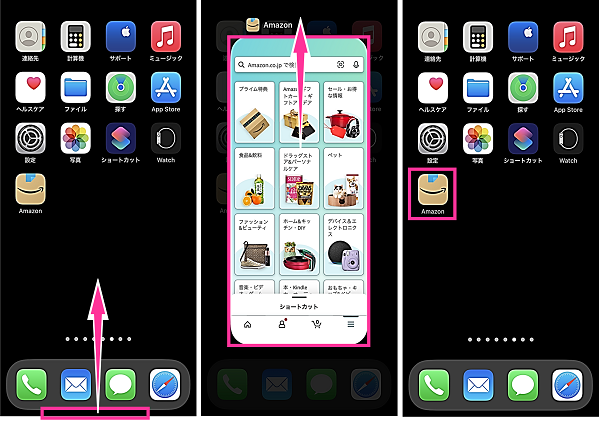
※1:iPhone SEなどのホームボタン搭載機種は【ホームボタン】をダブルクリック。
<Androidの場合:Amazonショッピングアプリを再起動する方法>
- 画面下から上にスワイプしたところで指を止めます。マルチタスク画面が表示されたら指を離します。※2
- 【Amazonショッピングアプリのプレビュー】を上にスワイプします。
- ホーム画などにある【Amazonショッピングアプリ】をタップします。
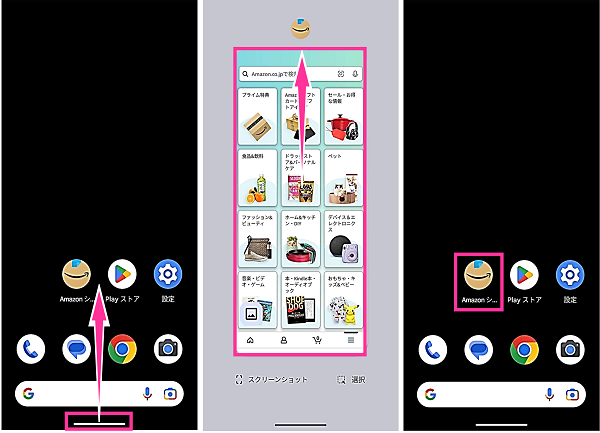
※2:マルチタスクボタンがある場合は【マルチタスクボタン】をタップ。
Amazonショッピングアプリをアップデートする
Amazonショッピングアプリの不具合が想定される場合で、前節で紹介した方法「アプリの再起動」を行っても改善しないことがあります。
アプリの不具合が疑われる場合は、Amazonショッピングアプリのアップデートを行い、改善を図りましょう。
バージョンに問題がある場合などは、アップデートにより解消する可能性があります。
<iPhoneの場合:Amazonショッピングアプリをアップデートする方法>
- App Storeを開きます。
- 右下の【検索】をタップして、「インスタグラム」を検索します。
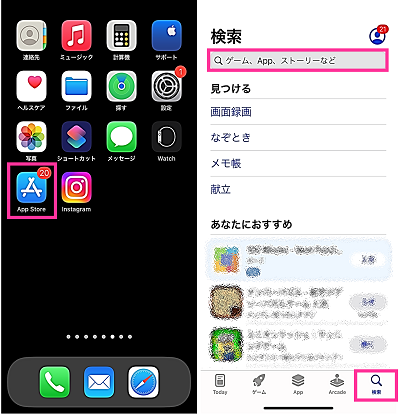
- 検索結果に表示された【Amazonショッピングアプリ】をタップします。
- Amazonショッピングアプリのアップデート内容を確認して【アップデート】をタップします。
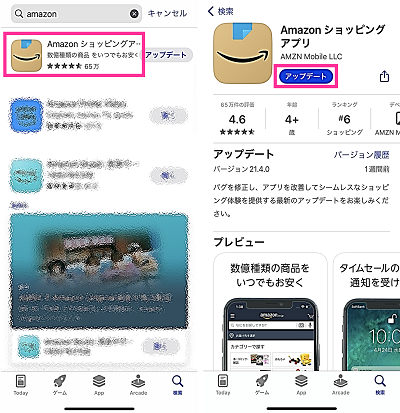
<Androidの場合:Amazonショッピングアプリをアップデートする方法>
- ホーム画面などにある【Amazonショッピングアプリ】を長押しします。
- メニューの中にある【ⓘ(アプリ情報)】をタップします。
- 下の方にスクロールして【アプリの詳細】をタップします。
- Amazonショッピングアプリのアップデート内容を確認して【更新】をタップします。
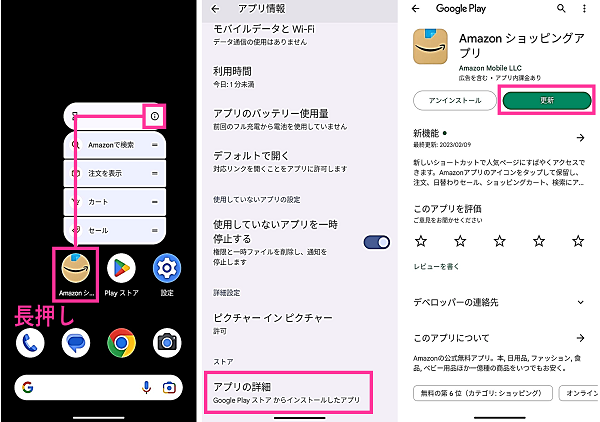
スマホを再起動する
スマホの不具合により、Amazonの設定が正常に反映されなかったり、エラーが発生したり、問題が生じる可能性があります。
スマホの異常が見られる場合は、スマホ本体を再起動して不具合が解消されるか確認してみましょう。
<iPhoneの場合:スマホを再起動する方法>
- iPhoneの左右側面にある【サイドボタン】と【音量を上げるボタン(または、音量を下げるボタン)】を同時に長押します。電源メニューが表示されてから指を離します。※3
- 【電源アイコン】を右端までスライドします。
- 電源が切れたことを確認できたら【サイドボタン】を長押します。

※3:iPhone SEなどのホームボタン搭載機種は【電源ボタン】を長押し。
<Androidの場合:スマホを再起動する方法>
- スマホの本体側面にある【電源ボタン】を長押しします。電源メニューが表示されてから指を離します。※4
- 【再起動】をタップします。

※4:設定によっては【電源ボタン】と【音量を上げるボタン】を同時押し。
Amazonの障害情報を確認する
Amazon側で障害が発生していることにより、Amazon上で何らかの不具合が生じる場合があります。
場合によっては、購入履歴の非表示設定ができない、反映されないといった不具合が起きるかもしれません。
不具合が解消されない場合は、Twitter検索やYahooリアルタイム検索などを使ってAmazon側で障害が発生していないか調べてみましょう。「Amazon 障害」などのキーワードを検索して探せます。

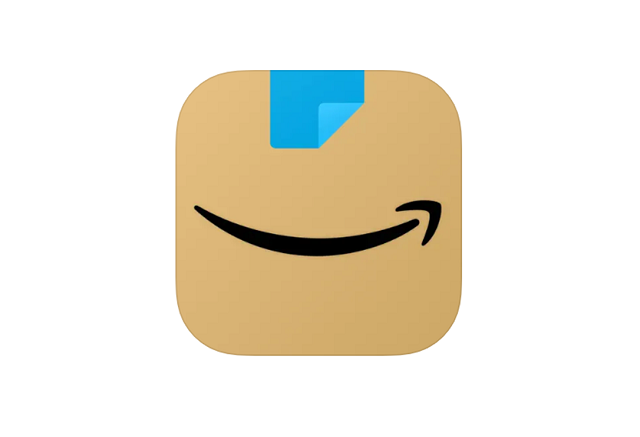
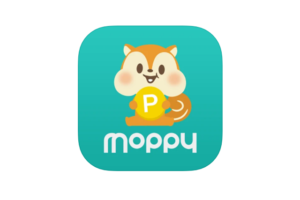



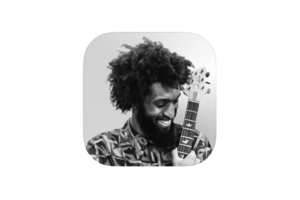
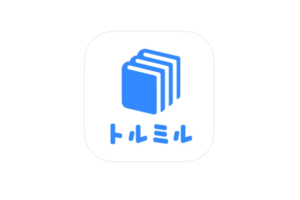
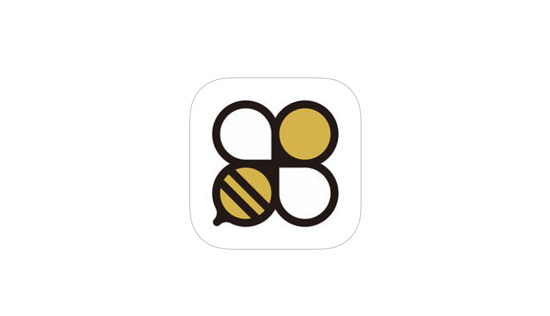






コメントを残す