YouTubeアプリが開かなくなった経験はないでしょうか?
Android、iPhone、どの機種でも起こり得るトラブルです。時間を空ければ、勝手に直ることもありますが、自分で的確な対処を行えば、すぐに直せる場合もあります。
不具合状況を把握し、自分で直せる不具合はしっかり対処していきましょう。
この記事では、YouTubeアプリが開かない、起動しない原因と対処方法を解説します。
YouTubeアプリが開かない、起動しない原因は?
YouTubeアプリが開かなくなる主な原因として、下記の事柄が挙げられます。
<主な原因>
- YouTubeアプリの不具合
- スマホの不具合
- スマホの設定や環境の問題
- サーバー・システムなどの障害
不具合状況と原因を調べる
不具合状況を把握することで、スムーズに対処することができます。
不具合が発生しているアプリがYouTube以外にあるか、不具合が起きているユーザーは他にいるのかどうか調べてみましょう。
- 不具合が発生中のアプリ:YouTubeのみ or 複数のアプリ
- 不具合の対象者:自分のみ or 複数人
不具合が発生中のアプリは、YouTube以外のアプリを開いて正常に動くかチェックしてみてください。
不具合の対象者は、Twitterで「YouTube 開かない」「YouTube 起動しない」などのキーワードを入力し、ツイートを検索してみましょう。同じ不具合が起きているユーザーがいないか探すことができます。家族や友人など、近くにいる人にYouTubeに不具合が起きていないか聞いてもOKです。
例えば、「対象者が自分だけ、発生中アプリがYouTubeのみ」の場合は、YouTubeアプリの不具合の可能性が高いことがわかります。
| 対象者 | 発生中アプリ | 可能性の高い原因 |
| 自分だけ | YouTubeアプリのみ | YouTubeアプリの不具合 |
| 自分だけ | 複数アプリ | スマホの不具合、スマホの設定や環境の問題 |
| 複数人 | YouTubeアプリのみ | サーバー・システム障害、YouTubeアプリの不具合 |
| 複数人 | 複数アプリ | サーバー・システム障害、OSの不具合 |
YouTubeアプリが開かない、起動しない時の対処方法
ここからは、実際に原因に効果的な対処法を行っていきましょう。下表を見て、ご自身のスマホで起こっている「可能性の高い原因」の「主な対処法」をチェックしてみてください。
原因がわからない場合は、スマホやアプリの再起動、YouTubeアプリのアップデートなど、できる事からやってみましょう。
例えば、YouTubeアプリの不具合の場合は、YouTubeアプリの再起動やアップデート、バックグラウンドで起動中のアプリを停止させる事などが有効です。
| 原因 | 主な対処法 |
| YouTubeアプリの不具合 | YouTubeアプリの再起動、YouTubeアプリのアップデート、キャッシュ削除、再インストールなど |
| スマホの設定や環境の問題 | 通信状態の改善、起動中のアプリを停止など |
| スマホの不具合 | スマホの再起動、内部ストレージ空き容量を増やす、OSアップデートなど |
| サーバー・システム障害 | 障害情報を確認するなど |
| OSの不具合 | OSアップデートなど |
※動作確認環境:iPhone 13 Pro(iOS15.4.0)、Pixel 3a XL(Android12)、YouTubeアプリバージョンiOS版Ver.17.17.4
YouTubeアプリの再起動
トラブルの対処法の定番「アプリの再起動」を試してみましょう。
やり方は簡単。YouTubeアプリを終了させて、もう一度、開きなおすだけです。
<iPhoneの場合>
- 画面下から上にゆっくりスワイプして、Appスイッチャーが表示したら指を離します。
- 【YouTubeのプレビュー】を上にスワイプします。
- ホーム画面の【YouTubeのアイコン】をタップします。
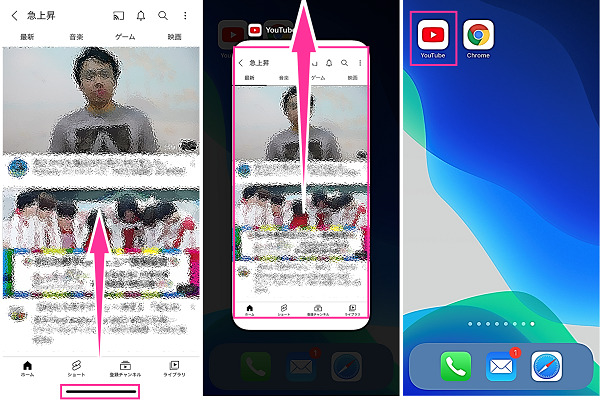
<Androidの場合>
- 【マルチタスクボタン】をタップします。
- 【YouTubeのプレビュー】を上にスワイプします。
- ホーム画面の【YouTubeのアイコン】をタップします。
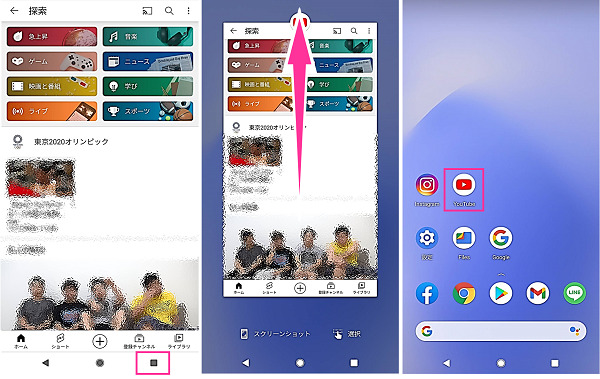
YouTubeアプリをアップデートする
YouTubeアプリのバージョンにバグが起きていることが原因であれば、不具合修正が行われたバージョンに更新することで、不具合が解消されます。
YouTubeアプリのアップデートができる場合は、バージョンアップしてみましょう。
<iPhoneの場合>
- App Storeを開きます。
- 【検索】をタップして、YouTubeを検索します。
- YouTubeの横の【アップデート】をタップします。
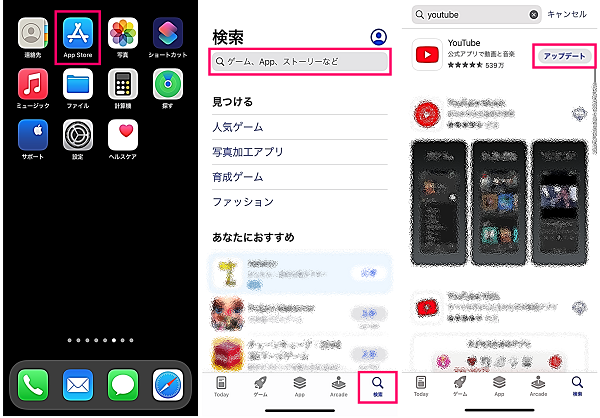
<Androidの場合>
- Playストアを開きます。
- 「YouTube」を検索します。
- YouTubeの横にある【更新】をタップします。
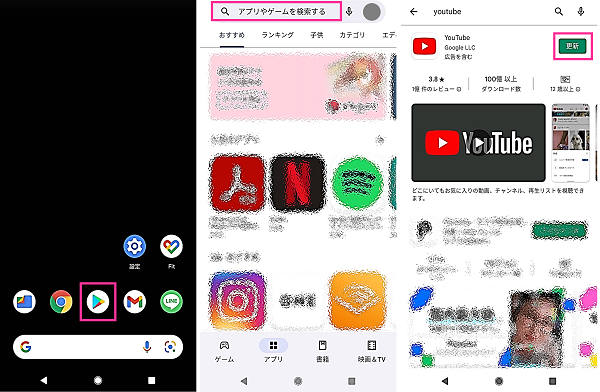
Android:YouTubeアプリのキャッシュを消去する
キャッシュが原因で不具合を起こすことがあります。
Androidを利用されている方は、下記の手順でキャッシュをクリアしてみてください。
<Android:キャッシュを削除する方法>
- ホーム画面の【YouTubeのアプリアイコン】を長押しします。
- 【i】⇒【ストレージとキャッシュ】⇒【キャッシュを削除】の順にタップします。
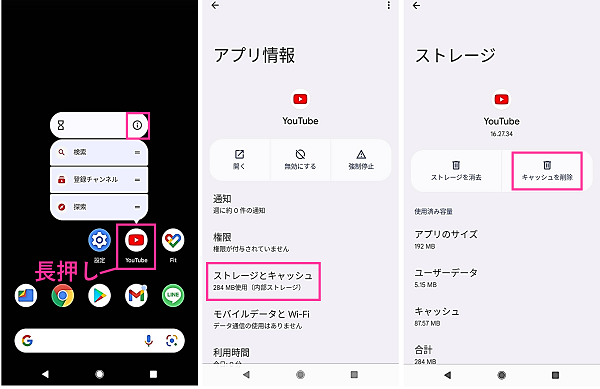
Android:YouTubeアプリのデータをリセットする
YouTubeアプリのデータをリセットして改善されるか試してみましょう。
データを削除するため、アプリ上のデータが全て消えます。ただし、YouTubeアカウント(Googleアカウント)に保存されているデータ(登録チャンネル、再生リストなど)については、再ログインすることでデータは復元されます。
<YouTubeアプリをリセットする>
- 【YouTubeのアプリアイコン】を長押しします。
- 【i】⇒【ストレージとキャッシュ】の順にタップします。
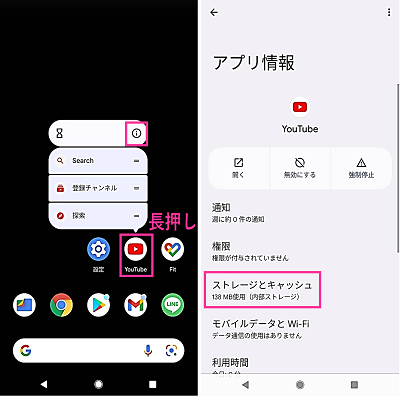
- 【ストレージを消去】⇒【OK】の順にタップします。
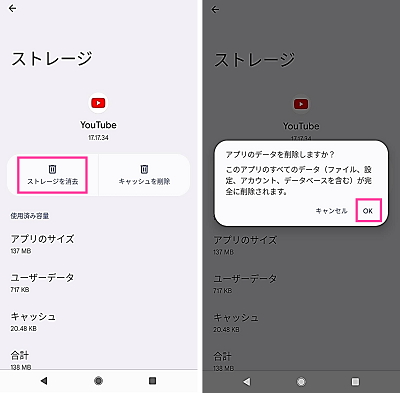
iPhone:YouTubeアプリの再インストールする
YouTubeアプリをインストールし直して、改善されるか試してみましょう。
Androidの場合、YouTubeアプリがプリインストールされているため、アンインストールできませんでした。
iPhoneをお持ちの方は、下記の手順で再インストールしてみてください。
<iPhone:YouTubeアプリを再インストールする方法>
- 設定アプリを開きます。
- 【一般】⇒【iPhoneストレージ】をタップします。
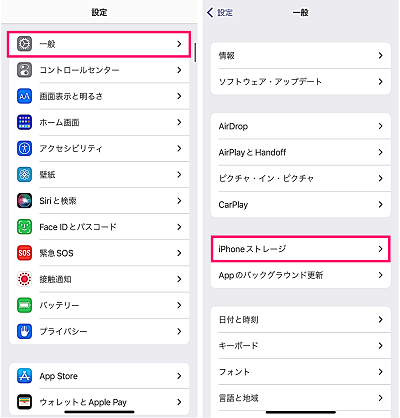
- 右上の【虫眼鏡のアイコン】⇒YouTubeを検索して、【YouTube】をタップします。
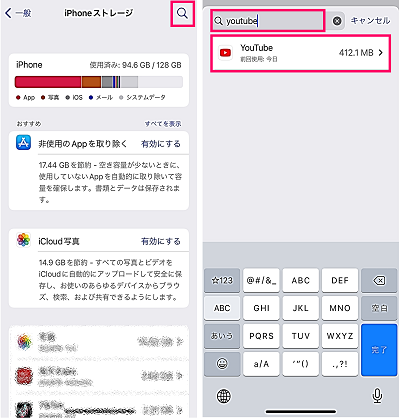
- 【Appを取り除く】⇒【Appを取り除く】をタップします。
- 【Appを再インストール】が表示したらタップします。インストールが完了するまで、お待ちください。
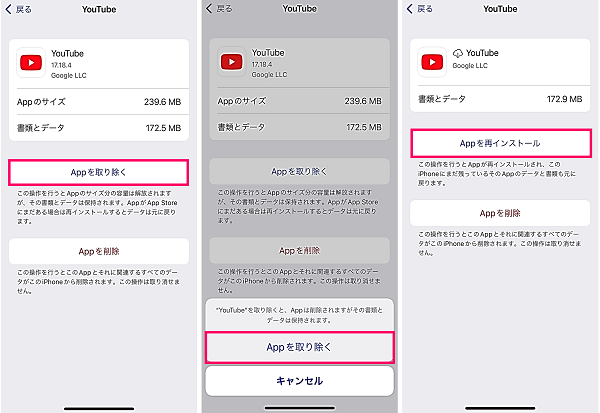
スマホの再起動をする
スマホのシステムなど、本体で発生しているトラブルが原因で他のアプリに悪影響を及ぼすことがあります。
スマホの不具合は、スマホ本体の再起動により改善を期待できます。
<iPhoneの場合>
- 本体の両側面にある【音量ボタン】と【サイドボタン】を同時に長押しします。
- 電源メニューが表示されたら、【電源アイコン】を右端までスライドします。
- 電源が切れたら、【サイドボタン】を長押しします。

<Androidの場合>
- 本体側面にある【電源ボタン】を長押しします。
- 電源メニューが表示されたら、【再起動】をタップします。
- 自動的に再起動(電源オフ→電源オン)が行われるので、そのまましばらくお待ちください。
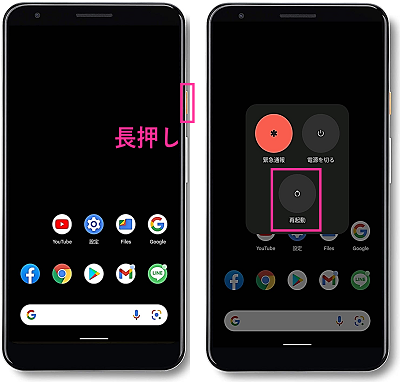
内部ストレージの空き容量を増やす
スマホ本体の容量不足により、不具合が起きることがあります。
スマホ本体の空き容量が少なくなっている場合は、不要なデータを削除したり、外部ストレージやクラウドストレージにデータを移行させたりして、空き容量を増やしてみましょう。
<iPhoneの場合>
- 設定アプリを開きます。
- 【一般】⇒【iPhoneストレージ】の順にタップします。
- 使用済み容量が表示します。
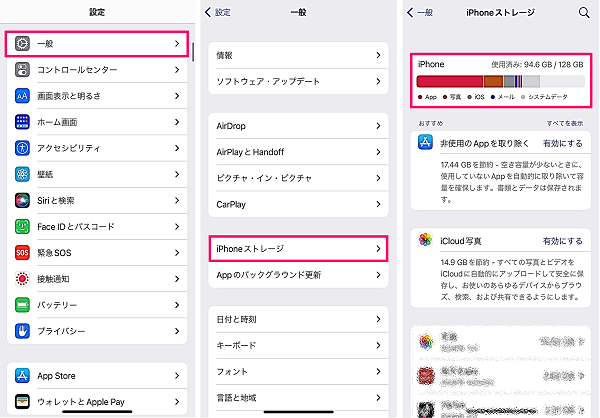
<Androidの場合>
- 設定アプリを開きます。
- 【ストレージ】をタップします。
- 使用済みの容量が表示します。
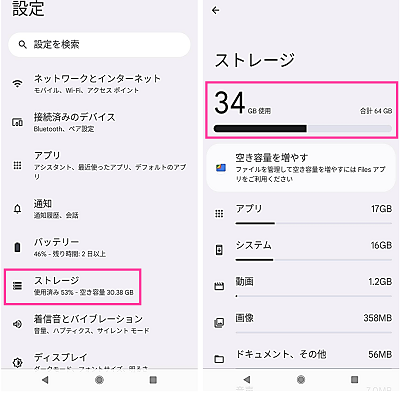
OSアップデートをする
OSレベルで不具合が発生している場合、不具合が修正されているバージョンへアップデートすることで改善できます。
<iPhoneの場合>
- 設定アプリを開きます。
- 【一般】をタップします。
- 【ソフトウェア・アップデート】をタップします。
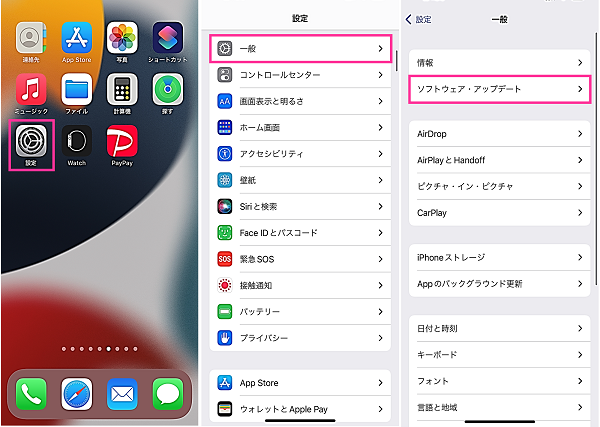
- 【ダウンロードしてインストール】をタップします。
- パスコードの入力を求められた場合は入力します。
- ダウンロードが開始します。完了までしばらくお待ちください。
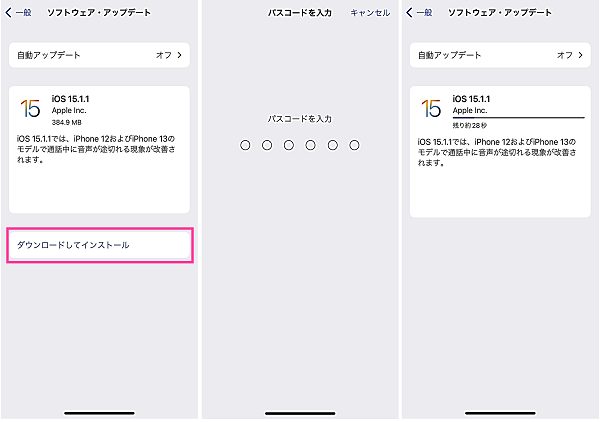
<Androidの場合>
- 設定アプリを開きます。
- 【システム】をタップします。
- 【システムアップデート】をタップします。
- 【今すぐ再起動】をタップします。
- アップデートが行われます。しばらくお待ちください。
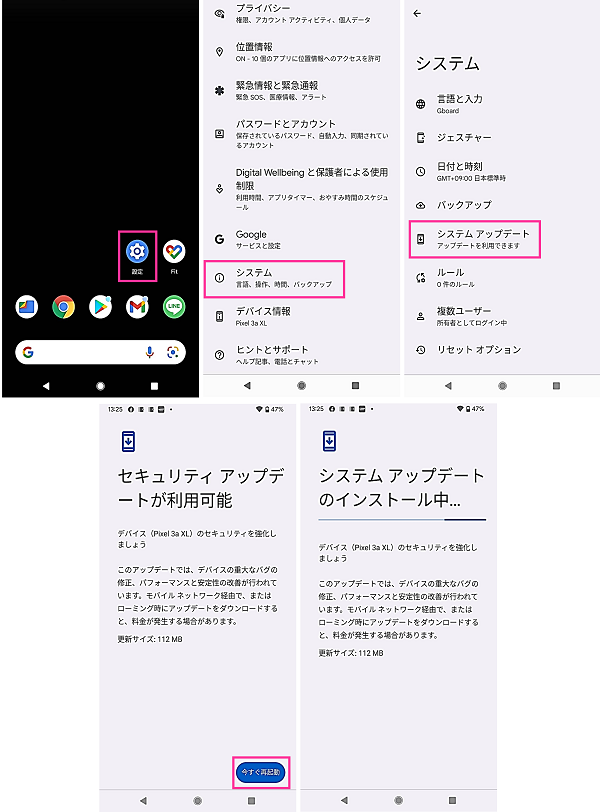
起動中のアプリを停止する
YouTubeアプリではなく、他のアプリがバックグラウンドで起動していることで、YouTubeアプリが不具合を起こしている可能性があります。
起動中のアプリを停止させてから、YouTubeアプリを開いてみましょう。
<iPhoneの場合>
- 画面下から上方向にゆっくりスワイプします。Appスイッチャーが表示したら、指を離します。
- 起動中のアプリのプレビューが表示します。終了させたい【アプリプレビュー】を一つずつ上にスワイプして終了させます。
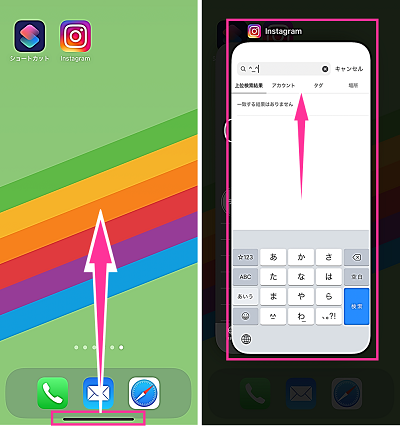
<Androidの場合>
- 【マルチタスクボタン】をタップします。
- 起動中のアプリのプレビューが表示します。終了させたい【アプリプレビュー】を上にスワイプして終了させます。
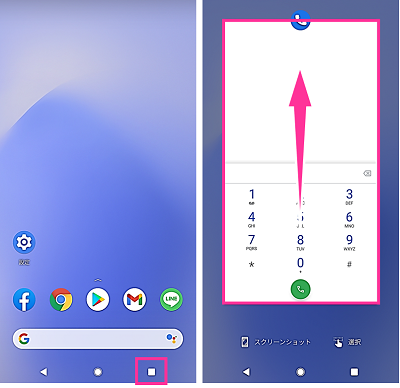
通信状態の改善
YouTubeは基本的にインターネットに接続して、サービスを利用できます。
通信状態が悪い場合は、快適な通信ができるよう電波状態の良好な場所に移動したり、回線を切り替えたり、安定した通信ができる環境で利用してみましょう。
通信できない状態の場合は、YouTubeアプリでは「インターネットに接続してください」などのエラーメッセージが表示します。
通信できない場合は、電波状態だけでなく機内モードがオンになっているなど、通信ができない設定になっている場合もあるので、設定を間違えていないかもチェックしてみてください。
障害情報を確認する
YouTubeのサーバーやシステムで障害が発生していることが原因で、YouTube全体で不具合が起きることがあります。
例えば、アクセスが集中し、サーバーダウンによりアプリが開けなくなるトラブルなどがあります。
YouTube全体で発生している障害については、基本的にはユーザー側は復旧待ちとなります。しばらく時間を置いてから復旧しているか確認してみましょう。公式から対処法の案内が出ている場合は、公式の指示に従い対応してください。
ウェブ版YouTubeを利用する
YouTubeアプリを開けない場合、トラブルを解決できるまでの間、ウェブ版YouTubeを利用するのもおすすめです。
ブラウザからYouTubeを検索して、ウェブ版YouTubeにアクセスしてみてください。ウェブ版YouTubeをブックマークしたり、ホーム画面に追加したりしておくと、すぐにウェブ版YouTubeを開けるので便利です。

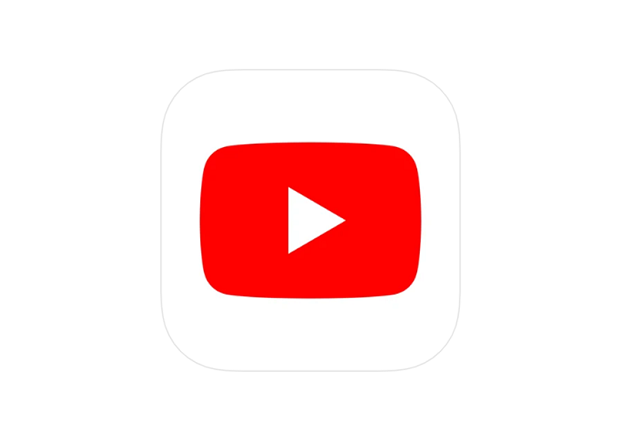

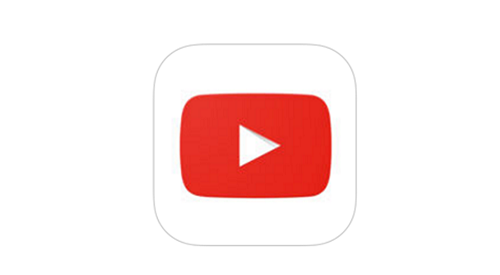
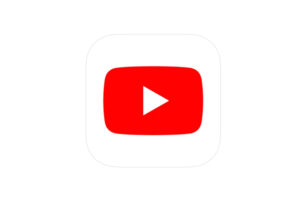
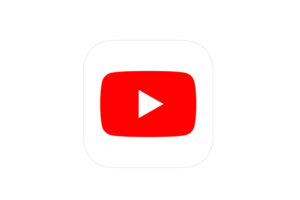
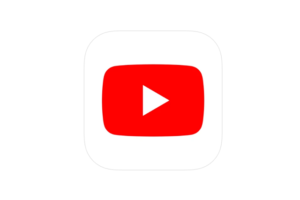
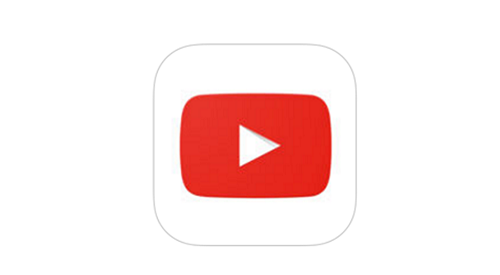
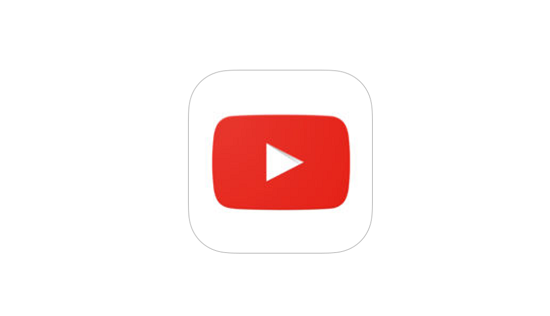
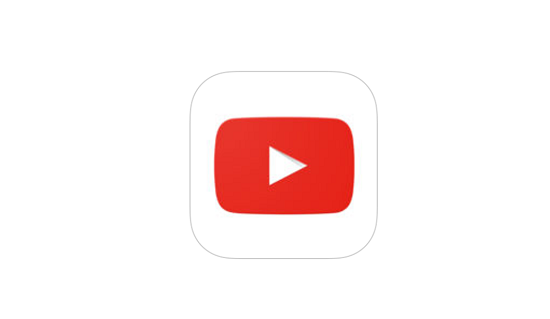





コメントを残す