Warning: Undefined array key 1 in /home/coe/sumahosupportline.com/public_html/wp-content/themes/jstork_custom/functions.php on line 37
スマホやパソコンなどのデバイスを使用していると、突然WiFiに繋がらなくなることがあります。
エラーが表示し設定が解除されたり、スマホの不具合で接続できなくなったり、さまざまな原因でWiFiが繋がらなくなることがあります。
このようなトラブルが起きたとき、不具合発生の原因を特定し、正しい方法で対処することでスムーズに問題を解決することができます。
この記事では、スマホでWiFiが繋がらない、接続できない原因と対処法を解説します。
目次
スマホにWi-Fiが繋がらない原因と対処法
スマホにWiFiを接続できないことが原因で、インターネットに繋がらない場合、下記の4つの原因が考えられます。
<主な原因>
- スマホの設定の問題
- スマホの不具合
- WiFiルーター、モデムに原因がある
- 通信障害
原因によって、やるべき対処が異なってきます。不具合の原因がどこにあるか確認してみましょう。
WiFiがパソコンやタブレット、他のスマホなどのデバイスに接続できるか、接続してインターネットに繋がるか確認してみましょう。
| 接続状況 | 主な原因 |
| 他のデバイスに接続できる | スマホの設定の問題、スマホの不具合 |
| 他のデバイスに接続できない | モデム・ルーターの不具合、通信障害 |
WiFiが繋がらない原因がわかったら、下表を確認し、やるべき対処法を確認しましょう。
| 原因 | 主な対処法 |
| スマホの設定の問題 | WiFiの接続設定をする |
| スマホの不具合 | WiFiのオンオフ、スマホの再起動、ネットワーク設定のリセット |
| モデム・ルーターの不具合 | モデム・ルーターを再起動する |
| 通信障害 | 契約している回線(光回線など)の障害情報を確認する |
※動作確認環境:iPhone 13 Pro(iOS15.5)、Pixel 3a XL(Android12.0)
スマホの設定:WiFi設定をする
WiFiとの接続設定ができていない場合は、WiFiに繋ぐことができません。
接続したいWiFiネットワークを選択し、正しいパスワードを入力しましょう。
接続できているけれど、通信がうまくできない場合は、WiFiのオンオフを行うことで解消することもあります。
<iPhoneでWiFiに接続する方法>
- 設定アプリを開きます。
- 【Wi-Fi】をタップします。
- 「Wi-Fi」のスイッチをオンにします。
- 接続したいネットワーク(SSID)を選択し、パスワードを入力して接続できます。
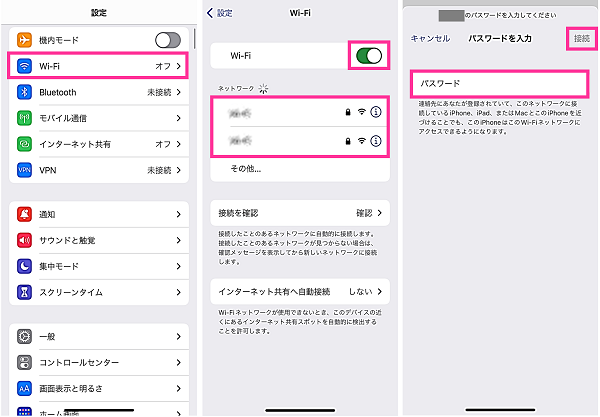
<AndroidでWiFiに接続する方法>
- 設定アプリを開きます。
- 【Wi-Fi】をタップします。
- 「Wi-Fi」のスイッチをオンします。
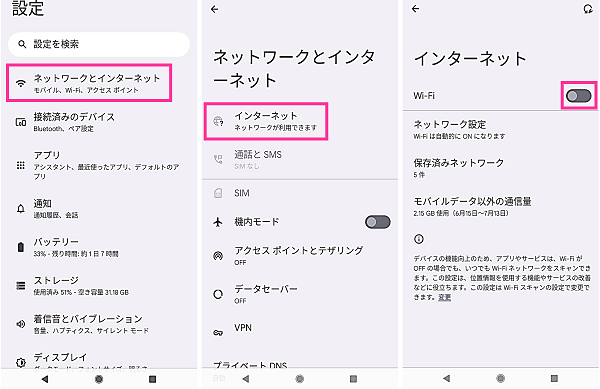
- 接続したいネットワーク(SSID)を選択し、パスワードを入力して接続できます。
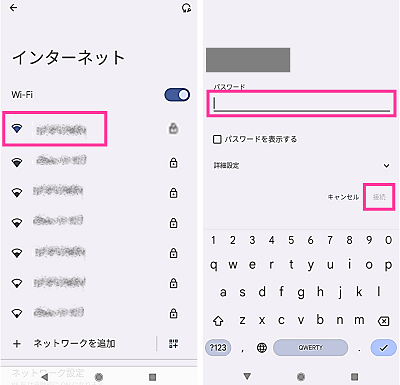
スマホの不具合の対処法①:WiFiのオフオン
WiFiに接続できているがインターネットに繋がらなかったり、WiFiにうまく接続できなかったりする場合は、WiFi設定のオフオンをして再接続してみましょう。
接続をやり直すことでトラブルが解決することがあります。
<iPhoneのWiFi設定をオフオンする>
- 設定アプリを開きます。
- 【Wi-Fi】をタップします。
- 「Wi-Fi」のスイッチをタップしてオフにします。
- WiFiの接続が解除されたことを確認して、もう一度「Wi-Fi」のスイッチをタップしてオンにします。
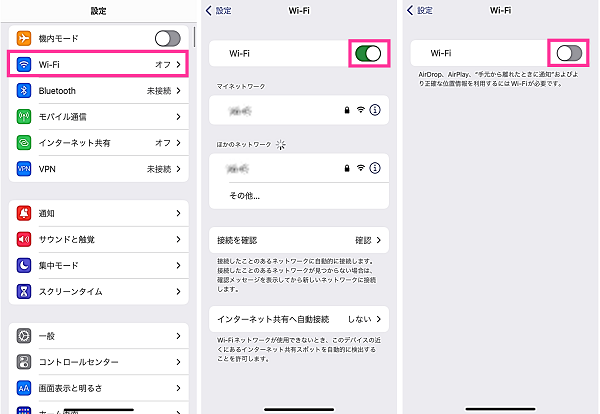
<AndroidのWiFi設定をオンオフする>
- 設定アプリを開きます。
- 【ネットワークとインターネット】をタップします。
- 【インターネット】をタップします。
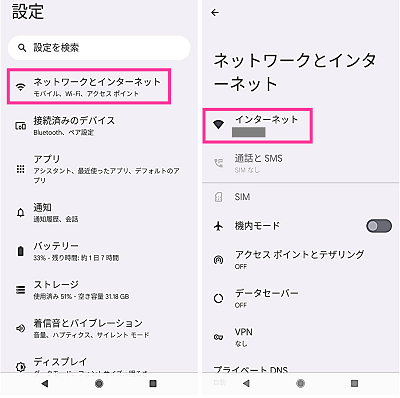
- 「Wi-Fi」のスイッチをタップしてオフにします。
- WiFiの接続が解除されたことを確認して、もう一度「Wi-Fi」のスイッチをタップしてオンにします。
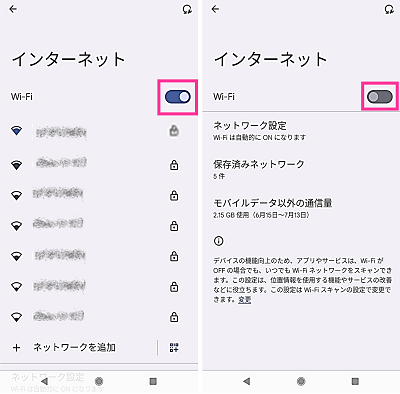
スマホの不具合の対処法②:スマホを再起動する
スマホの不具合が原因でWiFi接続ができない場合、スマホ本体を再起動することで改善することがあります。
<iPhoneを再起動する方法>
- 【サイドボタン】と【音量ボタン】の2ボタンを電源メニューが表示するまで同時に長押しします。
- 【電源アイコン】を右向きにスライドします。
- 【サイドボタン】を長押しして電源を入れます。

<Androidを再起動する方法>
- 【電源ボタン】を電源メニューが表示するまで長押しします。
- 【再起動】をタップします。自動で電源が入り直します。
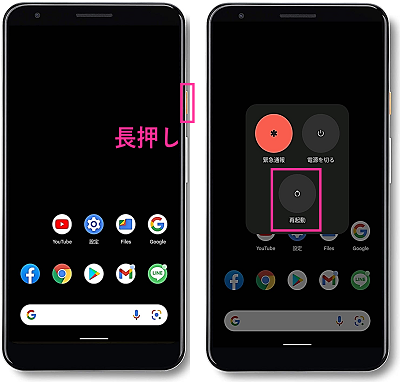
スマホの不具合の対処法③:ネットワーク設定のリセット
スマホのネットワーク関連で不具合が起きている可能性があります。
スマホの設定からネットワーク設定をリセットし、再設定をして解決するか確認してみましょう。
ネットワーク設定をリセットすると、WiFiを含め、APN、VPNなどのネットワーク設定がすべて消えてしまうため、設定をやり直す必要があります。
<Androidのネットワーク設定をリセットする方法>
- 設定アプリを開きます。
- 【システム】⇒【リセットオプション】⇒【Wi-Fi、モバイル、Bluetoothをリセット】の順にタップします。
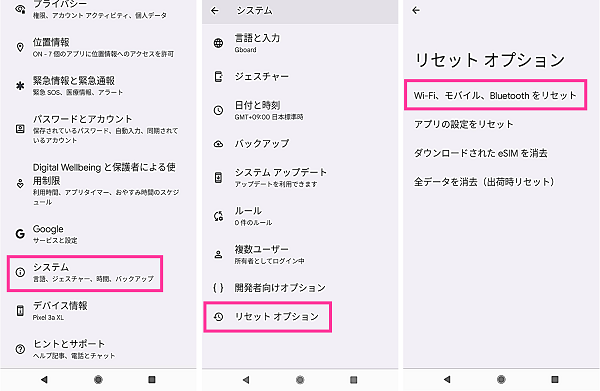
- 【設定をリセット】をタップします。(eSIMのプロファイルを削除する場合は「ダウンロードされたeSIMを消去」をチェックして【設定をリセット】をタップ)
- スマホのパスワードを入力して【設定をリセット】をタップします。
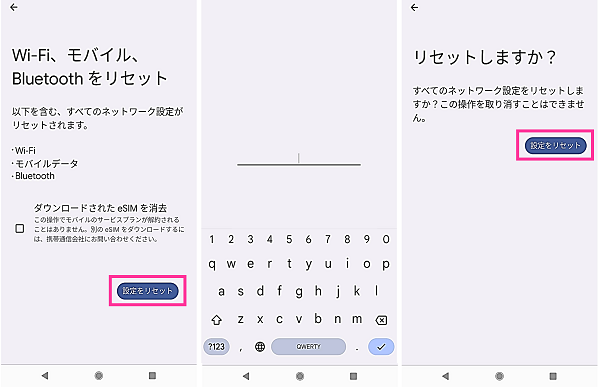
<iPhoneのネットワーク設定をリセットする方法>
- 設定アプリを開きます。
- 【一般】⇒【転送またはiPhoneをリセット】⇒【リセット】の順にタップします。
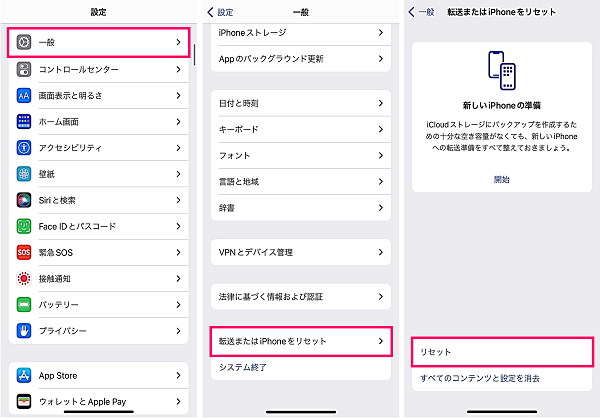
- 【ネットワーク設定をリセット】をタップします。
- iPhoneのパスコードを入力して【ネットワーク設定をリセット】をタップします。
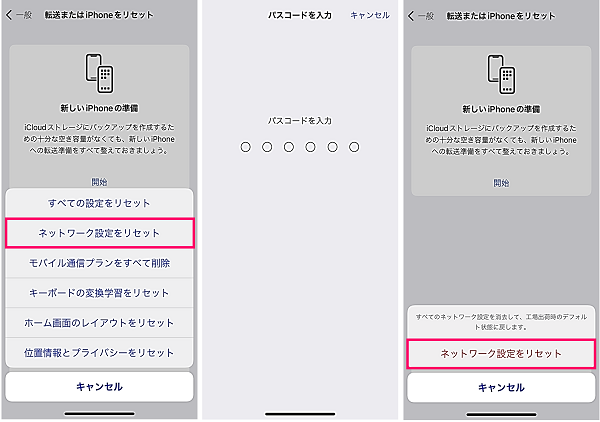
Wi-Fiルーター・モデムの不具合:ルーターとモデムを再起動する
Wi-Fiルーター、もしくはモデムで不具合が発生している場合があります。
ルーターとモデムの不具合には、それぞれを再起動で改善する可能性があります。
再起動とは、ルーターとモデムの電源を切って、入れ直す操作です。やり方は、お使いのルーター、モデムの取り扱い説明書を確認した上で正しい方法で再起動を行ってください。
多くのモデム、ルーターは、電源と接続しているコンセントを抜き差ししたり、本体に電源ボタンがある場合はボタンを押して電源を入れ直したりして再起動を行います。
すぐに電源を入れ直すと改善しない場合があります。電源を切ってから、数分~数十分程度の時間を置いてから電源を入れなおすのがポイントです。
障害情報を確認する
固定回線側のトラブルで通信障害が発生している場合、契約しているインターネット会社のトラブル情報を調べてみましょう。
台風(暴風雨)などの影響で回線に障害・不具合が生じることもあります。携帯キャリアの回線もそうですが、自宅用の固定回線も地域・エリア毎に発生することがよくあります。
この場合、特別なことはしないで復旧するまでしばらく様子を見ましょう。公式サイトに対処法の案内が出ている場合は、指示に従い対応してください。
大規模なものでない限り数分~数時間、長くても当日中には改善することがほとんどです。

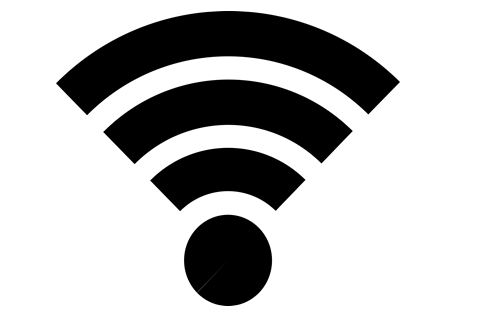
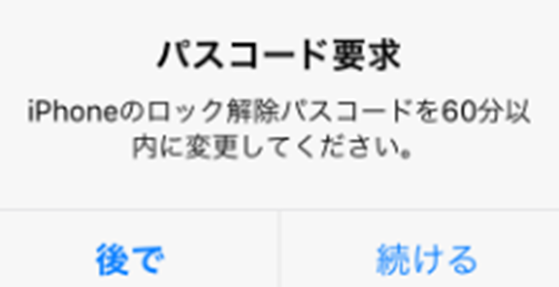
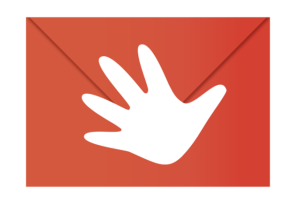


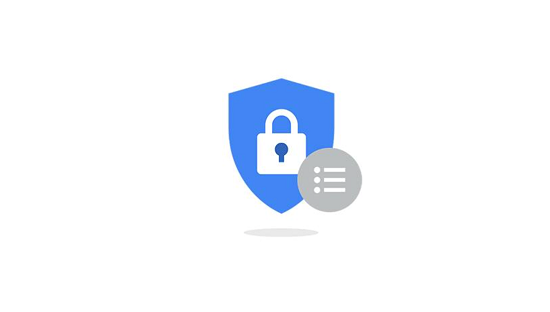
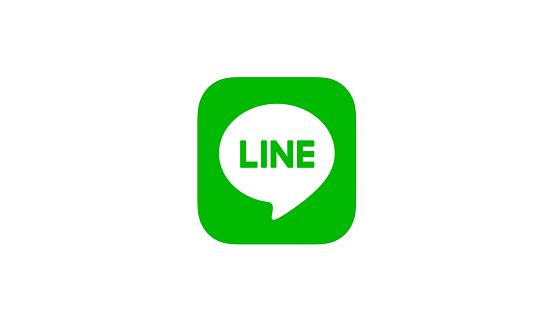

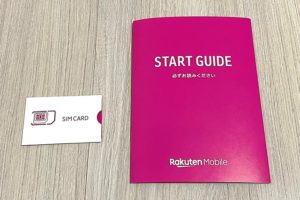





ありがとうございます。復旧しました。