iOS14以上のショートカットアプリでiPhoneの充電開始音を自分の好きな音に設定できるようになりました。
ショートカットアプリを使った設定方法は何通りかありますが、今回はファイルアプリに保存した音声データや動画を充電開始音として設定する手順を解説していきます。
目次
充電開始音を設定する方法
充電器に繋いだ時に自分の好きな音を鳴らすために「ショートカット」と言うアプリを使います。
ショートカットアプリで充電開始音を設定する方法として、主に充電開始音を写真アプリから取得する方法とファイルアプリから取得する方法の二通りの設定方法があります。
- 写真アプリに保存している最新のビデオ・動画を充電音にする方法
- ファイルアプリに保存している動画・音声を充電音にする方法
今回はファイルアプリを用いた設定方法をご紹介します。
写真アプリの最新のビデオから取得し、その動画の音を充電音として設定する方法は、下記の記事で紹介しています。
詳細記事:iPhoneの充電音を変えたい!設定手順や変更できない場合の対処方法
充電開始音を設定する手順
- 好きな音源を準備する
- 設定する音源をファイルアプリに保存する
- ショートカットアプリで設定する
ファイルアプリからデータを取得し、ショートカットアプリで充電音に設定していきます。アプリがない場合は、App Storeからダウンロードしておきましょう。


好きな音源を準備する
充電開始音と設定する音源を準備してください。動画、音声データどちらでも構いません。
- 音源を配布しているサイトからダウンロード
- 録音や録画をする
- アプリで音源を制作する
ファイルアプリに保存する(写真アプリからファイルに移動する場合)
写真アプリのデータを利用する場合は下記の手順に沿って設定を行ってください。ファイルアプリ内のショートカットフォルダにデータを保存する必要があります。
- 写真アプリを開きます。
- 保存したいデータを選択します。
- 左下の【共有ボタン】⇒【ファイルに保存】をタップします。
- iCloud Driveの中の「Shortcuts」を選択し【保存】をタップします。
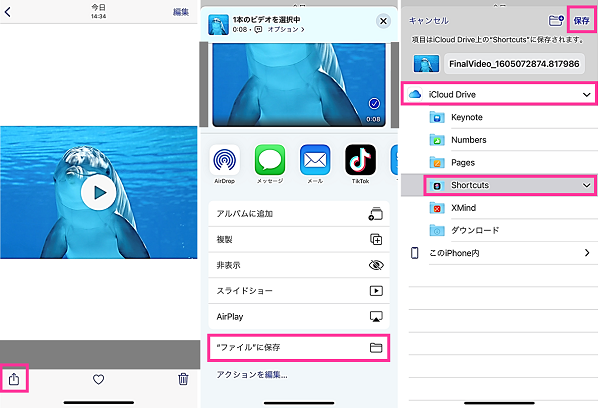
ファイル情報をコピーする
ショートカットアプリの設定で必要になるファイル名をコピーします。
- ファイルアプリを開きます。
- 【ブラウズ】⇒【Shortcuts】をタップします。
- 充電開始音にするデータを長押しして【情報】をタップします。
- ファイル名を長押しして【コピー】をタップします。
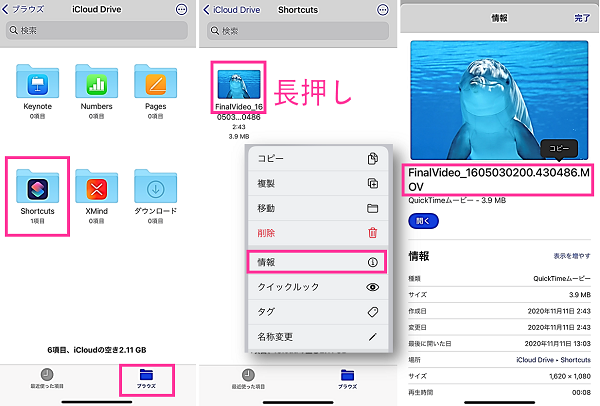
以上で準備完了です。後はショートカットアプリで設定するだけです。
ショートカットアプリの設定
- ショートカットアプリを起動します。
- 【オートメーション】⇒【+】⇒【個人用オートメーションを作成】の順にタップします。
- 下にスクロールして【充電器】をタップします。
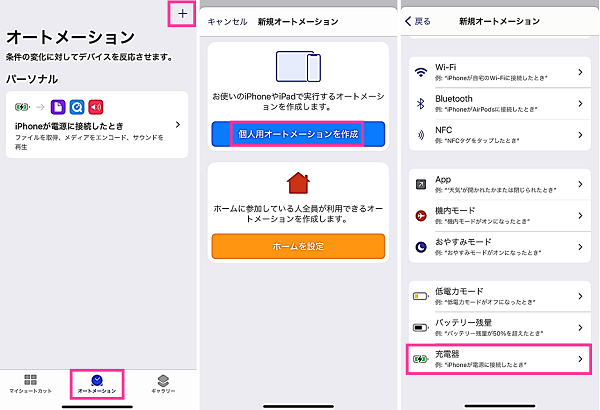
- 「接続されている」にチェックマークを入れて【次へ】⇒【アクションを追加】⇒検索フォームにファイルと入力し【ファイルを取得】を選択します。
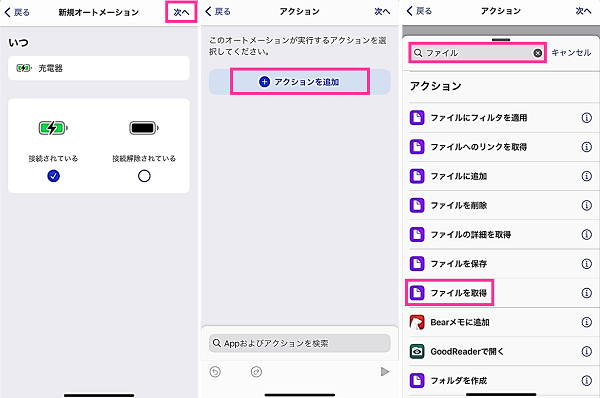
- 「書類ピッカーを表示」のスイッチをオフにして、「ファイルパス」の項目をタップし、【ペースト】をタップします。(上記でコピーしたファイル名を張り付け)
- 【+】⇒検索フォームにメディアと入力し【メディアをエンコード】を選択します。
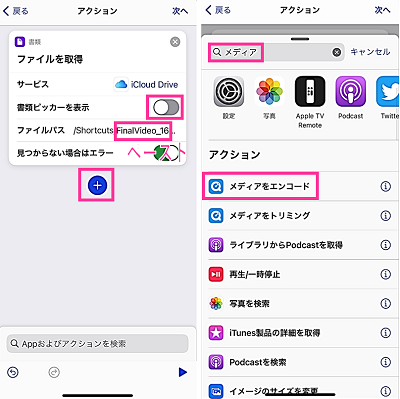
- 【表示を減らす】⇒「オーディオのみ」のスイッチをオンにして、【+】をタップします。
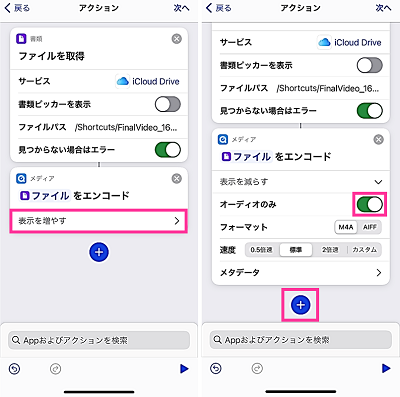
- 検索フォームにサウンドと入力し【サウンドを再生】⇒右下の再生ボタンを押して設定した音が流れるかチェックしておきましょう。よろしければ、右上の【次へ】をタップします。
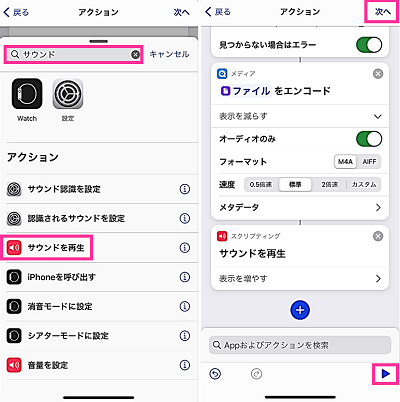
- 「実行の前に尋ねる」のスイッチをオフ⇒【尋ねない】⇒【完了】をタップします。
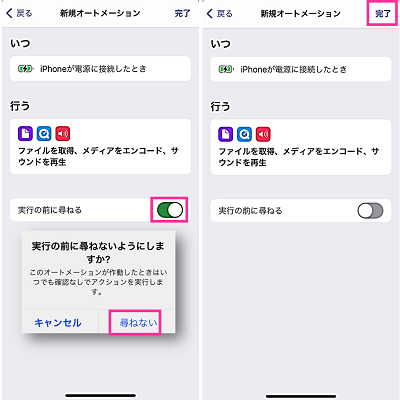
以上で設定完了です。iPhoneを充電器に接続して、変更した音になっている事を確認してください。
充電を開始した時に表示するショートカットの通知は設定からオフにできます。設定方法は下記リンク先の記事で紹介しています。
詳細記事:iPhone「ショートカット」の通知を消したい!通知オフにする手順と設定できない場合【iOS14対応】
ファイルが存在しませんとなる場合
ショートカットアプリで充電開始音を設定した時に「ファイルが存在しません」と表示されて、設定できない場合があります。
このエラーは、設定したいデータがファイルアプリの「Shortcuts」に保存されていない時に表示します。
Shortcutsに保存している事を確認してから、設定をやり直してみてください。
Shortcuts(ショートカット)に保存できない場合
ファイルアプリにデータを保存する際に、iCloud Driveの中の「Shortcuts」に保存できない場合は、下記をご確認ください。
- iCloudのiCloud Driveがオンになっているか
- iCloudの容量が余っているか
最初にiCloud Driveの設定が有効になっていないと、iCloud Driveに保存できないため、Shortcutsを選択できません。
<iCloud Driveの設定をオンにする手順>
- 設定アプリを開きます。
- 【Apple ID(自分の名前)】⇒【iCloud】⇒「iCloud Drive」をオンにする
iCloudの空き容量が余っていないとデータを保存できないので、iCloudの容量を空けてから保存してください。
<iCloud Driveの設定をオンにする手順>
- 設定アプリを開きます。
- 【Apple ID(自分の名前)】⇒【iCloud】⇒iCloudの容量を確認します

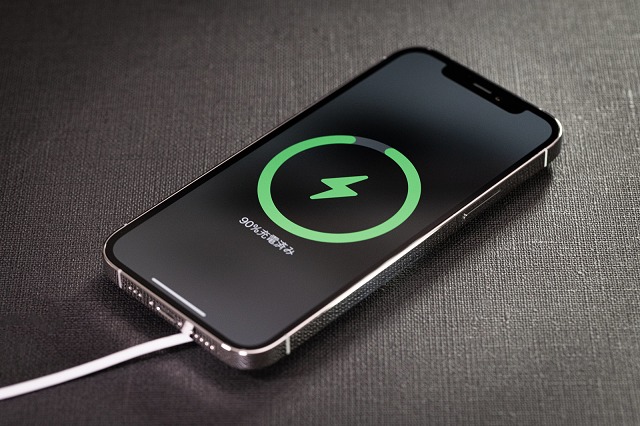


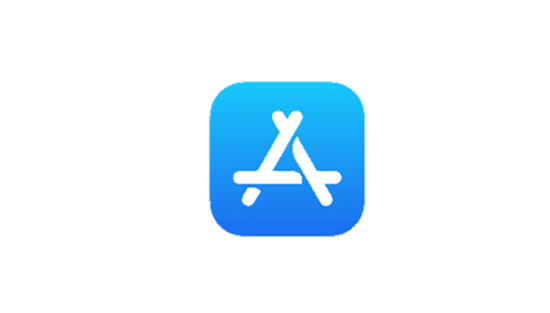



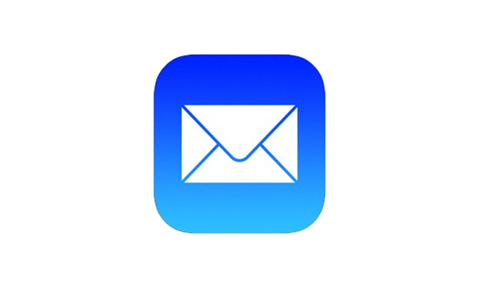






ショートカットに何故か移動させることが出来ません。
iCloudの容量が余っているか、iCloud Driveがオンになっているかご確認ください。
詳しくは、本記事の目次4「Shortcuts(ショートカット)に保存できない場合」をご覧ください。
shortcutsに保存出来ているか確認するにはどうしたらいいですか?
ファイルアプリから下記の手順でご確認いただけます。
ファイルアプリを開く⇒【ブラウズ】⇒【iCloud Drive】⇒【Shortcuts】⇒Shorscutsに保存されているデータが表示します。