Appleは2021年9月24日、iPhone13シリーズが発売しました。
大人気のiPhoneシリーズの新作、機種変更される方も多いと思います。
機種変更した際に、最初にやらなくてはならないのが、初期設定やデータ転送などの作業です。
この記事では、iPhone 13 Proの初期設定と回線切り替え、データ転送のやり方をご紹介します。私の環境で行った内容になります。環境と設定内容などは第1章をご覧ください。
本記事の環境と設定内容
本記事では、iPhone 12 ProからiPhone 13 Proへの機種変更とデータ転送を行います。
<機種変更の内容>
- 旧:iPhone 12 Pro(iOS15.0)
- 新:iPhone 13 Pro(iOS15.0)
回線は物理SIMとeSIMのデュアルSIMを使用しています。この2回線をiPhone 13 Proで使えるようにします。
<回線情報>
- 物理SIM:楽天モバイル(組み合わせプラン)
- eSIM:楽天モバイル(Rakuten UN-LIMIT VI)
iPhone 13 Proの初期設定(チュートリアル)では、クイックスタートによるデータ転送を行います。その後、回線の切り替え、そのほかの設定します。
- 初期設定・クイックスタートによるデータ転送
- 回線切り替え&開通テスト
- LINEログイン
- 設定の確認
iPhone 13 Proの初期設定&データ転送
iPhone 13 Pro(iOS15.0)の初期設定を行います。
クイックスタートによるデータ転送も行っています。機種変更前、機種変更後のiPhoneを近づけて、データを移すことができます。
<iPhone 13 Proの初期設定>
- SIMカードをiPhone 12 ProからiPhone 13 Proに入れ替えます。本体左側面にある穴をSIMピンで押すことでSIMトレイを取り出せます。(eSIMの場合は、この作業は不要)
- iPhone 13 Pro本体右側面にある【サイドボタン】を長押しして電源を入れます。
- 「こんにちは」の画面が表示したら、画面下から上にスワイプします。
- 言語設定をします。【日本語】をタップします。
- 【日本】をタップします。
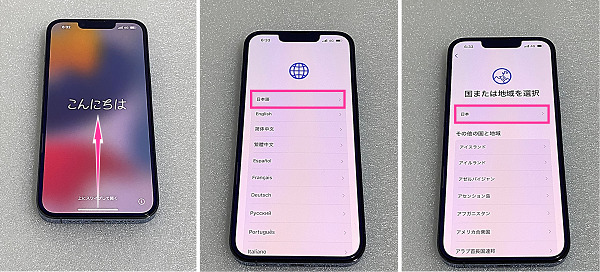
- クイックスタートの画面が表示したら、iPhone 12 ProをiPhone 13 Proの近くに置きます。
- iPhone 12 ProでiPhone 13 Proのアニメーションをカメラに映して読み取ります。
- iPhone 13 Proでパスコードを入力します。
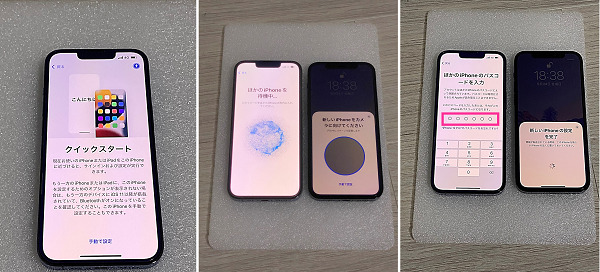
- Face ID(顔認証)の設定をする場合は、【続ける】をタップして設定します。スキップする場合は【あとでセットアップ】をタップします。
- データ転送の画面で【続ける】をタップします。
- 「利用規約」を確認して【同意する】をタップします。
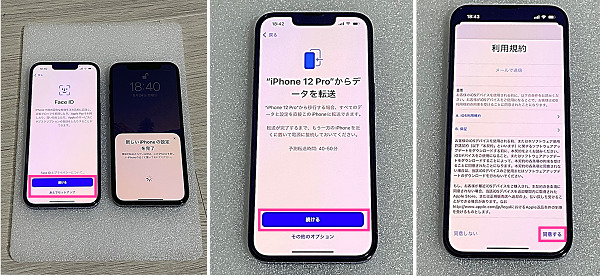
- 再び「利用規約」の画面が表示するので、確認後【同意する】⇒【同意する】をタップします。
- 「新しいiPhoneに設定を移行」の画面で【続ける】をタップします。
- 「iPhoneを常に最新の状態に」の画面が表示します。【続ける】をタップします。

- ウォレット(カード)の設定画面が表示します。以前のカードを引き続き使用するので【続ける】⇒セキュリティコードを入力して【次へ】⇒利用規約を確認して【同意する】をタップします。別のカードを設定する場合は【ほかのカードを追加】をタップ。スキップする場合は【あとでウォレットでセットアップ】をタップします。
- カードを設定すると「QUICPay」の画面が表示されます。【次へ】をタップします。
- 「Siri」の画面が表示します。スキップする場合は【あとで”設定”でセットアップ】をタップします。設定する場合は【続ける】をタップします。
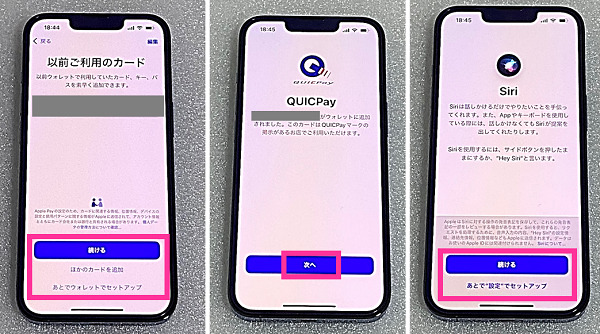
- データ転送が開始します。2台のiPhoneを近くにおきます。充電しながら、しばらくお待ちください。
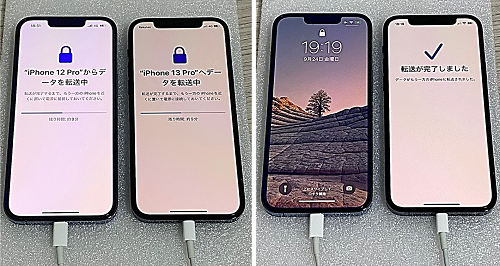
- iPhone 12 Proで「このiPhoneを消去」の画面が表示した場合は、【今はしない】をタップします。
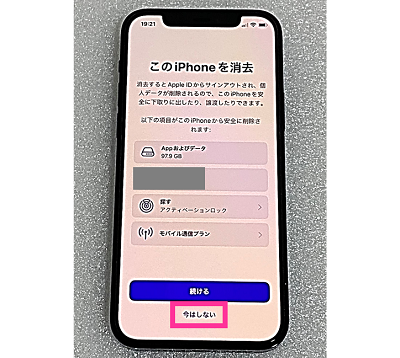
回線切り替え&開通テスト
楽天モバイルや格安SIMなどを利用されている場合は、通話やデータ通信をできる状態にするためには、専用のプロファイルのインストールが必要になります。
私は、下記の2回線を使用していたので、それぞれのプロファイルをインストールしていきます。
<回線情報>
- 物理SIM:楽天モバイル(組み合わせプラン)
- eSIM:楽天モバイル(Rakuten UN-LIMIT VI)
楽天モバイル(組み合わせプラン)は、物理SIMなので、iPhone 13 Proにカードを差し替える必要があります(前章の手順1で挿入済み)。専用のプロファイルのインストールが必要です。
<楽天モバイル・組み合わせプラン>
- 新iPhoneにSIMカードを挿入します。
- 「楽天モバイル│APN設定方法」にアクセスして構成プロファイルをインストールします。
- 開通テスト(※1)をします。
※1:電話とデータ通信ができるかチェックしてください。111に電話をかけると発信テストをできます。
楽天モバイル(Rakuten UN-LIMIT VI)の契約は、eSIMなのでeSIM再発行手続きをすることで新iPhoneにプロファイルのインストールが可能になります。
<楽天モバイル・Rakuten UN-LIMIT VI>
- 「my 楽天モバイル」を開きます。
- 右上の【≡】⇒【契約プラン】⇒「その他のお手続き」にある【手続きへ進む】⇒「その他」と「eSIM」を選択して【再発行を申請する】⇒【確定する】をタップします。
- my 楽天モバイルのホーム画面の【申込番号 #xxxxxxxxx】をタップして【開通手続きへ進む】をタップします。
- 「モバイル通信プランのインストール」の画面が表示するので【続ける】をタップして画面指示に従い設定を進めます。
- 開通テスト(※1)をします。
LINEのログインをする
LINEを以前と同じアカウントで使用するために、ログインする必要があります。
私は、電話番号、パスワードの設定をしていましたので、電話番号でログインしています。
<LINEにログインする>
- 【電話番号でログイン】をタップします。
- 電話番号を入力して【→】⇒【送信】をタップします。
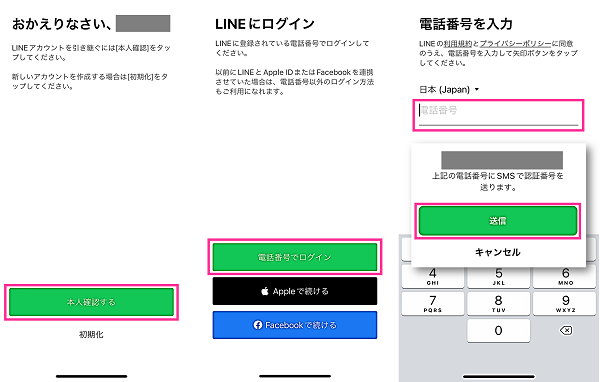
- 認証番号を入力します。
- LINEのパスワードを入力して【→】をタップします。
- 友だち追加設定は、それぞれオフにして【→】をタップします。
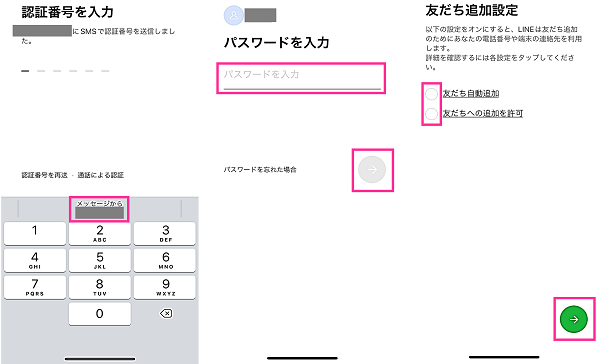
- 「サービス向上のための情報利用に関するお願い」が表示します。ここでは【同意しない】をタップします。
- 2つの同意欄のチェックを外して【OK】をタップします。
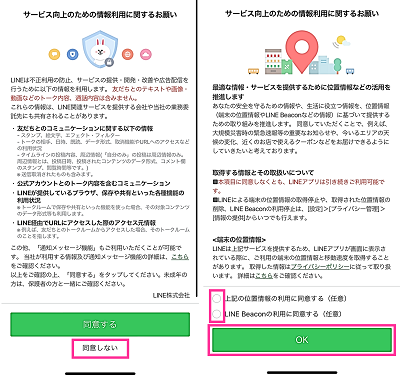
設定などの確認
設定やデータの最終チェックを行います。
クイックスタートでデータ転送後は、LINE以外にもアプリ・サービスからログアウトされています。一部ログインされたままのものもありますが、各アプリ、サービスを確認して、必要なものはログインしておきましょう。
また、アプリによっては引き継ぎなどが個別に必要なものがありますので、それぞれ引き継ぎなどを行ってください。
iPhoneの基本設定は、クイックスタートで大抵は移っていると思いますが、念のため、設定の確認もしておきましょう。


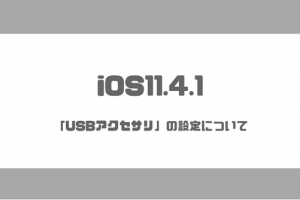



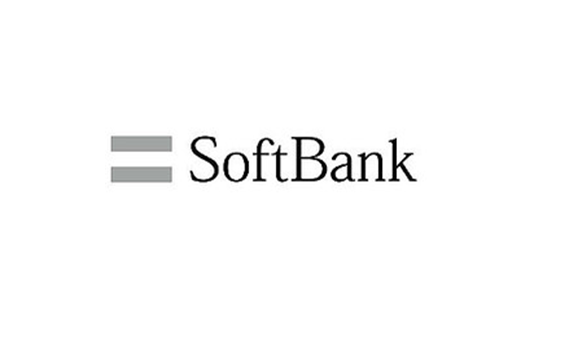

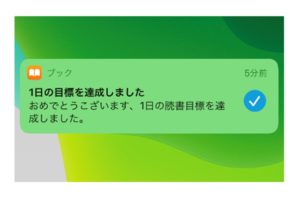






コメントを残す