iPhoneの利用状況を可視化し、使い過ぎを防止するための制限機能を備えたiOS12の新機能「スクリーンタイム」の使い方をご紹介していきます。
自分が1日にどのくらい何にスマホを使っているのかを一目で確認でき、使いすぎているようなら制限までかけることができる非常に便利な機能です。iOS12にアップデートした方は、ぜひ利用してみてください。
目次
スクリーンタイムとは
スクリーンタイムは、iOS12で追加された新機能です。
iPhoneやiPadのアプリ別の使用時間や通知回数、端末を持ち上げた回数などの使用状況を把握できるほか、アプリの使用時間の制限、休止時間の設定など使い過ぎを防止する機能などが利用できます。
複数端末でスクリーンタイムのレポートを共有したり、子供のスクリーンタイムのレポートや設定を管理することもできます。ファミリー共有で保護者の端末から子供の端末のスクリーンタイムのレポートの確認や設定・制限などの管理も可能。
そのほか、子供が不適切なサイトへのアクセスしないように制限したり、利用できるアプリの年齢制限、設定変更の許可、アプリの削除や課金の制限などiPhoneやiPadのさまざまな機能制限を行うことができます。
スクリーンタイムの使い方・設定方法
最初にスクリーンタイムの設定をオンにしてみてみましょう。
設定アプリの中にある【スクリーンタイム】を開いて【スクリーンタイムをオンにする】をタップすると、スクリーンタイムに関する簡単な説明が表示します。読み終えたら【続ける】をタップしてください。
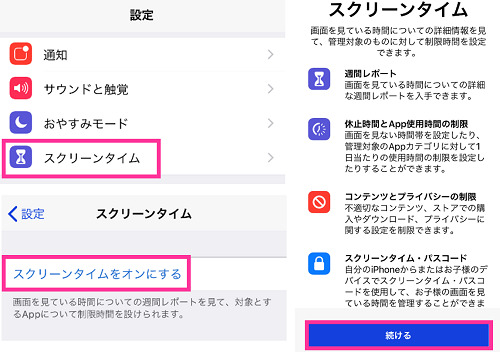
続いて、利用者の設定です。自分用か子供用か聞かれます。
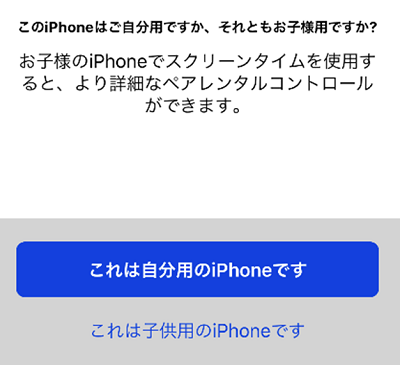
自分が使う場合は、【これは自分用のiPhoneです】をタップすればスクリーンタイムはオンになります。
子供用として使う場合は、【これは子供用のiPhoneです】をタップして、休止時間の設定、App使用時間の制限の設定を行い「親のパスコード(スクリーンタイムパスコード)」を決めたら完了です。自分用ではじめたとしても、スクリーンタイムパスコードは後から設定できます。
使用状況を確認する
スクリーンタイムを開くと、一番上の欄には、iPhoneを使用した時間とカテゴリ毎に使用時間が分けられた横棒グラフが表示しています。詳細を確認するには、【端末名(iPhone)】をタップします。
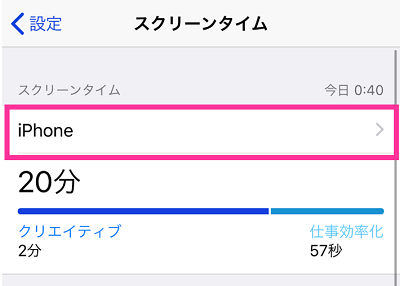
詳細な画面では、「今日」と「過去7日」のレポートを確認することができます。
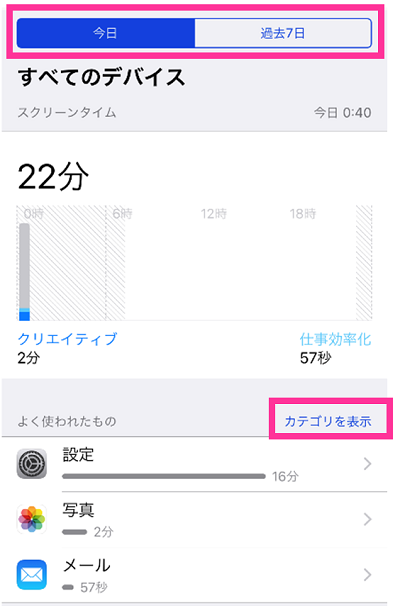
まず一番上のスクリーンタイムの項目では、縦棒グラフでのレポートの確認。その下の「よく使われたもの」の項目では、アプリ毎やカテゴリ毎の使用時間と使用時間の長い順に確認することができます。アプリとカテゴリの切り替えは、右上の【カテゴリを表示】【AppとWebサイトを表示】をタップして切り替えることができます。
下の方がスクロールしていくと、端末の持ち上げ回数と通知の回数を確認できます。通知回数の多いアプリがわかるので、今まで気づかなかった意外と通知の多いアプリに気づくかもしれません。
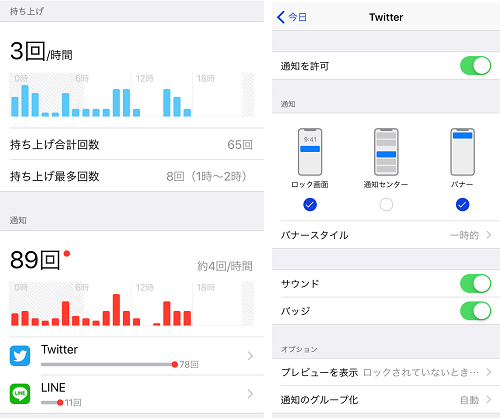
通知の欄に表示しているアプリ名をタップすると、通知設定の画面を表示できます。通知が不要なアプリは、通知をオフにするなどの設定をしておきましょう。通知だけでもデータ容量やバッテリーを消費するので必要最低限にしておくことをおすすめします。
アプリ毎・カテゴリ毎の使用時間を制限する
1日に使用できる時間や曜日を決めてアプリの使用時間を制限できます。SafariやYouTubeなどアプリ毎、あるいはカテゴリ毎の制限ができます。制限は毎日午前0時にリセットされます。
制限の設定は、使用状況を確認した「スクリーンタイムレポート画面」か「App使用時間の制限」から設定することができます。それぞれ解説していきます。
スクリーンタイムレポート画面から制限する
まずは、スクリーンタイムのレポートの詳細画面を表示させてください。
【設定】⇒【スクリーンタイム】⇒【端末名】をタップしてください。
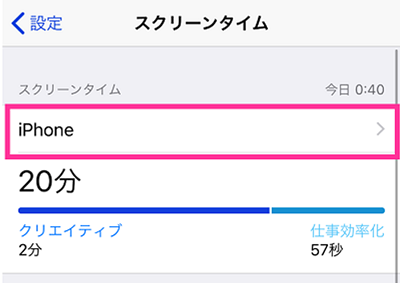
「よく使われたもの」に表示しているアプリの中から制限したいアプリをタップしてください。右側の【カテゴリ表示】または【AppとWebサイトを表示】をタップして切替できます。カテゴリ表示にすればカテゴリ毎の制限、AppとWebサイト表示にすればアプリ毎の個別制限が可能です。
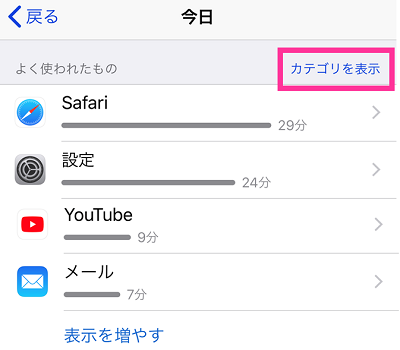
ここでは試しにSafariを制限してみます。下にある【制限を追加】をタップし、時間と曜日を設定して【追加】してください。
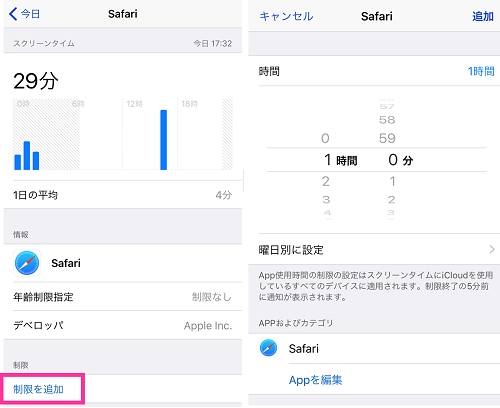
【Appを編集】から他にも制限をしたいアプリを追加することができます。この画面でアプリを追加した場合の制限はSafariの制限時間は同じになるので、別条件で追加したい場合は、「よく使われたもの」から制限したいアプリを選んで新しい制限で設定してください。
「使用制限終了時にブロック」のスイッチをオンにすると、制限時に解除する場合、スクリーンタイムパスコードの入力が必要になります(※1)
App使用時間の制限
「App使用時間の制限」からも制限できます。こちらからはカテゴリ毎の制限などができます。アプリ毎に制限したい場合は、レポートから制限してください(上述)。
【設定】⇒【スクリーンタイム】⇒【App使用時間の制限】⇒【制限を追加】⇒制限するカテゴリを選んで(複数選択可)【追加】⇒使用時間を設定して完了です。曜日別に時間指定もできます。
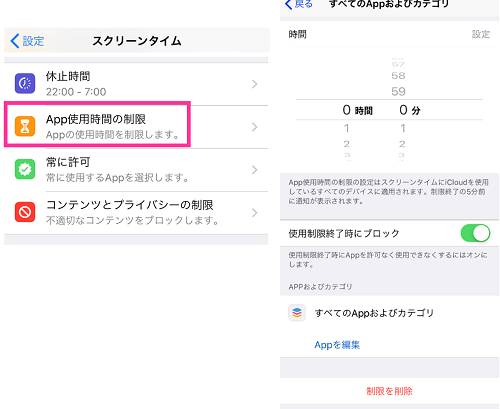
「使用時間終了時にブロック」をオンにすると、制限を解除するにはスクリーンパスコードの入力が必須になります。
※使用時間終了時にブロックが表示しない場合
スクリーンタイムパスコードを使用する設定をする必要があります(※1)
制限したアプリとカテゴリの確認・編集・削除
アプリ・カテゴリを制限に追加すると「レポートの詳細画面」と「App使用時間の制限」に表示します。こちらから確認と時間・曜日・アプリなどの編集・削除といったことができます。
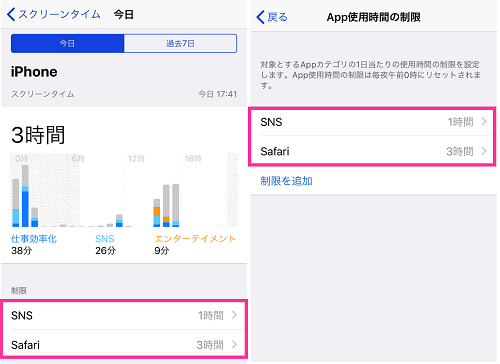
休止時間を設定する
休止時間に設定した時間中は、許可したアプリ以外は使えなくなります。アプリの許可は、常に許可の項目で設定できます。
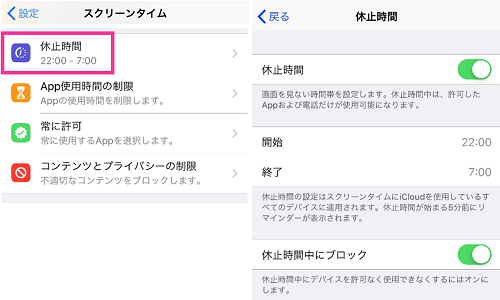
【設定】⇒【スクリーンタイム】⇒【休止時間】⇒休止時間のスイッチをオンにします。開始と終了の時間を決めて、制限する時間を設定してください。「休止時間中にブロック」を有効にすると、制限時間中に利用したい場合は、スクリーンタイム・パスコードが入力が必要になります。
※休止時間中にブロックが表示しない場合
スクリーンタイムパスコードを使用する設定をする必要があります(※1)
制限関係なくアプリを使用する(常に許可)
許可したアプリについては、上記の「休止時間」「App使用時間の制限」の制限関係なく常に利用することができます。
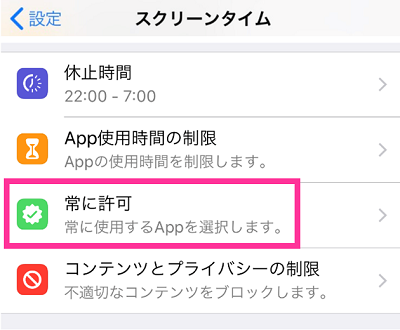
【設定】⇒【スクリーンタイム】⇒【常に許可】⇒許可したいアプリの隣にある【+】をタップしてください。
コンテンツとプライバシーの制限
iOS11以前のバージョンにあった「機能制限」の設定を、iOS12では「コンテンツとプライバシーの制限」で行えるようになっています。主にiPhoneを利用するうえでの機能を制限するためのもの。設定が多すぎるのでここでは一部のみの紹介になります。
例えば、お子様などが利用者の場合に、年齢に相応しくないコンテンツを保護者の方が設定し、各機能を制限することができます。
【設定】⇒【スクリーンタイム】⇒【コンテンツとプライバシーの制限】⇒コンテンツとプライバシーの制限をオンにする。そして、詳細な設定を行います。
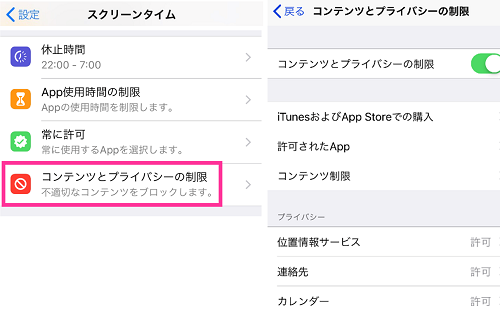
・成人向けのサイトを制限
【コンテンツ制限】⇒【WEBコンテンツ】⇒【成人向けWebサイトを制限】
・アプリの年齢制限
【コンテンツ制限】⇒【App】⇒許可する年齢を設定する
例えば、位置情報を常にオフにしたい、オンにならないように設定を変えれないようにしたいという場合は、
プライバシーの【位置情報サービス】⇒【変更を許可しない】にしておくと、位置情報サービスの設定を変更できなくなります。これで誤操作による切り替えを防止できます。
※1:スクリーンタイムパスコードを設定する
スクリーンタイムパスコードを設定すると、パスコードを入力しないとスクリーンタイムの設定を変更できなくなります。また、スクリーンタイムにより制限された場合に解除したい場合、スクリーンタイムパスコードの入力しないと解除できなくてきます。
・スクリーンタイムパスコードを設定する
【設定】⇒【スクリーンタイム】⇒【スクリーンタイム・パスコードを使用】⇒4桁で数字を決めて入力します。ここで決めた4桁の数字が自分のスクリーンタイムパスコードになります。
以上で、スクリーンタイムの設定を変更する際にパスコードの入力が必要になります。
制限を解除する際にスクリーンタイムパスコードの入力を必須にする場合は、制限を設定する画面に「使用時間終了時にブロック」または「休止時間中にブロック」の項目が表示しているので、スイッチをオンにすることでスクリーンタイムパスコードの入力が必要になります。詳しくは上記のカテゴリ・アプリ制限の設定や休止時間の設定の項目をご覧ください。
・スクリーンタイムパスコードの数字の変更やオフにしたい場合
【設定】⇒【スクリーンタイム】⇒【スクリーンタイム・パスコードを変更】⇒変更するかオフにするか選べます。
制限されるとどうなる?解除するには?
休止時間やApp使用時間で制限されたアプリは、暗くなってアプリ名の横に砂時計のマークが付いて使えなくなります。
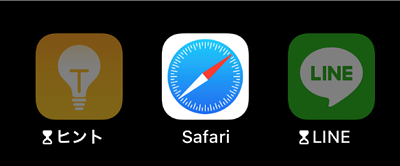
試しにLINEアプリを開いてみると、「時間制限 LINEの制限時間を超えました。」と表示し使えません。

どうしても使いたい場合は、【制限を無視】をタップして「15分後に再通知」または「今日は制限を無視」にして利用することができます。
スクリーンタイムパスコードの設定をし、「使用時間終了時にブロック」や「休止時間中にブロック」の設定などを有効にしている場合は、スクリーンタイムパスコードを入力しないと解除できません。手順は次の通り。
【時間延長の許可を求める】⇒【スクリーンタイム・パスコードを入力】⇒4桁のコード入力⇒許可する時間を選択して解除できます。
制限中のアプリは通知も届きません。例えば、友だちからLINEトークが送られてきたとしても通知の表示もなければ通知音も鳴りません。
デバイス間で共有
デバイス間で共有を有効にすると、同じにApple IDでサインしている全てのデバイスの合計の使用時間のレポートを確認できるようになります。同一Apple IDでのスクリーンタイムの制限などに関する設定も連動します。
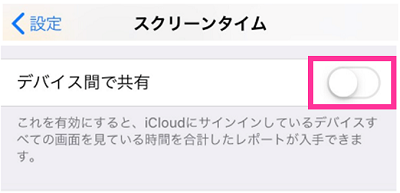
デバイス共有をオンにすると、スクリーンタイム画面上に表示していたデバイスの名前が「すべてのデバイス」になり、詳細画面の右上の【デバイス】をタップして端末の切り替えをできます。
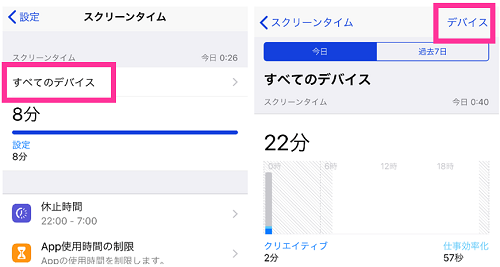
ファミリーのスクリーンタイムを設定
ファミリー用のスクリーンタイムを設定すると、子供のスクリーンタイムのレポートの確認や設定などを自分(保護者)の端末からすべて行うことができます。
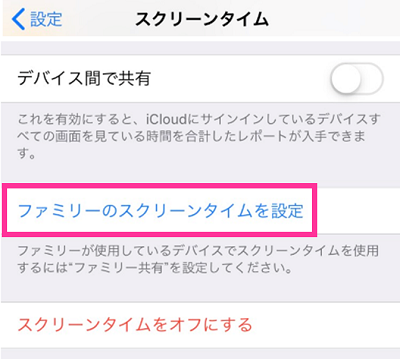
【設定】⇒【スクリーンタイム】⇒【ファミリーのスクリーンタイムを設定】⇒【お子様を追加する】より、Apple IDでサインインするだけで追加できます。【ファミリーのスクリーンタイムを設定】が表示していた場所に、サインインした子供の名前が表示しているので、名前をタップして子供のスクリーンタイムのレポート確認や制限の設定などを行うことができます。
アカウントをお持ちでない方は、【ファミリーのスクリーンタイムを設定】⇒【お子様用アカウントを作成】をタップし、誕生日、名前、メールアドレス(iCloud)、パスワード、秘密の質問3問と答えなどの入力を行い、アカウントを作ることができます。
スクリーンタイムをオフにする、データを消したい
スクリーンタイムは、いつでも設定をオフにすることができますが、オフにするとスクリーンタイムの設定や使用時間などのレポート全てが削除されます。
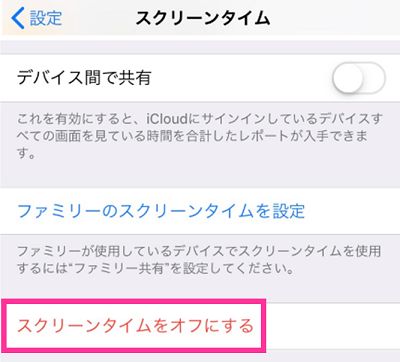
データを消したい場合はオフにすると良いですが、オフにするとデータが消える事にも注意してください。
スクリーンタイムの端末名を変更できない?
設定アプリからスクリーンタイムを開いたところに、「iPhoneに設定している名前」が表示します。この表示名を変更はできない?
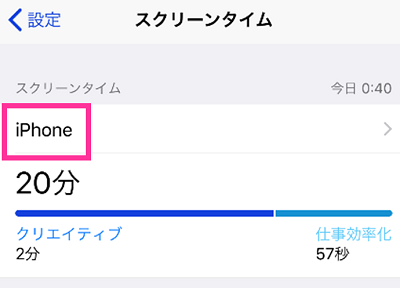
iOS11の時に【設定】⇒【一般】⇒【情報】⇒【名前】で設定していた名前が反映されているようですが、iOS12にアップデート後、変更してもスクリーンタイムの画面では設定が反映しません。
※動作確認:iOS12 iPhone X&iPad Air2
「スクリーンタイム」のウィジェットを追加
iOS12アップデート後、初期設定ではスクリーンタイムのウィジェットが追加されています。ウィジェットをタップすれば、すぐにスクリーンタイムの詳細画面を開くことができます。
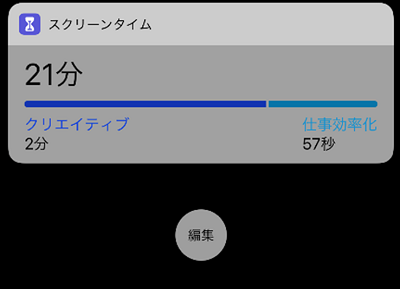
ウィジェットの削除や追加は、【編集】からできます。


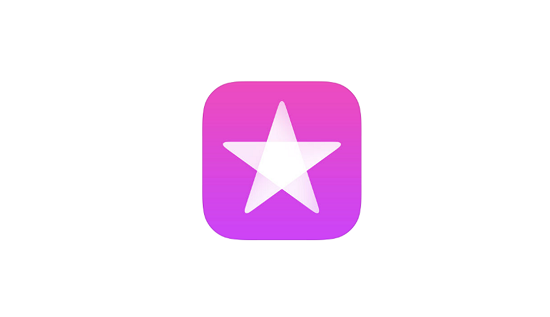



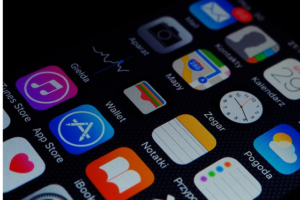
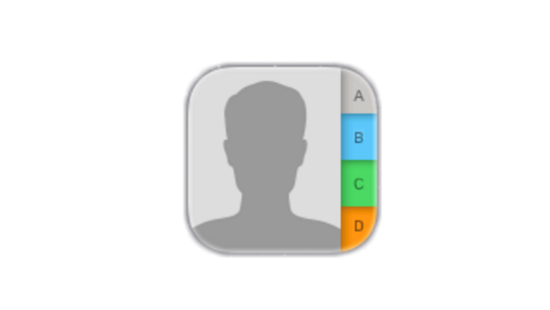
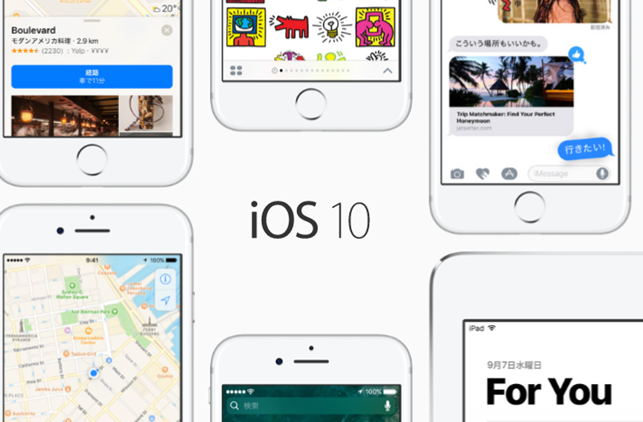
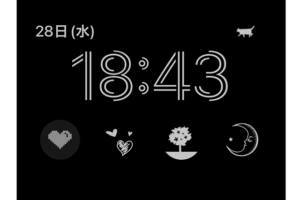





スクリーンタイムのパスワードを忘れました
データを消さずに解除する方法を教えてください!
スクリーンタイム中は音がならないんですか?
スクリーンタイムで休止時間をオフにしているのに、終わりの時間が来てしばらくすると、強制的にアプリがなくなってしまいます。次の日には、アプリが戻ります。なぜでしょうか?
iPhone8で、docomoです。
分かる方がいたら是非教えて下さい。
appの利用制限が0時過ぎてもリセットされなくて困ってます。
端末は先週買ったiPhone11Proで、買った時からずっとこうなってます。3日解除されなかったこともありました。どうしたら良いのでしょ?
iPhone6Sについて
子供の利用制限のためスクリーンタイムの画面でパスコードを入力して時間設定をしましたが、一番下の「スクリーンタイムをオフにする」で全ての制限が削除され、全く利用制限の役に立ちません。
どのようにすれば、子供が勝手に「スクリーンタイムをオフにする」をできなくなりますか?
LINEのアプリをスクリーンタイムしたいのにLINEだけなりません。他のアプリはなります。
ラインを使ってないのに制限がきて使えなくなりました。
なんでですか?
スクリーンタイムをオフにすると言う欄がないのですがどうすればいいのですか?
おそらくそれは親のスマホで設定されているものだと思われます
教えてください さん
おそらくパスワードを知られているのでは?
もしくは設定したつもりでいただけとか?
アプリをインストールして、そのアプリをプレイして、スクリーンタイムに反映されました。
その次にその使用したアプリを消したら、そのスクリーンタイムに反映されたデータが消えるはずなのに消えません(時間は、加算されるけど)
これは、壊れてるのでしょうか?
Safariの制限時間は設定していないのですが、休止時間を過ぎるとSafariにも制限がかかってしまいます。
通常にアプリを使える時間でもホーム画面にアプリが出て来ません。
そのためスクリーンタイムをオフにしたのですがアプリがずっと出て来ません。
前もこのような事があり1日かかりました。
スクリーンタイムの番号バグとかありますか?
「デバイス間で共有」の所にある「同一Apple IDでのスクリーンタイムの制限などに関する設定も連動します。」について
同一Apple IDでログインしている。例えばiPhoneとiPadで、同一Apple IDに対して設定しているApp利用時間の制限時間(例えば2時間)は、iPhoneでの利用時間とiPadでの利用時間の合計に対して働く(制限かかかる)と理解してよいでしょうか?