LINEアプリ上で顔のパーツや髪型、服装などを決めてオリジナルのキャラクターが作れる「アバター」機能が実装されました。
自分の顔を映してアバターを生成したり、手動でアバターのパーツを組み合わせて作成したりできます。
この記事では、アバター機能の使い方(アバターの作り方や消し方、アバター撮影、ARカメラでアバター、友だちと共有など)について解説していきます。
目次
LINEの「アバター」とは?
アバター機能は、LINEアプリバージョン10.16.0以上で対応した機能です。iOS、Androidいずれも利用可能です。
LINEアプリ上で顔のパーツや髪型、髪色、肌色、アクセサリー、服装などを組み合わせて、自分好みのキャラクター(アバター)を作成できます。カメラで自分の顔を撮影すれば、自動でおすすめのアバターを作成してくれます。
作成したアバターは、撮影して写真や動画にしたり、プロフィールアイコンやプロフィール背景として設定したり、AR機能を使ってカメラに映っている場所でアバターの写真を撮影したり、友だちの作ったアバターともコラボさせて遊んだりもできます。
アバター機能がない!どこから作れる?
アバター機能はLINEアプリの自分のプロフィール画面よりアクセスできます。「デコ」の隣に「アバター」のボタンが配置されています。
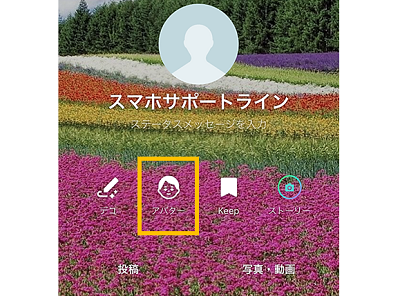
ボタンが表示していない場合は、LINEアプリのバージョンが10.16.0以上になっている事をご確認ください。10.16.0未満の場合は、対応していないためアップデートが必要になります。
アバター機能の使い方
アバターの作り方から撮影方法、AR機能での使い方、アバターの削除、共有などの基本的な使い方をご説明していきます。
※動作確認環境:LINEアプリバージョン10.16.1(iOS版)
アバターの作り方
LINEアバターの作り方としては大きく分けて3通りあります。
- カメラで顔を撮影してアバターを生成する
- 撮影済みの写真からアバターを生成する
- 基本アバターから作成する
「顔を撮影」「写真」を使うと、自動的にその人物を解析しおすすめのアバターを作り出します。顔のパーツや服装などの変更は後から可能です。
顔を写したり、写真を使ったりしたくない場合は、基本アバターを選択し、顔のパーツや服装などを変更できます。
- LINEアプリを起動します。
- ホーム画面の【自分のプロフィールアイコン】⇒【アバター】をタップします。
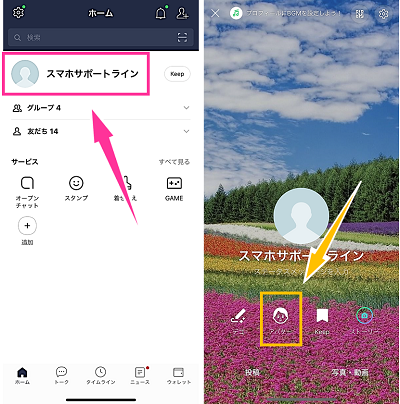
- 初めての方:【作成】をタップします。
2回目以降:マイアバターの画面が表示するので【+】をタップします。
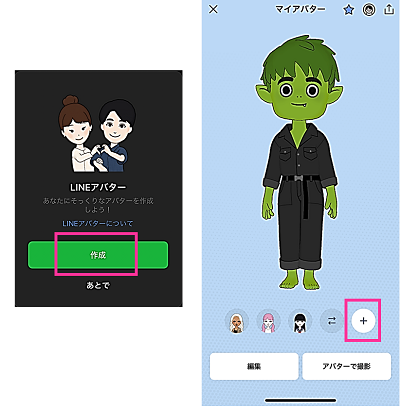
- カメラが起動したら、枠に顔を入れて【シャッターボタン】をタップします。(または画面上の【スキップ】をタップします。)アバターが作成されます。左右にスワイプしてアバターを選択します。
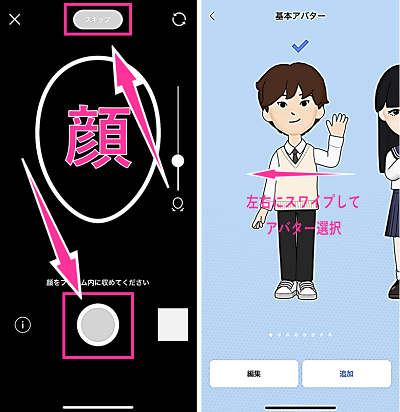
- そのまま利用する場合は【追加】をタップします。顔や服装を変更する場合は【編集】をタップし、各パーツ、アクセサリー、服装などをお好みのものを選んで編集してください。出来上がったら右上の【完了】をタップします。
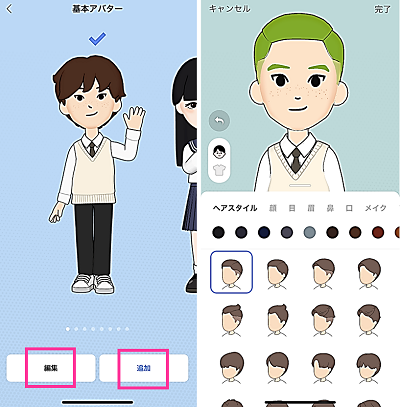
以上でアバターが追加されます。作成できるアバターは最大5人まで。
手順3の【+】から同手順で追加作成できます。
マイアバターの写真や動画を撮影する
作成したアバターに動きを加えて写真を撮影したり、動画を撮影したりできます。
撮影したデータは、LINE内ではプロフィールのアイコンや背景画像・動画として利用できます。
<アバターの写真・動画を撮る>
- LINEアプリを起動します。
- ホーム画面の【自分のプロフィールアイコン】⇒【アバター】をタップします。
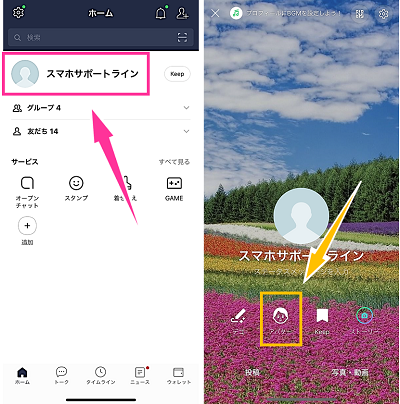
- アバターを選択して【アバターで撮影】をタップします。右下の【ほうきのアイコン】から背景を選択してください。背景色を変えたり、撮影した写真を設定したりできます。設定できたら、アバターをタップして撮影画面に戻ってください。
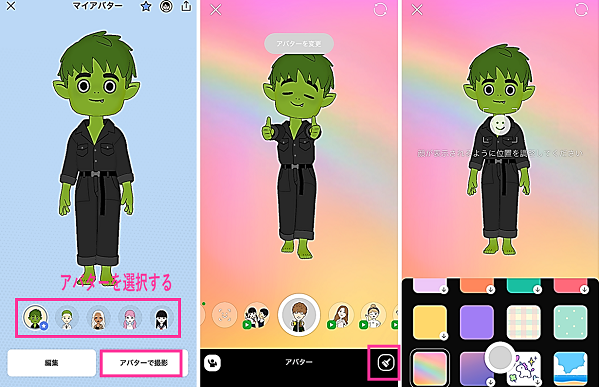
- 「アクションのメニュー」を左右にスワイプして好きな動きを選択してください。
・「顔のマーク(画像中:水色の丸印)」を選ぶとカメラに映った自分の動きと連動します。好きなポーズや表情をして撮影してください。
・一番左の【〇4つのアイコン(画像中:ピンクの丸)】でグループ(コラボ ※1)やペットを選べます。
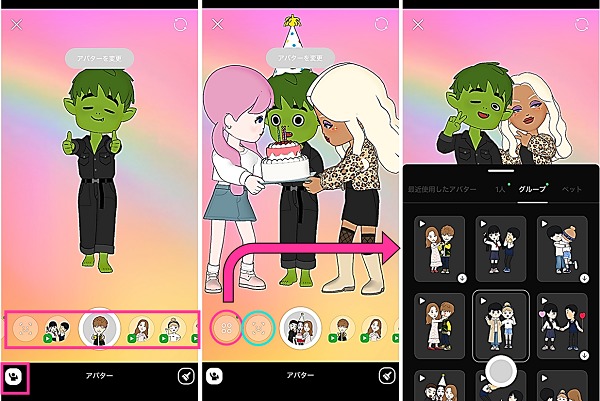
- 【シャッターボタン】をタップして静止画の撮影、長押しで動画を撮影できます(動画の場合はマイクから拾った音声も入ります)
- 必要に応じて右側にあるボタンで加工できます。左下の【下矢印(↓)】のアイコンでデータを保存できます。左上の【×】をタップし閉じてください。
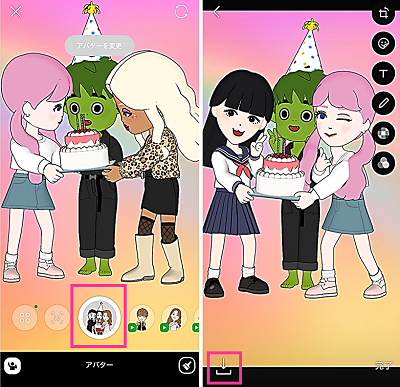
※1:グループでアクションをするアバターは、画面上の【アバターを変更】をタップし、人数分のアバターを選んで設定できます。
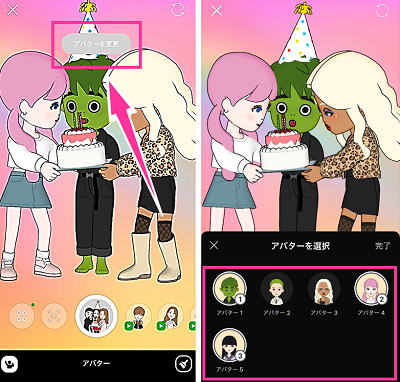
プロフィールに設定する
プロフィール背景は設定からアバターの写真や動画を設定するだけです。
<プロフィールアイコンにアバター設定する>
- プロフィール画面を表示します。
- プロフィールアイコンをタップします。
- 【編集】⇒【アバターを選択】から撮影 or 【写真・動画を選択】から設定できます。
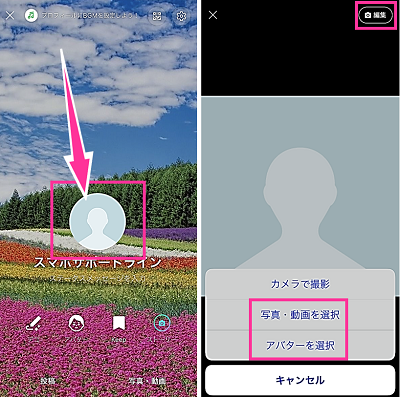
<プロフィールの背景画像・動画にアバターを設定する>
- プロフィール画面を表示します。
- プロフィール背景をタップします
- 【編集】⇒【写真・動画を選択】⇒アバターの写真または動画を選択して設定します。
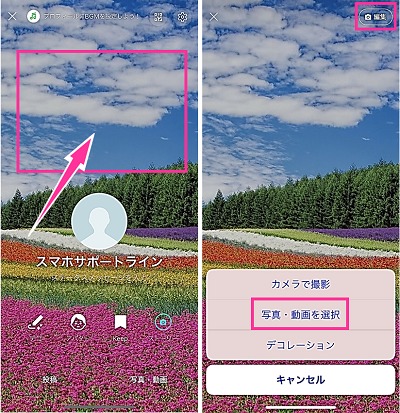
ARカメラ+アバターの使い方
LINEアプリのカメラからAR機能を使ってアバターを画面内に表示できます。アバターを複数人同時に表示させてコラボも可能です。
- トークルームなどからカメラを起動します。
- 【アバター】⇒アクションを選択して、平らな場所を映してください。アバターが画面内に表示します。
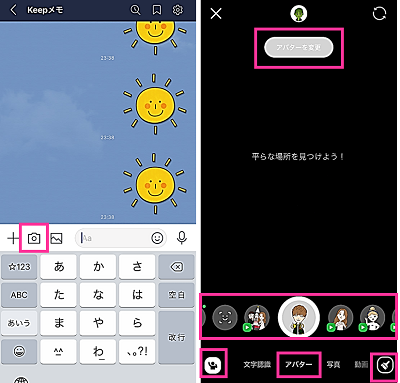
マイアバターを削除する
作成したアバターを消したくなった場合は、マイアバターの管理画面から簡単に削除できます。
ただし、削除したアバターは元に戻せないので注意して下さい。
- マイアバターの画面を開きます。
- 【左右の矢印アイコン】をタップします。
- 削除したいアバターの【×】をタップし【✓(チェックマーク)】をタップします。
- 確認画面が表示するので【削除】をタップします。
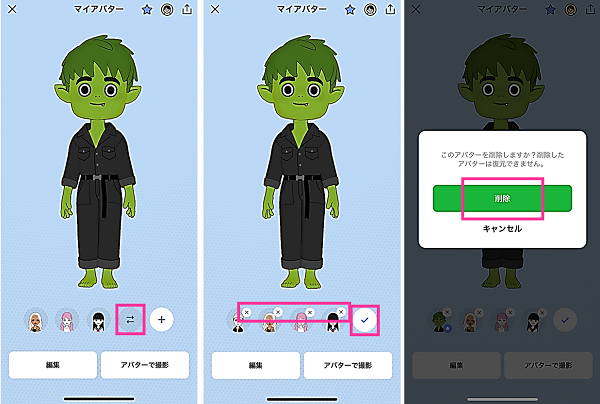
アバターを友だちに送信する
作成したアバターを友だちに共有できます。友だちは受け取ったアバターをそのまま保存する事ができます。
<LINEでアバターを送る手順>
- マイアバターの画面を開きます。
- 右上の【共有ボタン】をタップします。
- 送信したい相手を選んで【転送】をタップします。
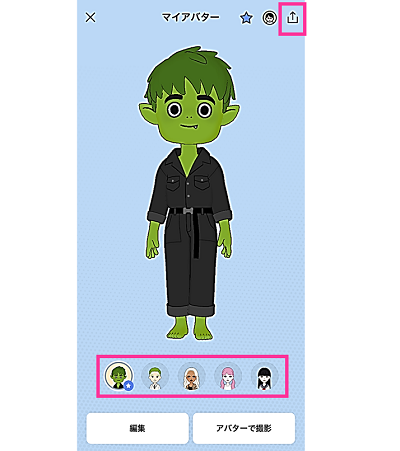
友だちからアバターを受け取る
友だちに送ってもらったアバターをそのまま保存して使う事ができます。
<友だちのアバターを保存する>
- トークルームを開き【アバターを見る】をタップします。
- 【追加】をタップすれば保存できます。【編集】してから保存する事も可能です。
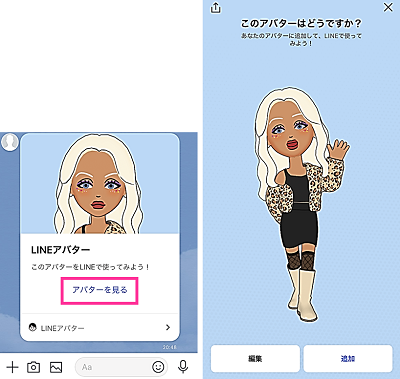
2人・3人でコラボ!複数人のアバターを表示させるには?
撮影やARカメラでアバターを表示させる時に1人だけでなく、2人、3人と複数人のアバターを表示させる事ができます。
【グループ】から2人、3人のアバターを表示できるアニメーションを選べます。【アバターを変更】から作成済みの好きなアバターを選べます。
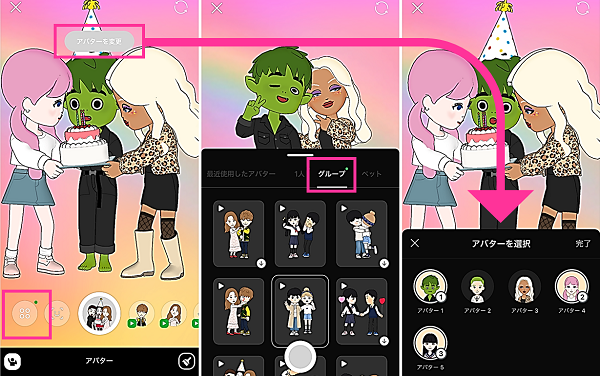
自分で作ったアバターや友だちに共有してもらったアバターとコラボできます。

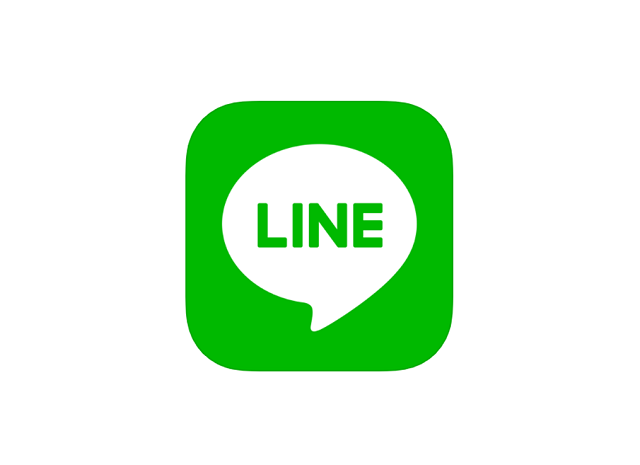


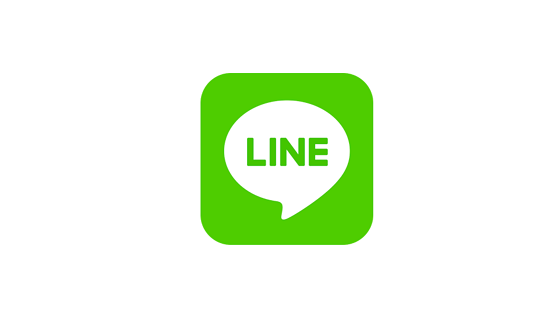


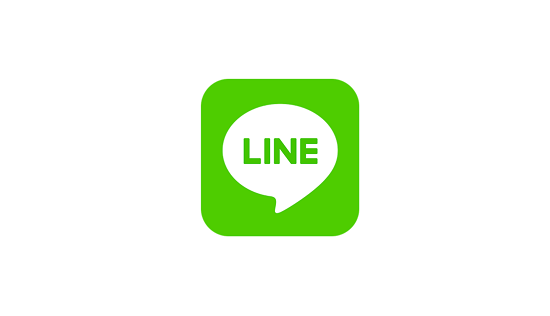
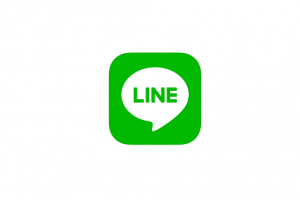






コメントを残す