iPhoneやiPad、MacBookなどのAppleデバイス間でデータの送受信をできる機能「AirDrop」に対応しています。
Appleデバイス間でのデータ共有をワイヤレスで手軽にできる便利な機能です。
この記事では、iPhoneとパソコン(MacBook)でAirDropを使ってデータ転送する方法を解説していきます。「iPhoneからPC」と「PCからiPhone」に写真を転送する2通りのパターンを紹介します。
目次
AirDropとは
AirDrop(エアドロップ)は、近くのAppleデバイスへワイヤレスで写真や連絡先、メモなどのさまざまなデータを送受信できる機能です。
AirDropによるデータ送受信ができるのは、iPhone、iPad、iPod Touch、MacBookやiMacなどのAirDropに対応するAppleデバイス間のみです。
AndroidやWindows PCなどのAirDrop非対応デバイスとAirDropによるデータ共有はできません。非対応デバイスとのデータ共有は、AirDrop以外の別の方法で行う必要があります。
他のデータ転送方法はこちらの記事(スマホの写真をパソコンに移動する8つの方法!データ移行の手順も解説【Android&iPhone】)をご覧ください。
AirDropの使い方!iPhoneとパソコンでデータ共有のやり方
ここでは、実際にiPhone 11 ProとMacbook Proを使用してデータ共有を行っていきます。
- iPhone 11 ProからMacbook Proにデータ送信
- Macbook ProからiPhone 11 Proにデータ送信
の2パターンをご紹介します。
動作確認環境:iPhone 11 Pro(iOS13.5)、Macbook Pro(macOS Catalina 10.15.3)
MacからiPhoneにAirDropで写真を送る手順
iPhoneでデータを受け取れるように設定してから、Macで写真を送信します。
<iPhone:AirDropの受信設定をする>
「コントロールセンター」もしくは「設定アプリ」から設定変更できます。
- 設定を開きます。
- 【一般】⇒【AirDrop】の順にタップします。
- 【連絡先のみ(※1)】または【全員(※2)】に設定します。
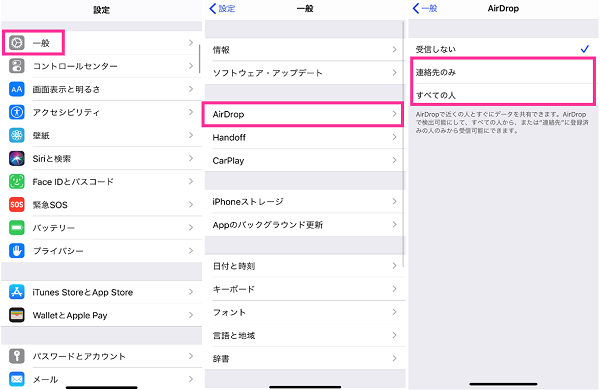
- コントロールセンターを呼び出します。
- 「WiFiやBluetoothのエリア」を長押しします。
- 【AirDrop】⇒【連絡先のみ(※1)】または【全員(※2)】を選択します(※3)。
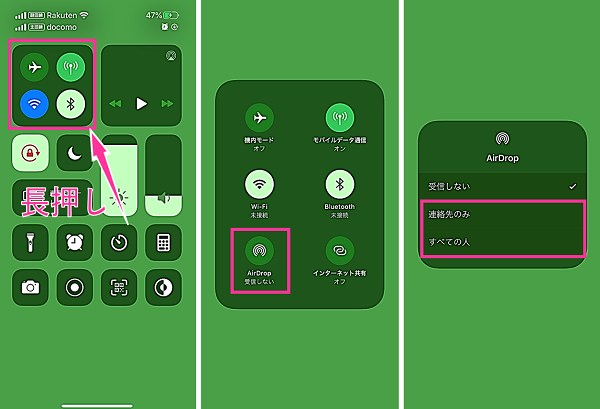
※1:連絡先に登録している相手からのみAirDropを受信します。
※2:誰からでもAirDropを受信する設定です。他人から突然データが送られてくる可能性があるため、使用後は設定を「受信しない」に戻すことをおすすめします。
※3:AirDropの受信設定を変更できない場合は、AirDropの使用を制限している可能性があります。【設定】⇒【スクリーンタイム】⇒【コンテンツとプライバシーの制限】⇒【許可されたApp】⇒「AirDrop」をオンにしてください。
<MacBook Pro:写真を送信する>
- 送信したい写真を開きます。
- 画面上の【共有アイコン】⇒【AirDrop】をクリックします。
- 送信する相手をクリックすれば送信を開始します。
- 「送信済み」になれば完了です。
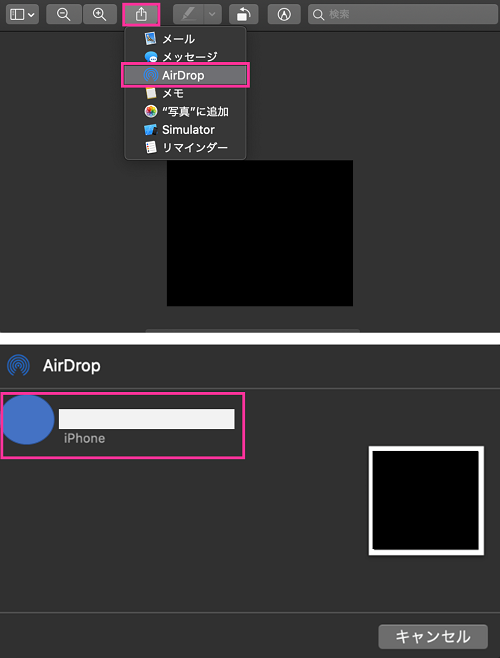
iPhoneの写真アプリで受信した写真を確認できます。
iPhoneからMacにAirDropで写真を送る手順
<MacBook Pro:AirDropの受信設定する>
最初にパソコン側でデータを受け取れるように設定します。
- 【Finder】を開きます。
- 【AirDrop】⇒【このMacを検出可能な相手】⇒【連絡先のみ(※4)】または【全員(※5)】を選択します。
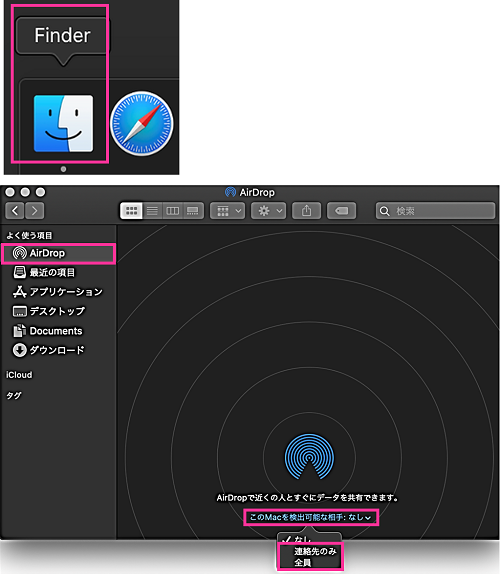
※4:連絡先に登録している相手からのみ受信する設定です。同一Apple IDでログインしている場合も「連絡先のみ」で受信できます。
※5:【全員】にすると、他人がAirDropで送信してきた場合、受信してしまいます。データの送受信が終わった後は、【なし】に設定しておくことをおすすめします。
<iPhone:写真を送信する>
- 写真アプリを開き、送信する写真や動画を選択します(※6)。
- 左下の【共有ボタン】⇒【AirDrop】の順にタップします。
- WiFiやBluetoothがオフの場合:【WiFiとBluetoothをオンにする】をタップします。
- 【送信するデバイス】をタップします。
- すると、デバイスアイコンの下に「待機中」「送信中」と表示します。「送信済み」になれば送信完了です。
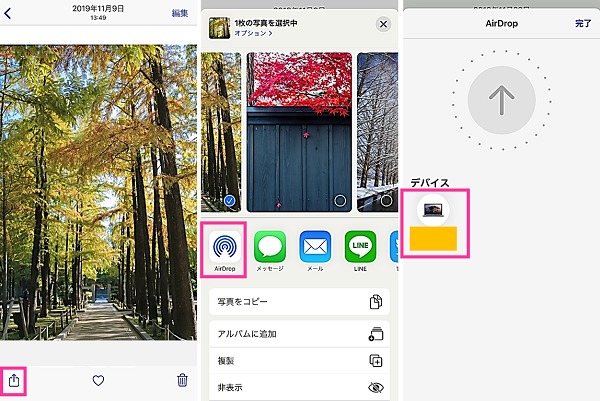
※6:複数選択する場合は、写真一覧の画面で右上の【選択】を押して複数選択してください。
以上で、MacBook Proにデータ送信完了です。
Mac:受信したデータはどこに入る?写真がない場合
iPhoneの画面には、AirDropで確かに送信済みになっているが、パソコン側で確認するとデータが見当たらない場合があります。
AirDropで受信したデータの保存先は、「ダウンロード」の項目に入っています。
Finderやフォルダを開いて、メニューの中から【ダウンロード】をクリックしてみてください。【追加日】をクリックして並び替えれば、すぐに見つかります。
AirDropができない、検出されない場合
近くにAirDropで送信できるデバイスがない場合「共有相手が見つかりません 共有可能な人が近くにいません。」などと表示し送受信できない事があります。
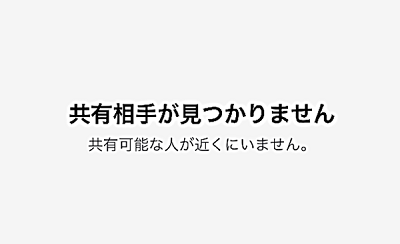
その場合、デバイス間が離れていたり、設定がオフになっていたり、あらゆる原因が考えられます。下記に原因と対処方法を紹介していますので、ひとつずつ確認してみてください。
デバイス間の距離が離れすぎている
デバイスの距離が離れすぎていると認識できないため、データ共有ができません。デバイスの距離をできるだけ近くにして、もう一度お試しください。
データ共有を行うデバイス同士の距離が9メートル以内になるようにしてください。
WiFiとBluetoothがオフになっている
AirDropは、WiFiとBluetoothを利用してデータのやり取りを行います。
両方のデバイスがWiFiとBluetoothが有効になっている必要があります。
いずれかがオフになっているだけでも利用できません。オンに切り替えてから再度お試しください。
電源が切れている、スリープになっている
送信先のデバイスの電源がオフになっていたり、スリープになっていたりすると、送信しようとしてもデバイスが検出されません。
送信先のデバイスの電源が入っている、スリープ解除されていることを確認してください。
インターネット共有をオフにする
インターネット共有がオンになっていると、データ共有がうまくいかないことがあります。
両方のデバイスのインターネット共有の設定をオフにしてからAirDropができるか確認してみましょう。
<iPhone>
- 設定を開きます
- 【インターネット共有】⇒「ほかの人の接続を許可」のスイッチをオフにします。
<MacBook>
- MacBookで左上の【りんごのアイコン】⇒【システム環境設定】をクリックします。
- 【共有】⇒「インターネット共有」をオフにします。
Mac:外部からの接続をブロックしている
MacBook Proの設定が外部からの接続をブロックしている場合、データを受け取ることができません。初期設定では受信できる状態になっていますが、変更している場合は接続を許可する必要があります。
<MacBookでの設定手順>
MacBookで左上の【りんごのアイコン】⇒【システム環境設定】⇒【セキュリティとプライバシー】⇒【ファイアーフォール】タブ⇒左下の【鍵アイコン】⇒パスワードを解除⇒「外部からの接続をすべてブロック」にチェックが入っている場合は、チェックを外して外部からの接続を許可します。







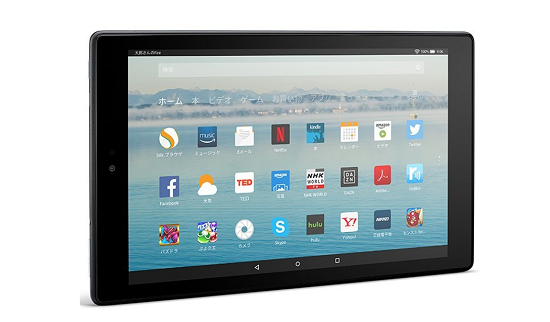







コメントを残す