スマホを使っていて、画面を録画したいと思ったことはないでしょうか?
スマホの操作画面を動画として保存したい、ゲーム実況動画を撮ってみたい、実況はしないけれどゲームのプレイ画面を残しておきたいなど、画面録画したい理由はいろいろあると思います。
そこで今回は、Androidスマホで画面録画をする方法について解説していきます。
画面録画の方法として、PCなどの外部機器と接続して撮影する事もできますが、この記事では、スマホ単体で行う方法について紹介します。ぜひ参考にしてみてください。
目次
画面録画とは?
画面録画は、スマホに映っている画面そのものを録画する機能です。スクリーンレコードなどと呼ばれる場合もあります。
スマホの画面そのものを画像として保存する機能として「スクリーンショット」があります。動画として残す機能が画面録画です。簡単に言うと、スクショの動画版のようなイメージになります。
スマホの画面を撮影!スクリーンショットのやり方と設定方法!全体の撮り方や専用アプリについて【Android&iPhone】
対応機種は?
OSバージョンAndroid11の新機能として「画面録画」機能が標準対応しました。
Android10以前のバージョンでは標準機能としては搭載されておらず、機種独自の機能として一部機種のみ対応しています。
非対応機種につきましては、専用の無料アプリをインストールする事で、画面録画が可能です。
iPhoneも利用可能
iPhoneの場合は、iOS11で「画面収録」の機能が追加されました。これにより、iOSデバイスでは、iOS11以降のバージョンにアップデートすれば、画面録画が可能となっています。
iPhone単体で画面録画。iOS11の新機能「スクレコ」機能の使い方
Androidスマホ:画面録画のやり方
標準対応している機種につきましては、アプリのインストールなどは必要なく画面録画を利用できます。
非対応機種は、専用アプリをインストールする事により画面録画が可能です。詳しい手順は下記を参考にしてみてください。
Android11の場合
Android11を搭載したスマホは画面録画が標準対応しています。
- 画面上から下にスワイプして「クイック設定パネル(※1)」を呼び出します。
- 【スクリーンレコードのアイコン】⇒録画したい音声の設定をしてから【開始】をタップして録画を開始できます。
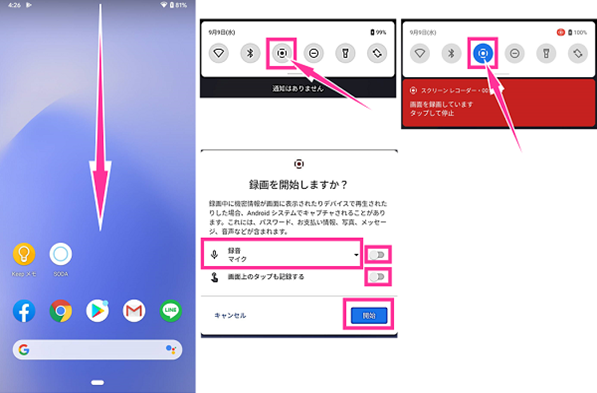
※1:クイック設定パネルに「スクリーンレコード」を追加していない場合は、事前に追加設定が必要です。詳しくはこちらの記事「Android11:画面録画のやり方。音声(外部音・内部音)やカーソルの設定についても」で紹介しています。
Android10以前の画面録画対応機種
Android10以前では標準機能として対応している機種は、ごく一部です。
非対応機種については、後述するアプリを使った画面録画のやり方を参照ください。
Xperia Z3・Z4・Z5
Xperiaでも過去のモデル(Z3、Z4、Z5)で対応していましたが、Xperia8などのモデルでは非搭載となっており、アプリのインストールが必要です。
<Xperia Z3、Z4、Z5の場合>
- 電源ボタンを長押しします。
- 表示するメニューの中に【スクリーンレコード】をタップして録画を開始します。
- 停止ボタンをタップして録画をストップできます。
OPPO Reno A
私の手元にある機種では、OPPO Reno Aが対応していましたので、操作手順を紹介します。
<OPPO Reno A・ColorOS6:Android9.0ベースの場合>
- スマートサイドバー(※2)を呼び出します。
- 【画面記録】をタップします。
- 初回は、使用に関する声明が表示するので【OK】をタップしてください。
- 次にアクセス権の許可を行います。メディアファイル、音声、写真と動画の撮影を画面録画、電話の発信と管理の画面録画へのアクセスの許可を求められます。全て【許可】をタップします。許可しないと利用できません。
- 「画面録画」声明と表示するので、【同意する】をタップします。「今後このメッセージを表示しない」にチェックを入れて同意すれば、次回以降は表示しません。
- 3・2・1とカウントがはじまり、録画が開始します。停止する時は、画面録画のアイコンをタップしてください。画面録画が停止し、保存されます。
- 保存された動画は、写真アプリの「動画フォルダ」より閲覧できます。
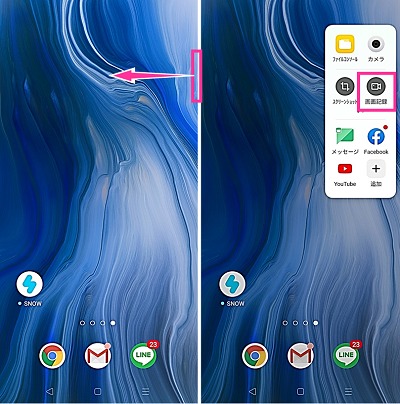
※2:スマートサイドバーは、画面右上付近にある白い縦のバーを画面の内側にスワイプして呼び出せます。スマートサイドバーは、長押しで移動できるため、初期位置から移動している場合もあります。スマートサイドバーが表示していない場合は、設定よりオンになっている事を確認してください。
非対応機種:画面録画アプリの使った手順
画面録画の機能を標準搭載していないスマホは、アプリを使えば簡単に画面録画を行う事ができます。
Playストアで「画面録画」などと入力して検索すれば、画面録画できるアプリを探す事ができます。
ここでは、ダウンロード数5000万以上、評価4.5の人気のアプリ「AZ スクリーン レコーダー」を使った手順を紹介していきます。(2020年9月13日時点)

<初期設定から録画まで>
- AZ スクリーン レコーダーアプリを起動します。
- 【許可する】をタップします。
- 【AZ Screen Recorder】⇒「他のアプリの上に重ねて表示できるようにする」のスイッチをオンにします。
- ホーム画面に戻してから、録画したい画面を表示させます。
- 右側の【AZ Screen】⇒上の【ビデオカメラのアイコン】をタップします。
- 初回のみ表示:写真・メディア・ファイルへのアクセスを求められたら【許可】します。
- 初回のみ表示:音声の録音へのアクセス権を求められたら【許可】します。
- 【今すぐ開始】をタップすると、3・2・1のカウントダウンが始まり録画が開始します。
- 停止する場合は、【赤い丸のアイコン】⇒【停止ボタン】をタップします。
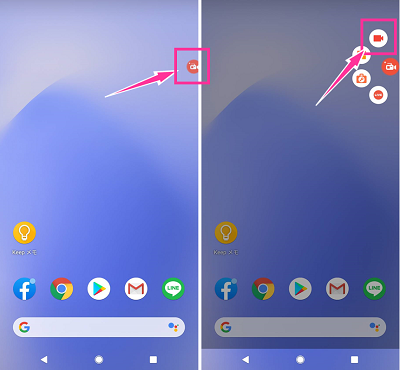




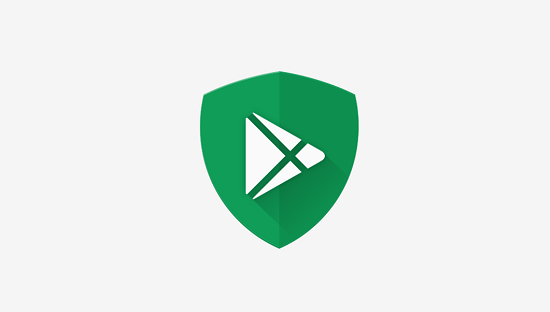










コメントを残す