iPhoneでアプリ毎にモバイルデータ通信をオンオフにする方法をご紹介します。オフにしたアプリは、モバイルデータ通信が行われないため、契約しているプランのデータ容量を消費することはありません。
動作確認:iPhone X(iOS11.2.6)
アプリ毎に設定を切り替えてデータ容量を節約する
契約しているプランのデータ容量を使い切ってしまうと、速度制限にかかり快適な通信ができなくなってしまいます。データ容量を節約するために、動画は自宅でWi-Fiに接続した時のみ見るようにするなど、消費量が多いアプリについては、モバイルデータ通信を使わないように使い分けている方もいると思います。
しかし、Wi-Fiで接続していたはずが何らかの原因でWi-Fiが勝手に切断されて、モバイルデータ通信に切り替わってしまい知らない間に大量のデータ容量を消費してしまっていたということにもなる可能性があります。
対策として、データ容量をたくさん使用するアプリについては、モバイルデータ通信ができないように設定しておくことで意図しないデータ容量の消費を避けることができます。下記の要領で設定を行ってみましょう。
アプリ毎にモバイルデータ通信をON/OFFの設定をする
【設定】⇒【モバイルデータ通信】⇒画面下にあるアプリの隣のスイッチをオンオフしてアプリ毎にモバイルデータ通信を行うか設定できます。
※オフしたアプリを起動させると、「”アプリ名”のモバイルデータ通信はオフです」と表示します。Wi-Fiに接続している場合は、通信できます。
※モバイルデータ通信の全体設定がオフになっていると、全てにおいてモバイルネットワークによるデータ通信ができないため、アプリ毎に設定を切り替えることはできません。
アプリ内の通信設定
上記では、iPhoneの端末設定からモバイルデータ通信の設定を行いましたが、各アプリ内でデータ通信(データ容量)の設定ができるアプリもあります。データ通信量の大きい動画配信系のアプリや動画や画像の送受信の多いSNS系のアプリには、設定機能が用意されていることが多いです。
データ通信の設定、容量を節約するための設定をいくつかのアプリを例にあげて紹介します。
<Amazonプライムビデオ>
プライムビデオ内の設定では、ストリーミング再生をWi-Fiに接続時のみ再生できる設定や画質の設定を行うことができます。高画質にするほどデータ容量をたくさん消費するので、低画質にしてデータ容量を節約することもできます。
<LINE>
LINEアプリ内の写真と動画の設定で、画像の送信する時の画質やWi-Fi時のみ写真の自動ダウンロード、動画の自動再生などの設定をすることができます。



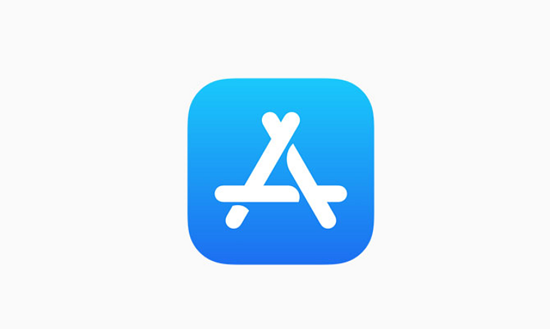


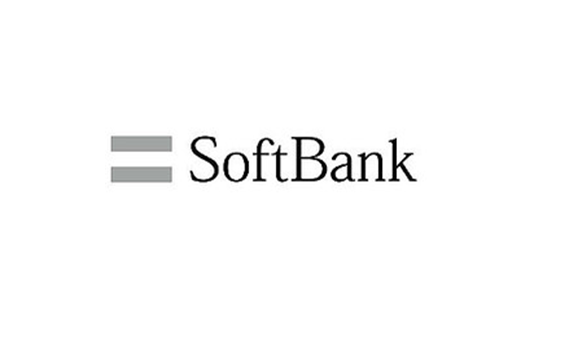








コメントを残す