スマホに画面ロックの設定をすることで、落としたり、無くしたりした時に第三者の手によって、勝手に利用されたりするのを防ぐことができますが、設定したのはいいが画面ロックの解除ができなくなってしまったという時の対処方法を紹介します。
目次
バックアップ済みである、またはデータが消えても問題ないという方
スマホをオールリセット(初期化)する
画面ロックがかかっている状態であっても特殊操作(リカバリーモード)での初期化(オールリセット)を行うことができます。データはすべて消去されてしまいますが、すぐに利用できる状態にできます。
リカバリーモードに対応していない機種や操作方法が公開されていない機種もあり、すべての機種で実施できるというわけではありません。操作方法は、お持ちの機種名 リカバリーモードと入力して検索してみてください。
できない場合は、メーカーや携帯ショップに相談してみましょう。対応機種であればショップ店頭で初期化を実施してもらえます。対応していない機種については、メーカーに送ってリセットすることが可能です。
Androidデバイスマネージャーを使って初期化する
Androidデバイスマネージャーを使えば、端末紛失時に位置情報を調べたり、第三者による不正利用を防ぐための遠隔初期化などができます。
Androidデバイスマネージャーを利用するためには、端末を探す設定や位置情報がオンになっている必要があります。詳しくは、下記のGoogleアカウントヘルプをご確認ください。
Google アカウント ヘルプ|紛失した Android 搭載端末の位置の特定、ロック、データ消去を行う
データが消えたら困るという方
Googleアカウントを使って強制解除する!
スマホで設定している条件が満たされていれば、Googleアカウント(*******@gmail.com、パスワード英数8文字以上)を使って解除することができます。
【条件】
・スマホ側でグーグルアカウントでログインしている事
・ロック画面でグーグルアカウントでログインして解除できる項目がある事
Androidスマホを使用しているのであれば、大半の方がPlayストアやGメールを使用するためにGoogleアカウントのログインしていると思います。なので、一つ目の条件は問題ないかと思います。
①ロック解除を5回くらい間違える30秒後にやり直してくださいと表示し、一定時間入力ができなくなります。その時に右下に『パスワードを忘れた場合』『グーグルアカウントでログインする』などのボタンが表示されます(表示されないこともあるそうです)。
②グーグルログイン画面へ移動し、Googleアカウント(Gmail)とパスワードを入力して解除手続きを行えます。画面の指示に沿って操作を進めてください。

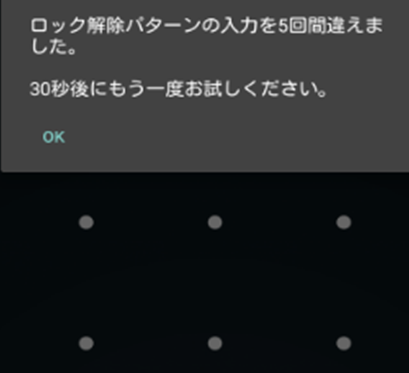

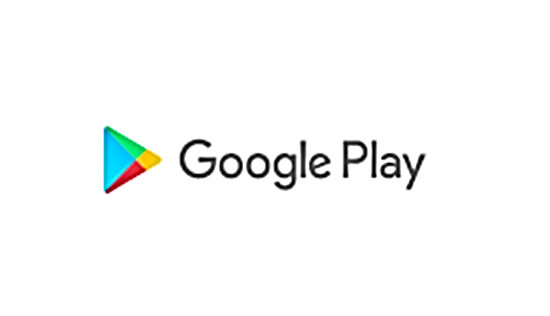

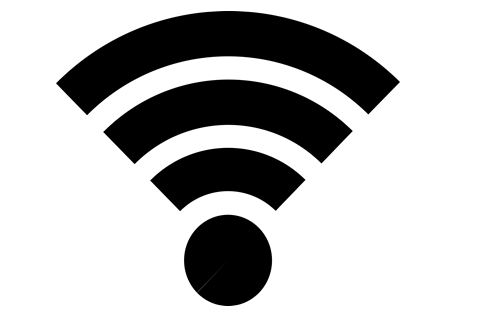
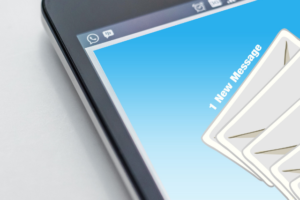
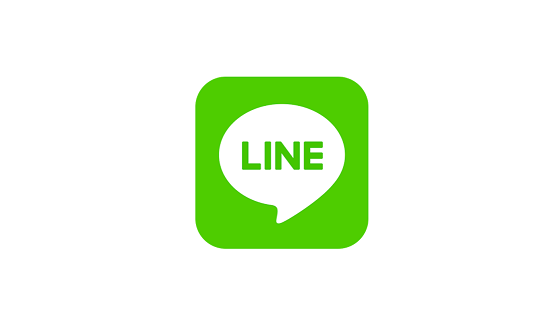







画面パターンロックを間違えてもパスワードを忘れた場合が出てきません
初期化は困ります
端末を探すをonになってた場合は、他のスマホか、パソコンでログインして、自分の機種があればそれで変更が出来ますよ。
持っていない場合はどうすれば?
スマホでバスワードの設定をしたら、ロック画面に変わり操作できなくなりました