Warning: Undefined array key 1 in /home/coe/sumahosupportline.com/public_html/wp-content/themes/jstork_custom/functions.php on line 37
ガラケーからはじめてAndroidスマホに機種変更した時やスマホのデータがすべて消えてしまった時など、ガラケーに保存している電話帳や写真、動画をスマホに移したい!という事があると思います。
しかし、詳しくない方であれば、よくわからない、データ移行は難しいと思っている方も少なくないと思います。
実は、電話帳や写真を写すだけなら簡単に行うことができます。詳しい方にお願いするのも良いですが、案外簡単にできるものなので、この機会に覚えてみてはいかがでしょうか。
このページでは、ガラケーのデータ(電話帳・写真・動画など)をAndroidスマホへ移す方法を解説します。
目次
ガラケーのデータを移す方法
ガラケーからデータ移行する方法として、micro SDカードやパソコンを利用する方法、赤外線送信、Bluetooth送信を使う方法など移し方はさまざま。
人によって感覚は違うが難易度でいうと、パソコン、micro SDカード、クラウドサービスが難しく、メールBluetooth、赤外線を使うのが簡単です。
データ量が少ないなら、Bluetoothや赤外線がおすすめ。データが大量にあるならPCやmicro SDカードを使用する方法が効率的です。
下記、操作方法も簡単に説明していますが、機種やメーカーなどによって異なる場合があります。詳しくはお持ちの機種の取扱説明書をご覧ください。
赤外線で送信する
ガラケーとAndroidスマホが赤外線に対応している必要があります。相当古い機種でなければガラケーは赤外線に対応しています。逆に最近のスマホでは赤外線に非対応の機種が増えてきています。
ガラケーは電話帳の全件送信は対応している機種は多いが、写真や動画は全件送信できる機種はほとんどないので写真などが多い場合は不便です。
赤外線の使い方は、簡単ですが両機種で対応していなければ利用できません。
①ガラケーでデータを赤外線送信する
電話帳:電話帳を開いて、【メニュー(サブメニュー)】⇒【アドレス帳データ送信】⇒【赤外線送信】⇒1件送信、選択送信、全件送信と出るので選択して送信する
写真や動画:データフォルダから写真の画面を出します。【メニュー(サブメニュー)】⇒【赤外線送信】
②スマホで赤外線受信をする
アプリ一覧から【赤外線】を選択⇒1件受信または全件受信を選択
③赤外線ポートを合わせると通信がはじまるので、スマホ側で受け取りを確認してください。
赤外線ポートがデータ送信中にずれると失敗したりするので、しっかり2台の赤外線ポートを合わせておきましょう。
Bluetoothで送信する
ガラケーとAndroidスマホがBluetoothでのデータ送受信に対応している機種を利用している必要があります。赤外線対応機種とは逆に、AndroidスマホはBluetoothに対応していますが、ガラケーはBluetooth送信に対応していない機種があります。
Bluetoothも赤外線のように、電話帳の全件送信や写真、動画などの送信にも対応しています。使い方はわかれば赤外線より便利だと思います。
Bluetoothでの送信もやり方さえわかっていれば、赤外線より便利で簡単です。赤外線のようにポートを合わせる必要はありませんが、近くで行う必要があります。
①スマホでBluetoothをONにする
【設定】⇒【Bluetooth】⇒BluetoothをON。画面はそのままにして②へ
②ガラケーでデータをBluetooth送信する
電話帳:電話帳を開いて、【メニュー(サブメニュー)】⇒【アドレス帳データ送信】⇒【Bluetooth送信】⇒1件送信、選択送信、全件送信と出るので選択⇒送信する端末を選んで送信
写真や動画:データフォルダから写真の画面を出します。【メニュー(サブメニュー)】⇒【Bluetooth送信】
③スマホデータ受信の承諾、ダウンロードする
micro SDカード経由で移す
ガラケーのデータをmicro SDカードにバックアップしてから、Androidスマホにそのmicro SDカードを挿入して、データを移すといった方法になります。
前提条件として、
・端末がmicro SDカードに対応していること
⇒持っているガラケーとAndroidスマホにmicro SDカードが入るかという事。一部を除き、ほとんどの機種がmicro SDカードに対応してます。
・持っているmicro SDカードの種類がガラケー、Androidスマホに対応していること
⇒ガラケーにmicro SDカードを入れると認識するが、スマホでは同じmicro SDカードが読み込まないという事があります。
例えば、micro SDカードの容量が4GBだとガラケーは読み込むが、スマホは読み込まないということがあります。逆にmicro SDカードの容量が128GBなど大きすぎるとガラケーでは読み込まないということもあります。両方で対応しているSDを利用する必要があります。
データの流れは「ガラケー」→「micro SCカード」→「スマホ」になります。
①ガラケーにmicro SDカードを挿入して、データをバックアップする
電話帳:電話帳を開いて、【メニュー(サブメニュー)】⇒【アドレス帳データコピー】⇒1件コピー、選択コピー、全件コピーと出るので選択⇒【micro SD】
写真や動画:データフォルダから写真の画面を出します。【メニュー(サブメニュー)】⇒【Bluetooth送信】
②データを入れたmicro SDカードをスマホに入れてデータを復元する
電話帳:電話帳アプリを開いて、【メニュー】⇒【SDカード/SIMカード/共有】⇒【SDカードへバックアップ/復元】からデータを復元する
写真や動画:microSDカードを入れると何も操作しなくても、ギャラリーやアルバムなどの写真アプリから見れる機種が多いです。
PC経由で移す
パソコンにガラケーのデータを入れて、パソコンに移したデータをAndroidスマホに移す方法です。
データの流れは次のようになります。
「ガラケー」→「パソコン」→「スマホ」
パソコン経由でデータを移行させる方法として、いろんなパターンがあります。
一つ目は、ケーブルを使う方法です。大容量のデータを移したり、色んなデータを移したりする場合は、ケーブルを利用するのがおすすめです。この場合は、ガラケーとPCを繋ぐケーブルとスマホとパソコンを繋ぐケーブルの2本種類の必要になります。
スマホとパソコンをつなぐケーブルはあるが、ガラケーとパソコンをつなぐケーブルがない場合もあると思います。持っていない場合は、購入するか知り合いから借りるなどして用意する必要があります。
二つ目は、メールなどで送信しておく方法です。ガラケーのモバイル回線が繋がっている場合やWi-Fi対応機種などであれば使用することができます。
この方法は、ガラケーからパソコンにメールで写真などを送る方法です。データ移行方法としてはあまり有効ではありません。メールを使うなら次項の方法もあります。
メールを使用したデータ移行
ガラケーが通信できる状態である必要があります。機種変更前などに送っておくと便利です。
ガラケーのメールアドレスからYahooメールなどスマホからアクセスできるメールアドレス宛にデータ(写真など)を送信しておきます。
スマホからそのメールアドレスを受け取れるように設定して、受信したデータをダウンロードしてスマホに保存する方法です。
クラウドサービスを使う
ガラケーとスマホに対応したクラウドサービスを使用する方法です。機種変更前に準備しておいて行うことが多い方法です。
データの流れは次のようになります。
「ガラケー」→「クラウドサービス」→「スマホ」
auならデータお預かり(auアドレス帳、auクラウド)、ソフトバンクならS!電話帳バックアップなどキャリア毎にクラウドサービスが用意されています。サーバーに接続するので、通信ができる状態で行う必要があります。キャリアで用意されているものは、同一キャリア間でしか利用できないので注意が必要です。




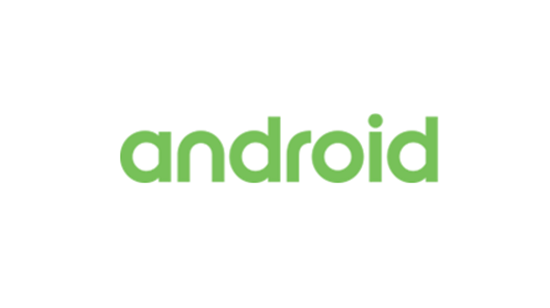
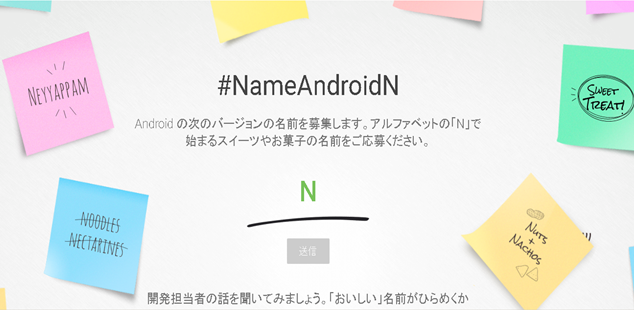

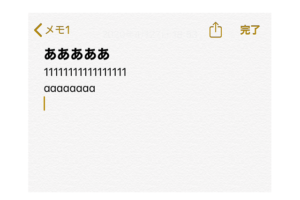







コメントを残す