YouTubeの動画を再生すると、音声だけ流れて画面には映像は何も映らないことがあります。
このような不具合は一時的なものですぐに解消されるケースもあれば、しばらく解消されないケースもあります。
問題が発生した場合は、不具合状況をよく確認し適切に対応するようにしましょう。
この記事では、YouTubeの画面は真っ暗で音だけ出る原因と対処法を解説します。
目次
YouTubeの画面が真っ暗で音だけ出る原因
YouTubeの画面は真っ暗で音だけ出る場合、下記のような原因が考えられます。
<主な原因>
- YouTubeの障害
- YouTubeのバグ・不具合
- スマホのバグ・不具合
- スマホの通信状態が悪い
まずは下記の2つを確認して、動画の映像が表示されない原因を探ってみましょう。
- 他の動画は再生できるか
- Web版YouTubeで同じ動画は再生できるか
他の動画が正常に再生できる場合、動画そのものに問題がある可能性があります。この場合は、画面が真っ暗で音だけの動画が投稿されているかもしれません。
ブラウザからYouTube公式サイト(Web版)にアクセスして同じ動画が再生できるか確認してみましょう。ブラウザで問題なく再生できる場合は、YouTubeアプリに問題があることを予想できます。
YouTubeの画面が真っ暗で音だけ出る時の対処法
本章では、YouTubeの画面は真っ暗で音だけ出る時の対処法を紹介します。
| 原因 | 主な対処法 |
| YouTube側の障害 | YouTubeの障害情報を確認する、しばらく時間を置く、Web版YouTubeを使用する |
| 通信状態が悪い | 通信状態を改善する(回線切り替え、電波状態の良好な場所に移動など) |
| YouTubeアプリのバグ・不具合 | 動画を開き直す、YouTubeアプリを再起動する、アップデートする、キャッシュを消去する、再インストールする |
| スマホのバグ・不具合 | スマホを再起動する、内部ストレージの容量を空ける、バックグラウンドで起動中のアプリを終了する |
※動作確認環境:iPhone 14 Pro(iOS16.5)、Pixel 7a(Android13)、YouTubeアプリバージョン iOS版Ver.18.22.9、Android版Ver.18.22.36
通信状態を改善する
YouTubeの動画を再生するには、インターネットに接続する必要があります。
通信状態が悪い場合、動画が再生できなかったり、途中で止まったりと、問題が発生することがあります。
これと同じように、映像は表示されずに音だけが流れるといった不具合が生じることも想定できます。
もし通信状態が不安定な場合は、安定した通信ができる環境で使用するようにしましょう。
<主な対処法>
- 通信状態が良好な回線に切り替える
- 電波受信が良好な場所に移動する
- Wi-Fiルーターとモデムを再起動する
- 通信速度が制限されていないか確認する
- 回線の障害情報を確認する
- スマホで通信に関係する設定を確認する
YouTubeアプリを再起動する
YouTubeアプリの一時的な不具合により、画面が真っ暗な動画が再生されているかもしれません。
YouTubeアプリの不具合が疑われる場合は、YouTubeアプリを再起動してから同じ動画を再生してみましょう
<iPhoneの場合:YouTubeアプリを再起動する方法>
- 画面下から上にゆっくりし、そのまま画面から指を離さずに止めます。Appスイッチャーが表示されてから画面から指を離します。※1
- 【YouTubeのプレビュー】を上にスワイプします。
- ホーム画面などにある【YouTubeのアイコン】をタップします。
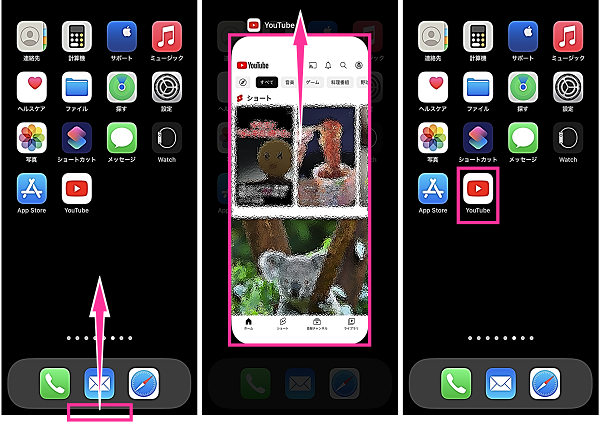
※1:iPhone SEなどのホームボタン搭載機種は、【ホームボタン】をダブルクリックでAppスイッチャーを表示できます。
<Androidの場合:YouTubeアプリを再起動する方法>
- 画面下から上にゆっくりし、そのまま画面から指を離さずに止めます。マルチタスク画面が表示されてから画面から指を離します。※2
- 【YouTubeのプレビュー】を上にスワイプします。
- ホーム画面やアプリ一覧画面にある【YouTubeのアイコン】をタップします。
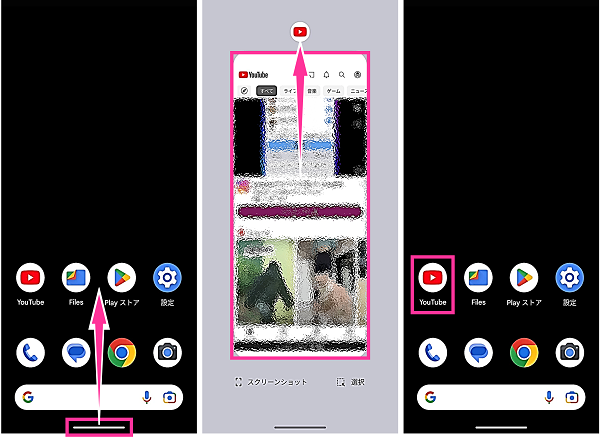
※2:システムナビゲーションの設定や使用機種によっては、【マルチタスクボタン】をタップしてマルチタスク画面を表示できます。
YouTubeをアップデートする
YouTubeアプリのバグ・不具合の原因は、現在使用中のバージョンにあるかもしれません。
YouTubeアプリのバージョンに問題がある場合は、不具合修正が行われた最新バージョンにアップデートすることにより、問題が解決できる可能性があります。
下記の手順でアップデートした後に、映像が表示されるか同じ動画を再生して確認してみましょう。
<iPhoneの場合:YouTubeアプリをアップデートする方法>
- App Storeを開きます。
- 右下にある【検索】をタップして、「YouTube」を検索します。
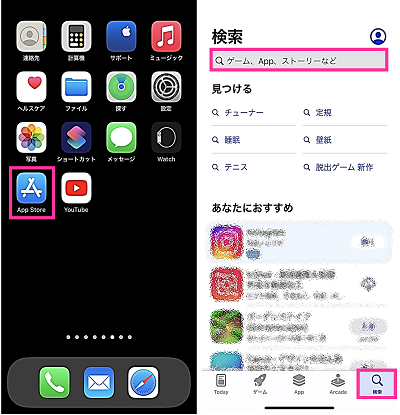
- 【YouTube】をタップします。
- アップデート内容に問題なければ【アップデート】をタップします。
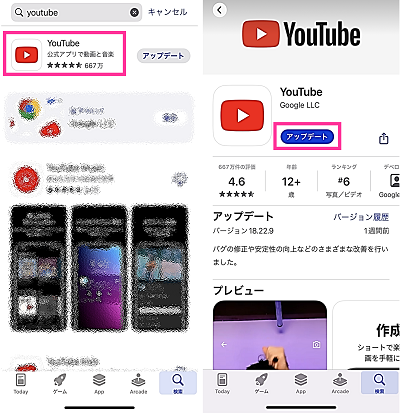
<Androidの場合:YouTubeアプリをアップデートする方法>
- ホーム画面などにある【YouTubeのアイコン】をタップします。
- メニューが表示されたら【ⓘ(アプリ情報)】をタップします。
- 画面下の方にある【アプリの詳細】をタップします。
- アップデート内容に問題なければ【更新】をタップします。
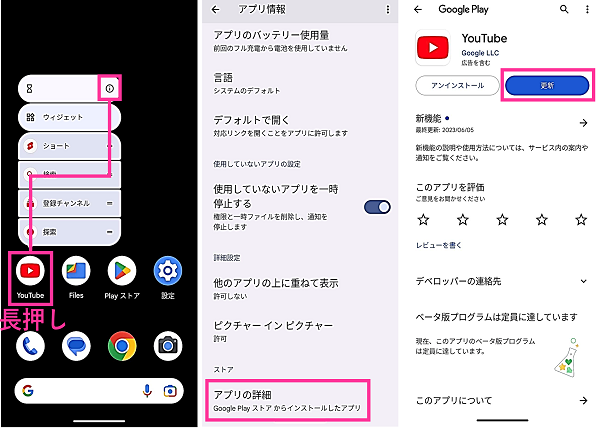
スマホを再起動する
スマホ本体に問題があることで通信状態やYouTubeアプリに悪影響を及ぼすことがあります。
スマホの一時的な不具合であれば、スマホの再起動(システムの再起動)を行うことで問題を解決できる可能性があります。
<iPhoneの場合:システムを再起動する方法>
- iPhoneの本体側面にある【サイドボタン】と【音量を上げるボタン】を同時に長押しします。電源メニューが表示されてからボタンから指を離します。※3
- 【電源アイコン】を右にスライドします。
- iPhoneの電源が切れてから【サイドボタン】を長押しします。

※3:iPhone SEなどのホームボタン搭載機種の場合は、【電源ボタン】のみを長押しすることで電源メニューを表示できます。
<Androidの場合:システムを再起動する方法>
- スマホ本体の右側にある【電源ボタン】と【音量を上げるボタン】を同時押しします。※4
- 【再起動】をタップします。
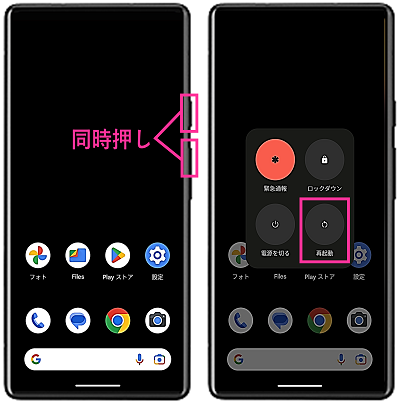
※4:使用機種や電源ボタンの設定によっては【電源ボタン】のみを長押しすることで電源メニューを表示できます。
YouTube側の障害情報を確認する
YouTube側の障害により、動画の映像が表示されない不具合が発生している可能性があります。
Twitter検索やYahooリアルタイム検索を使って、YouTubeの障害情報を検索してみましょう。
「YouTube 障害」「YouTube 画面 真っ黒」などの不具合情報に関するキーワードを入力して、他のユーザーの情報を調べることができます。
自分以外でも複数で同じ問題が発生している場合は、YouTube側で障害が発生している可能性があります。
YouTube側の障害であれば、基本的には復旧待ちとなるため、しばらく時間を置きましょう。
アプリ版YouTubeが使えない場合でも、Web版YouTubeが利用できる可能性があります。Web版YouTubeが使えるようであれば、復旧するまで代わりに利用するのもおすすめです。

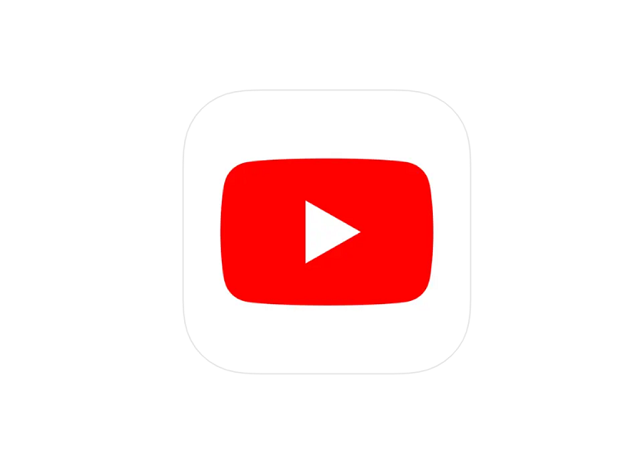
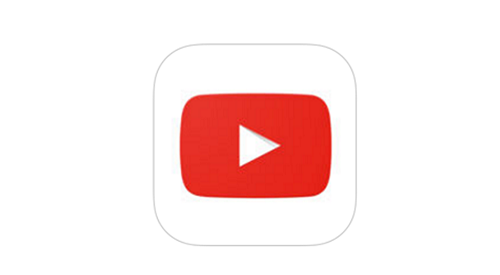
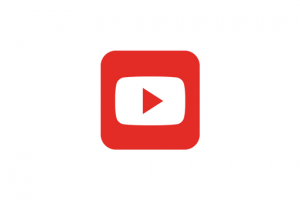
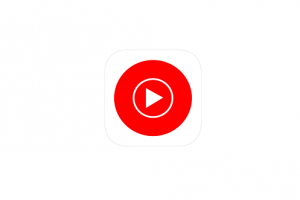

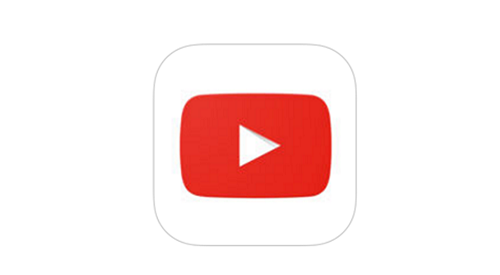
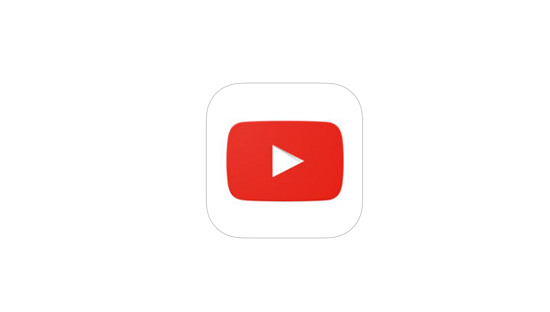
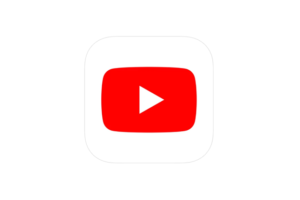






コメントを残す