YouTubeの検索履歴と視聴(再生)履歴の保存設定と削除方法をご紹介します。
動画やチャンネル名を検索して探したワードが残る「検索履歴」と視聴・再生した動画が履歴として残る「再生履歴」の保存設定や削除などで履歴の管理を行えます。次回利用するときに便利なので残したいという方もいれば、履歴に残っていると気になる、だれかに見られたりしたら困るなど残したくないという方もいるかと思います。用途に応じた履歴の管理をすることが大切です。
※本記事作成時のYouTubeアプリバージョンVer.12.16(Android・iOS)
履歴の保存設定(履歴を残すか残さないか)
履歴の保存の設定を行うことで履歴を残さずに利用したり、履歴を残すようにしたり設定することができます。「履歴を一時停止」の設定より、検索と視聴の履歴設定を個別に行うことができます。
■Android版YouTubeアプリ
アプリ内の右上の【メニュー(…)】⇒【設定】⇒【履歴とプライバシー】を開いて、【検索履歴を一時停止】と【再生履歴を一時停止】より設定できます。
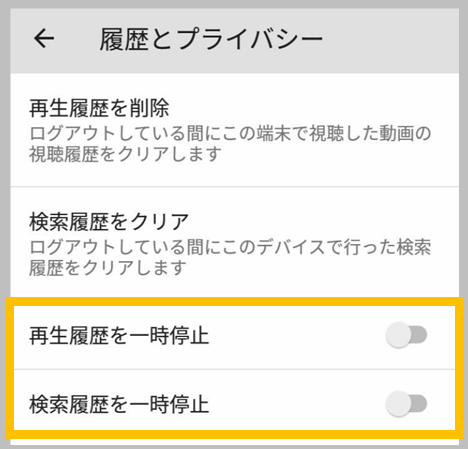
■iPhone版YouTubeアプリ
右上の【アカウントアイコン】をタップして【設定】を開きます。次に、プライバシーの項目にある【検索履歴を一時停止】と【再生履歴を一時停止】のスイッチをオンオフして設定できます。
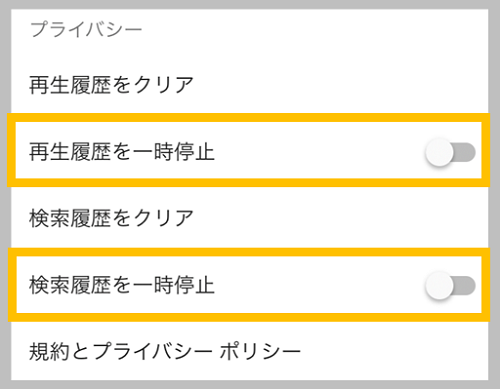
■YouTubeサイト(モバイル表示)
【メニュー(…)】⇒【設定】⇒【再生履歴】⇒【再生履歴】か【検索履歴】⇒【一時停止】の項目で設定ができます。
履歴の削除方法
※検索履歴の削除は、同じ端末であってもアカウントのログイン状態、ログアウト状態で保存される履歴はそれぞれ別になります。例えば、ログイン状態で利用した時の検索履歴を削除しても、ログアウト状態で利用した検索履歴は残っています。すべて削除したいなら、各アカウントとログアウト状態での操作が必要になります。
■Android版YouTubeアプリ
アプリ内の右上の【メニュー(…)】⇒【設定】⇒【履歴とプライバシー】を開いて、【再生履歴を削除】と【検索履歴をクリア】より削除することができます。
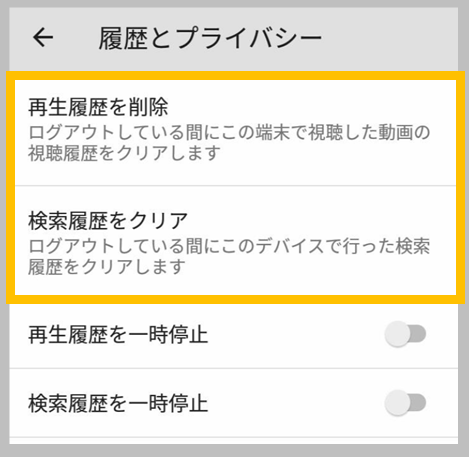
■iPhone版YouTubeアプリ
右上の【アカウントアイコン】⇒【設定】⇒【再生履歴をクリア】と【検索履歴をクリア】よりそれぞれの履歴を削除できます。
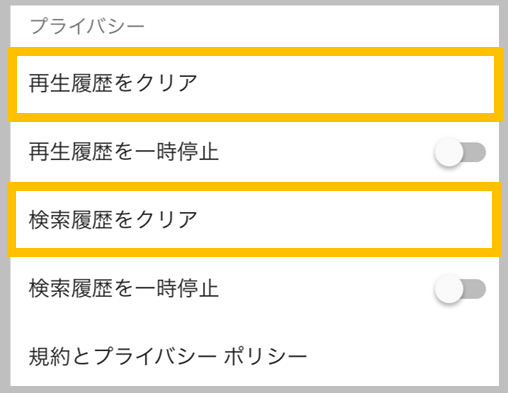
■YouTubeサイト(モバイル表示)
【メニュー(…)】⇒【設定】⇒【再生履歴】⇒【再生履歴】か【検索履歴】⇒【すべて消去】より削除できます。
再生履歴は個別削除も可能
YouTubeアプリのメインメニューの【ライブラリ】⇒【履歴】をタップすると再生履歴一覧が表示します。動画タイトルの隣の【…】⇒【再生履歴から削除】で個別に消すことができます。

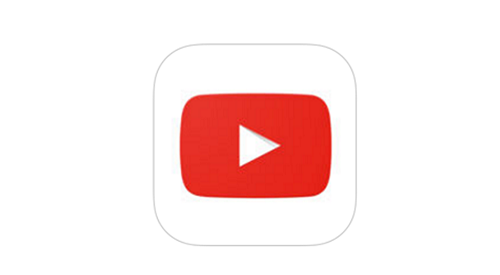
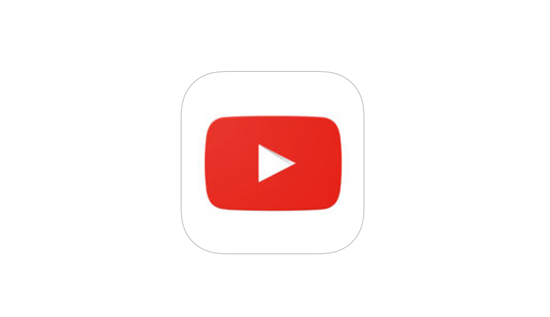
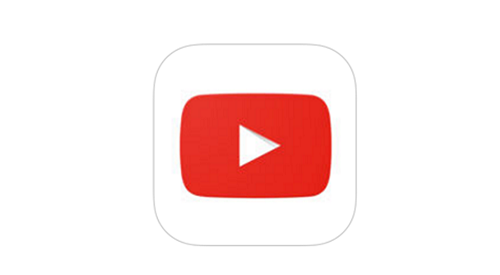
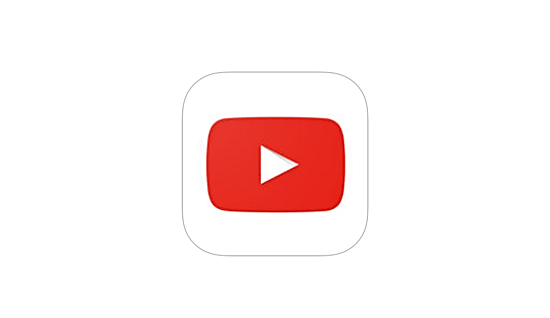
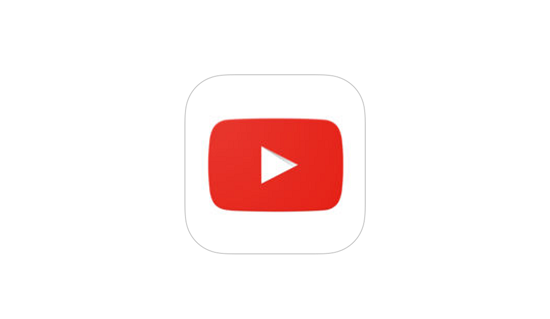
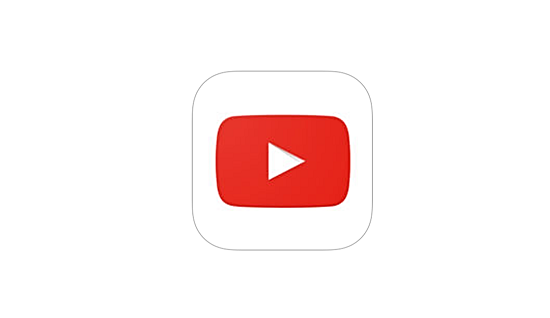
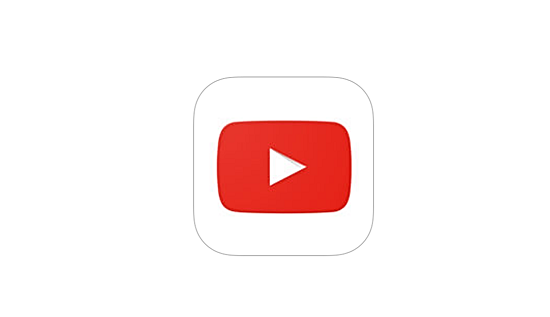
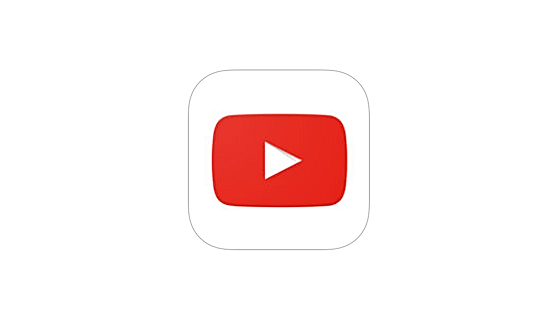
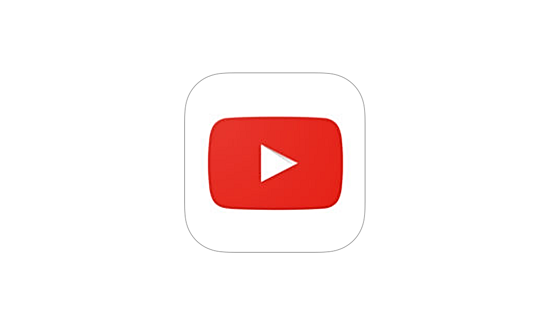





コメントを残す