TP-Linkのネットワークカメラやスマートプラグなどのスマートデバイスを快適に使用するために欠かせないのがTP-Link Tapoアプリの設定です。
例えば、ネットワークカメラをアプリに追加すれば、アプリからカメラの映像を管理したり、通話や録画をしたり、便利な機能を利用できます。
この記事では、TP-Linkの製品を管理できる専用アプリ「TP-Link Tapo」の初期設定やデバイスとの接続方法、アプリの使い方を解説していきます。デバイスはネットワークカメラ「Tapo C200」を使用します。
目次
TP-Link Tapoアプリの初期設定とアカウント取得・ログイン
TP-Link Tapoアプリを利用するための初期設定とTP-Link ID(Tapoアカウント)の取得&ログインを行います。

下記の手順に沿って操作を進めてください。ここで紹介する方法はiPhoneを利用した設定手順になります。
※動作確認環境:iPhone 11 Pro(iOS14.0.1)、TP-Link Tapo アプリバージョン2.2.29
<アプリの初期設定>
- 「TP-Link Tapo」アプリを起動します。
- 「ローカルネットワークのデバイス検索・接続」のダイアログが表示したら【OK】をタップします。
- 通知のダイアログが表示するので【許可】をタップします。アプリからの通知が不要な場合は【許可しない】を選んで下さい。
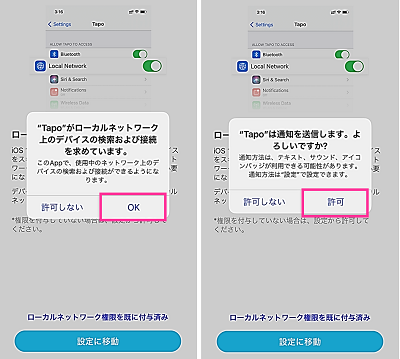
- 【ローカルネットワーク権限を既に付与済み】をタップします。
- プライバシーポリシーと利用規約の同意欄にチェックを入れて【同意】をタップします。ユーザーエクスペリエンス向上プログラムへの参加は任意です。このプログラムに参加者の情報をアプリに送信し、製品の品質やサービス向上する目的に利用されます。
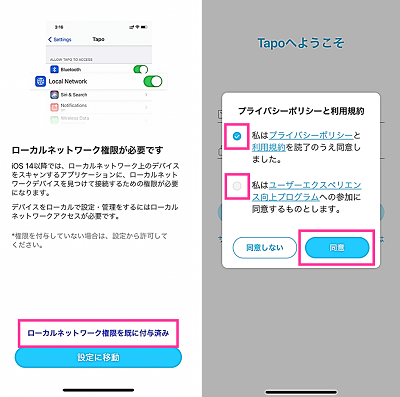
続きまして、TP-Link IDを取得してログインしていきます。
<アカウント作成とログイン>
- 【サインアップ】をタップします。(既にTP-Link IDをお持ちの場合はログインして下さい。手順④へ)
- メールアドレスとパスワードを入力し、「プライバシーポリシー・利用規約」と「TP-Linkニュースレター」のチェックボックスにチェックを入れて【登録】をタップします。TP-Linkからのメール不要な場合はチェックを外してください。
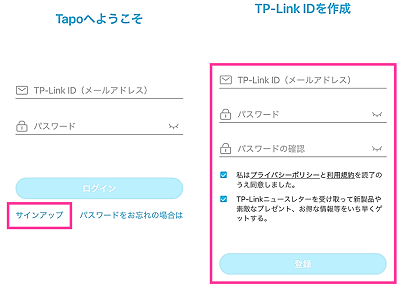
- メールを開いてください。入力したメールアドレスに「TP-Link IDのアクティベート」に関するメールが届きます。本文にある【クリックして登録を完了】をタップします。「アクティベート完了」の画面が表示したらアカウントの登録完了です。
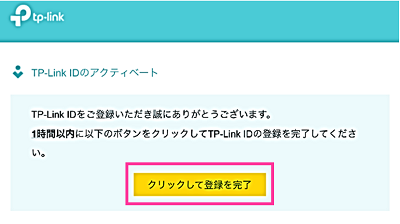
- TP-Link Tapoアプリを開きます。【アクティベート&ログイン】をタップし、TP-Link IDに登録したメールアドレスとパスワードを入力して【ログイン】をタップします。
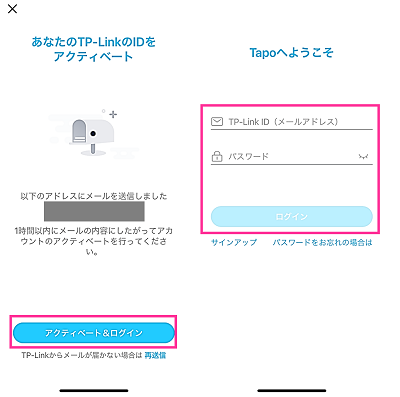
TP-Link Tapoアプリの使い方
ここからはネットワークカメラ「Tapo C200」をアプリに追加する方法、アプリの操作方法などについての説明です。
デバイスを接続する
アプリにデバイスを追加する事でアプリからカメラに映った映像を見れます。
- 「TP-Link Tapo」アプリを起動します。
- 【+】⇒「ローカルネットワークの権限が必要です」の画面が表示した場合は【ローカルネットワーク権限を既に付与済み】⇒【デバイス(C200)】を選択します。
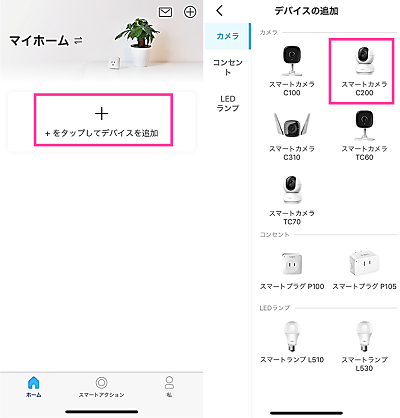
- カメラ本体と電源アダプタを接続してコンセントに挿してデバイスの電源を入れてください。30秒ほど待つと緑と赤のランプが点滅しはじめたことを確認し、アプリ画面の【次へ】をタップします(※1)。C200の電源を入れるのは、カメラ本体と電源アダプタを接続してコンセントに挿すだけです。
- スマホとカメラをWiFiで接続します。WiFiの設定画面を開いて「Tapo_Cam_xxx」を選択し接続します。アプリに戻って【接続済みです】をタップします。
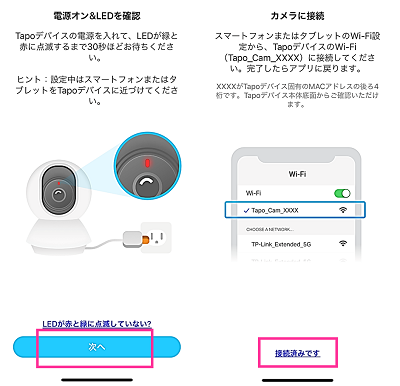
- TapoとWiFiを接続します。ご自分のネットワークを選び、パスワードを入力して【次へ】⇒【次へ】とタップしてWiFiに接続します。
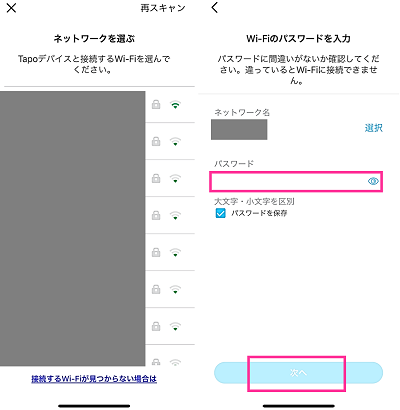
- 次は、スマホをカメラと同じWiFiネットワークに接続してください。接続出来たら、アプリに戻って【接続済みです】をタップします。
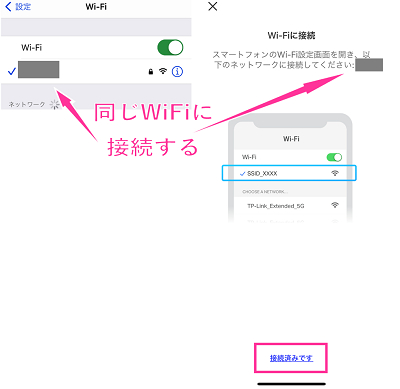
- デバイスの名前を決めて【次へ】をタップします。
- 使用する場所を選択して【次へ】をタップします。
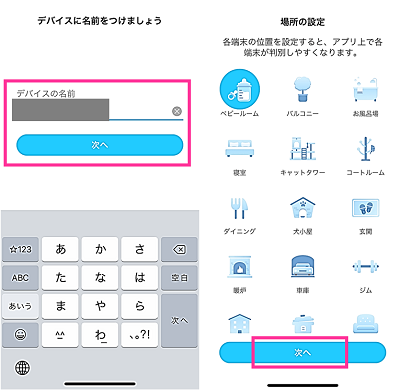
- 【いいね】をタップします。
- 自動ローカル録画の画面が表示したら【了解】をタップします。録画する場合はmicro SDカードを挿入してください。
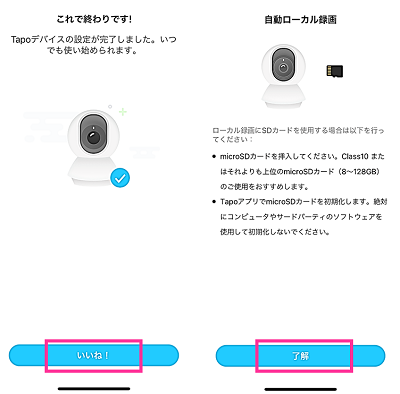
※1:点滅していない場合はカメラレンズの下にある「リセットボタン」を長押ししてリセットしてください。カメラレンズを上に向ける事で「リセットボタン」が出てきます。
カメラの設定(映像を上下変更・LEDなど)
カメラを天井に設置している場合などは映像が上下反転の設定をしておく事でアプリから正しい向きで映像を見れます。また、カメラのLEDランプの設定もできます。
- 「TP-Link Tapo」アプリを起動します。
- ホーム画面から通話するカメラを選択します。
- 右上の【歯車のアイコン】をタップします。
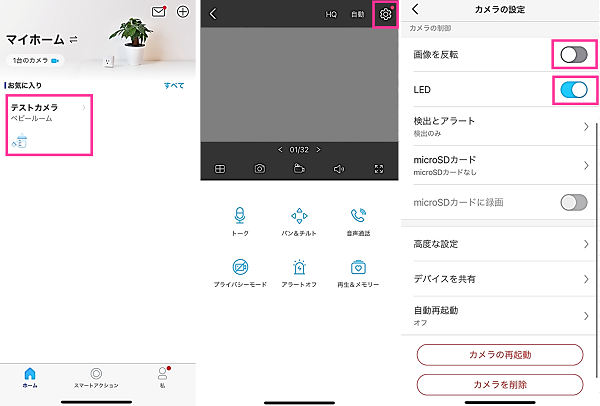
- 画像を反転:映像の上下向きを変えられます。
- LED:カメラに転倒しているランプのオンオフ設定ができます。
録画・撮影・画質・音量の変更
撮影した画質は、画面上の【HQ(高画質)】【LQ(低画質)】をタップして画質を切り替えます。
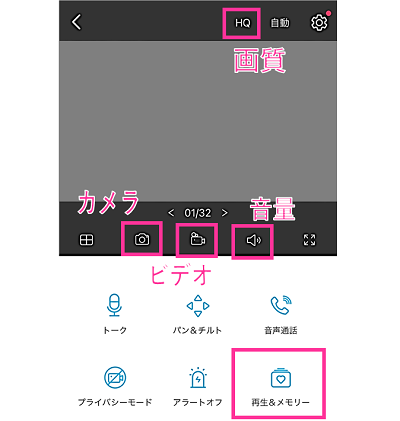
【カメラアイコン】で静止画を撮影、【ビデオアイコン】で動画を撮影できます。撮影したデータは、【再生&メモリー】より確認できます。音量は【スピーカー】をタップして変更できます。
カメラの向きを変える・操縦する
アプリを使って、自分で好きな方向にカメラを変える事ができます。
- 「TP-Link Tapo」アプリでカメラ画面を表示させます。
- 【パン/チルト】を選択し、十字キーで方向を変えたり、首振りにしたりできます。マークしておけば、すぐにマークした向きにカメラを向ける事ができます。
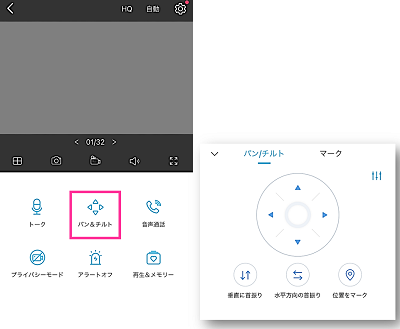
カメラと通話する
アプリとカメラで通話できます。
- 「TP-Link Tapo」アプリでカメラ画面を表示させます。
- 【音声通話】をタップして通話ができます。【トーク】を選択すれば、スマホから一方的に話せます。
- 【パン/チルト】をタップし、十字キーでカメラの方向を変えられます。
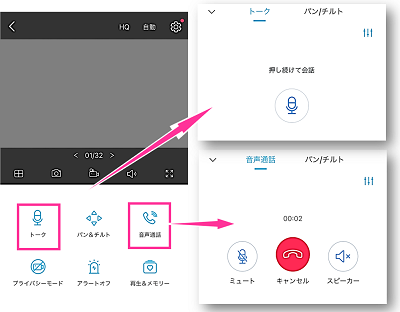
デバイス(カメラ)をアップデートする
Tapoデバイスはアプリからアップデートできます。
- 「TP-Link Tapo」アプリを起動します。
- 【私】タブ⇒【ファームウェアアップデート】⇒アップデートしたいデバイスの隣にある【アップデート】より更新できます。
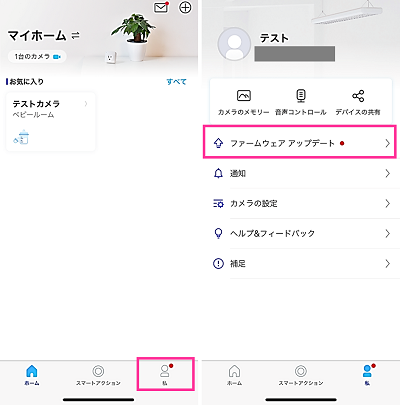
デバイスが追加できない・接続できない場合
Tapoデバイスをアプリに接続できない場合は、アプリで対処法が案内されていますが、その方法では私は解決しない事がありました。
アプリ内で案内されているのは、以下の5つです。
- 電源が入っているか確認
- WiFi(Tapo_Cam_xxxx)に接続しているか
- スマホとTapoデバイスを近づける
- スマホのモバイルデータ通信を切る
- Tapoデバイスをリセットする
私が他に試したのは、iPhoneの設定でTapoアプリの「ローカルネットワーク」をオンにできている事を確認、iPhoneとアプリの再起動です。これでは解決しなかったため、最終的にアプリを再インストールして再設定したところ無事接続できました。

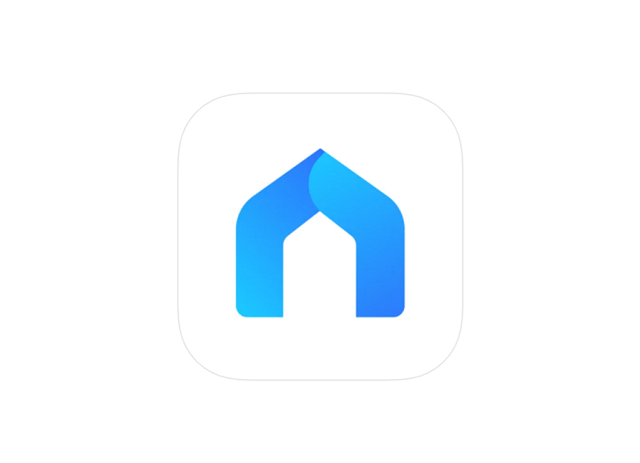
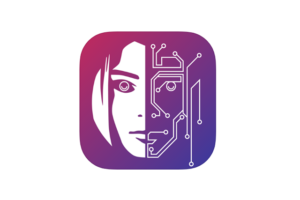

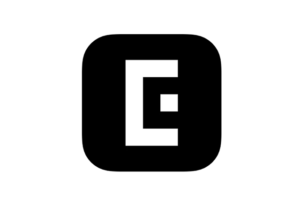

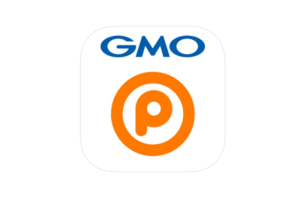








コメントを残す