家族や友だちとの連絡には、何のアプリを利用されていますか?
日本では「LINE」を利用するユーザーが多いですが、今回は同じメッセンジャーアプリで高いセキュリティでプライバシー保護に信頼のおける「Signal(シグナル)」をご紹介します。
この記事では、Signalのアカウント取得などの初期設定から使い方を解説します。ぜひ参考にしてみて下さい。
目次
Signalとは
Signalは、アメリカの非営利団体「Signal Foundation」が開発・運営するメッセンジャーアプリです。
Signalの通信内容は全てエンドツーエンドで暗号化されており、高いセキュリティとプライバシー保護が保たれています。
主な機能、出来る事
Signalユーザー同士でチャットを利用したメッセージのやり取りを始め、音声通話やビデオ通話を個人間あるいはグループで行う事ができます。
主な特徴的な機能として、閲覧時間を制限する「消えるメッセージ」や写真や動画を一度だけ閲覧できる「使い捨てメディアファイル」などがあります。
他には、Signal専用のステッカー(スタンプ)や位置情報の送信などにも対応しています。
プロフィールについて
signal上で表示する名前や写真などのプロフィールを設定します。名前については、姓と名の入力欄がありますが、姓の入力は任意ですし、本名を入力しなくても問題ありません。
ニックネームや絵文字などの個人を特定できないものでも登録できます。同じく写真についても登録は任意です。
アカウントの取得(電話番号なしは登録不可)
signalアカウントを登録するには、年齢が13歳以上である必要があります。
また、アカウント登録には、電話番号を使用します。SMSで認証コードが送られてくるため、SMSを使用できる電話番号である必要があります。
Signalの初期設定・アカウント登録
Signalアプリをインストールしていない方は、アプリストアからダウンロードしましょう。

インストールできたら、初期設定を行います。本記事ではiPhoneを使用して説明していきます。
※動作確認環境:iPhone 12 Pro(iOS14.3)、Signalアプリバージョン5.2.1。Pixel 3a XL(Android11)、Signal Ver.5.2.3。
- Signalアプリを起動します。
- 「利用規約とプライバシー」を確認して【続ける】をタップします。
- 【パーミッションを有効化】をタップします。連絡先のアクセス権を求められます。【許可】すれば連絡先でSignalをしているユーザーがSignal上に表示します。
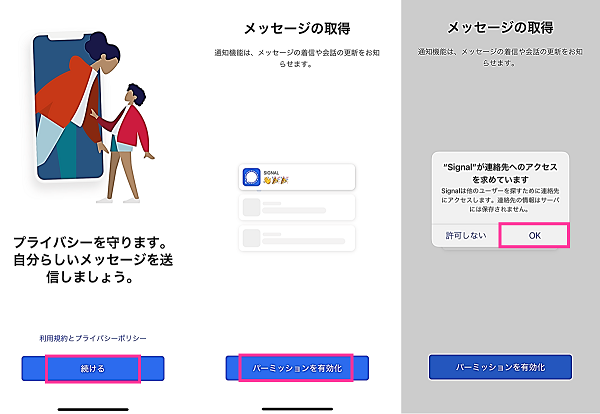
- 通知のアクセス権を求められます。【許可】をタップします。許可する事でメッセージを受信した時など、お知らせが届くようになります。
- 電話番号を入力して【次へ】をタップします。すると、SMSで認証コードが送られてきます。認証コードを入力します。
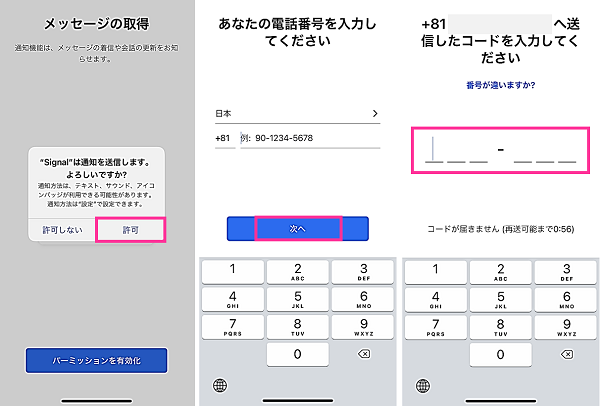
- 次は、プロフィールを登録します。Signal上で利用する名前を入力して【保存】をタップします。必要に応じて、写真や姓の入力も行ってください。
- PINを作成します(※1)。4桁以上の数字を入力して【次へ】をタップします。セキュリティを強化したい場合は【英数字のPINを作成】より複雑なPINの作成も可能です。
- もう一度、同じPINを入力して【次へ】をタップします。
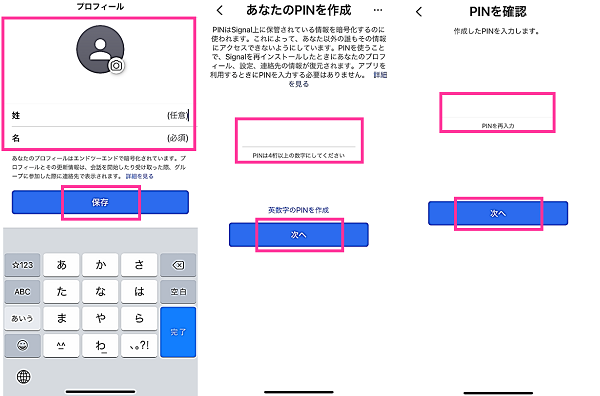
- ローカルネットワークへのアクセス権を求められます。ここでは【許可しない】にしておきます。
※1:PINは、機種変更の際のデータ移行や復元する時にPINの入力が必要になります。忘れないようにメモするなどして保管しておきましょう。
以上でsignalの初期設定は完了です。
Signalの使い方
初期設定が完了したら、実際にSignalを使って友達や家族とメッセージのやり取りから始めてみましょう。
基本的なチャットの使い方から消えるメッセージや使い捨てメディアファイルなどのSignal特有の機能などを詳しく説明します。
新規メッセージ:友達とチャットをする
- Signalのホーム画面右上にある【鉛筆のアイコン】をタップします。
- 連絡先からチャットをしたい相手を選択します。または【電話番号で検索】からチャットをしたい相手の電話番号を入力します(詳しくは次項)。
- 選択した相手とのチャット画面が開きます。メッセージを入力し【紙飛行機のアイコン】をタップして送信します。
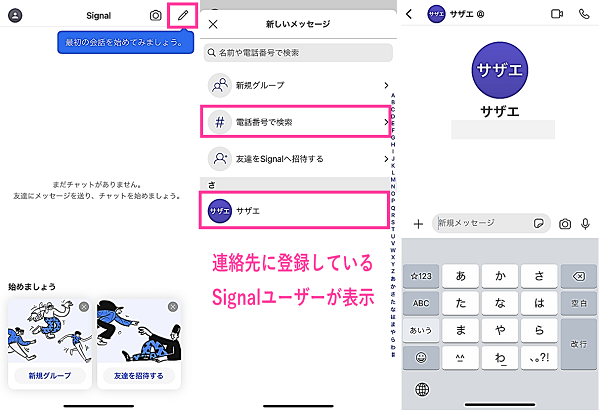
友達検索
友達がSignalをしているか調べたい場合は、電話番号を入力して調べられます。
- Signalのホーム画面右上にある【鉛筆のアイコン】をタップします。
- 友達の電話番号を入力して【検索】をタップします。
- 電話番号を入力した人がSignalを登録している場合は、チャット画面が開きます。未登録の場合はエラーが表示します。
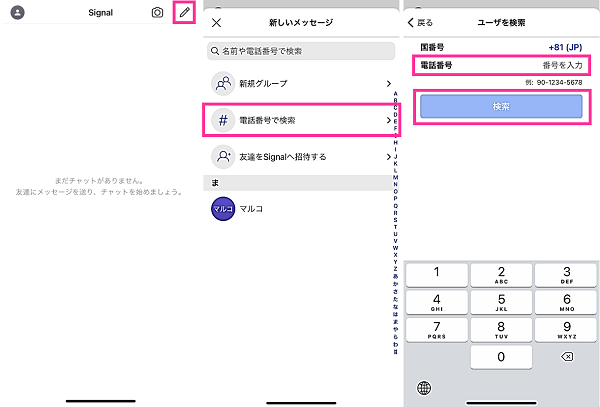
※Signalに連絡先のアクセス権を許可しておくと、連絡先に登録している電話番号のSignalユーザーが自動で表示します。
既読マークと送信完了について
相手がメッセージを読んだかは、「チェックマーク(✓)」を見て自分とのチャット画面を開いたかを確認できます。
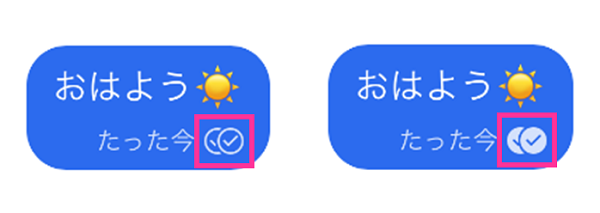
左:受信完了、右:既読
相手が受信完了するとするとチェックマークが2つ表示します。相手に読まれるとチェックマークと丸の色が変わります。
ちなみに、チェックマークが1つだけの場合は、送信完了の状態で相手は受信していない状態になります。
詳細記事:Signalアプリの「既読マーク」とは?既読にならない原因と対処法
消えるメッセージの送り方
消えるメッセージ機能は、設定した時間・期間が過ぎると自動的にメッセージが消える機能です。消えるメッセージのカウントダウンタイマーは、5秒~1週間後の間で設定可能。既読関係なく、カウントダウンが始まります。
消えるメッセージ機能は、テキストメッセージだけでなく、写真や動画などのメディアにも影響します。
- チャット画面上の【相手の名前】をタップします。
- 「消えるメッセージ」のスイッチをオンします。
- スライダーを左右に移動させて、消えるまでの時間を指定します。
- チャット画面に戻ります。「消えるメッセージのタイマーを○○に設定しました。」と表示します。そのままメッセージを送信すると、タイマーが表示し、設定した時間が過ぎると自動的にメッセージは消えます。
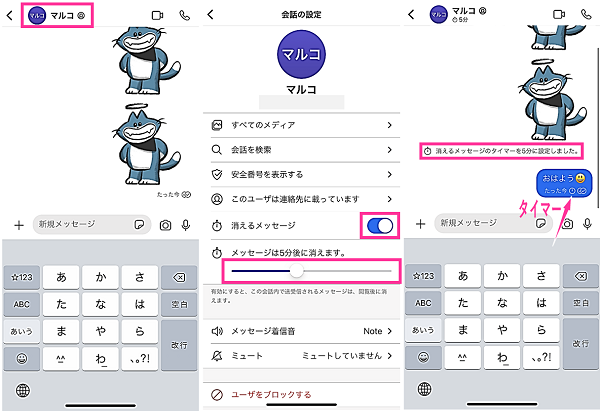
使い終えたら、設定はオフにしておきましょう。
写真・動画の送り方
- 入力フォームの左側にある【+】をタップします。
- 写真や動画を選択します。必要に応じて加工・編集してください。
- 【紙飛行機のアイコン】をタップします。テキストメッセージも同時に送信できます。
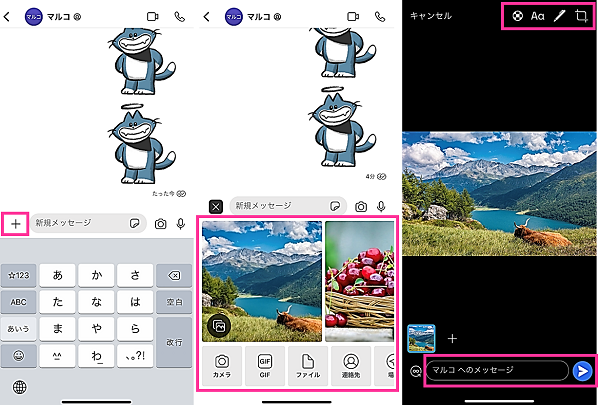
使い捨てメディアファイル
使い捨てメディアファイルの機能は、送信した写真や動画などのメディアファイルを相手が一度閲覧すると自動的に消える機能です。
- 【+】をタップし、送信したい写真や動画を選択します。
- 左下の【∞(無限大記号)】をタップして「1x」にします。
- 【紙飛行機のアイコン】をタップします。
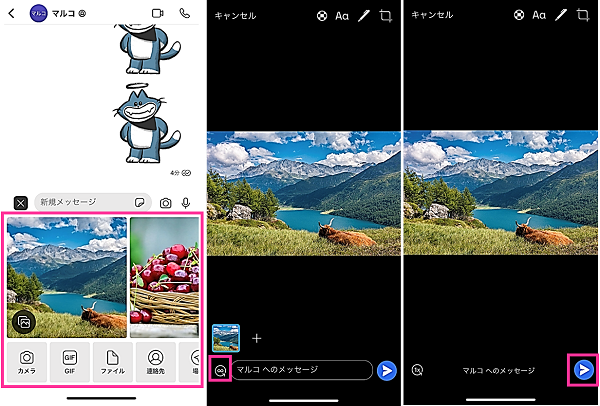
ステッカー(スタンプ)の送り方
Signalではステッカーを送ってメッセージのやり取りができます。初回はステッカーをインストールする必要があります。
<ステッカーの送り方>
- 入力フォームの右側にある【ステッカーアイコン】をタップします。(※Androidは左側)
- 初回はステッカーのインストールを行います。好きなステッカーパックの隣にある【ダウンロードボタン(↓)】をタップします。
- 送信したいステッカーをタップします。
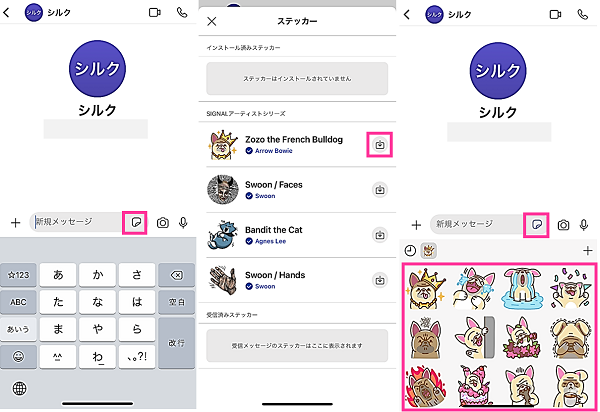
ステッカーパックを追加したい場合は、【ステッカーアイコン】⇒右上の【+】⇒ステッカーパックをインストールして下さい。
位置情報
チャット相手に位置情報を送信する事ができます。
- チャット画面を開きます。
- 入力フォームの左側にある【+】⇒【場所】をタップします。
- マップが開くので、右下の【現在地のアイコン(※2)】をタップするか、「送信したい場所・位置情報」を検索フォームに入力して【紙飛行機のアイコン】をタップして位置情報を送信します。
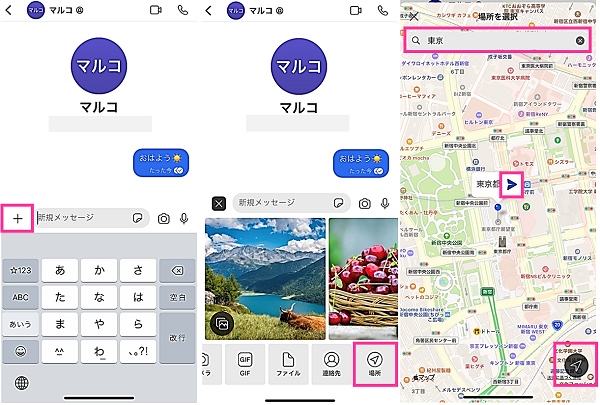
※2:現在地を取得するには、位置情報のアクセス権を許可する必要があります。
電話をする:音声通話・ビデオ通話のやり方
Signalユーザー同士で音声通話やビデオ通話ができます。
<電話をかける>
- チャット画面を開きます。
- 右上の【受話器のアイコン】をタップして音声通話をかけられます。【ビデオカメラのアイコン】をタップしてビデオ通話をかけられます。
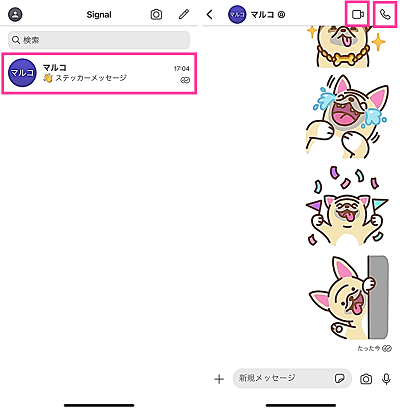
グループを作る(複数人でチャット・ビデオ通話)
複数人でチャット、ビデオ通話をする場合は、グループを作成します。
- 右上の【鉛筆のアイコン】⇒【新規グループ】をタップします。
- グループに入れるメンバーを選択して【次へ】をタップします。
- グループ名を入力して【作成】をタップします。
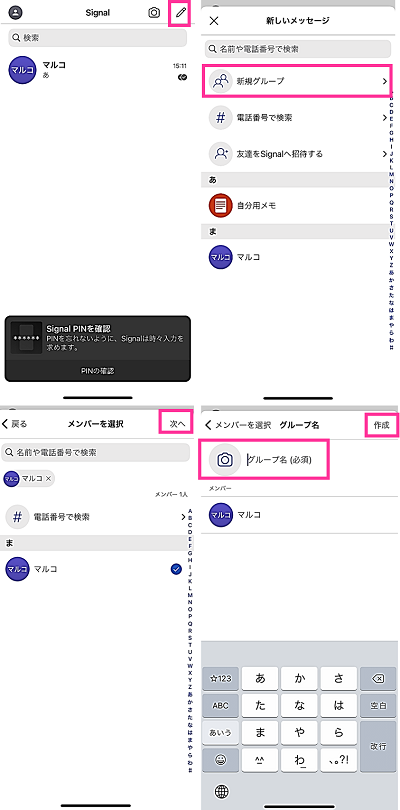
自分用メモ
送信相手に自分用の電話番号を入力する事で「自分用メモ」を作る事ができます。自分用メモは、自分だけが見れるチャットルームでメモ帳として利用できます。LINEで言うところのkeepメモに当たります。
- 右上の【鉛筆のアイコン】をタップします。
- 【電話番号で検索】⇒「自分の電話番号」を入力して【検索】をタップします。
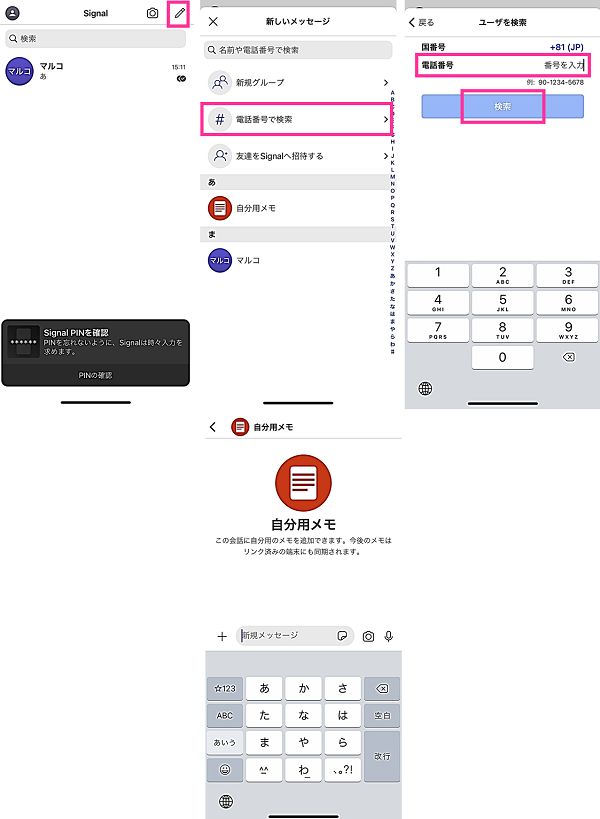
プロフィール(名前や画像)を変更したい
プロフィールに登録している名前や写真は、いつでも変更できます。
- signalアプリを起動します。
- 左上の【プロフィールアイコン】をタップします。
- 【signal上の自分の名前】をタップします。
- 画像、姓、名を変更して、右上の【保存】をタップします。
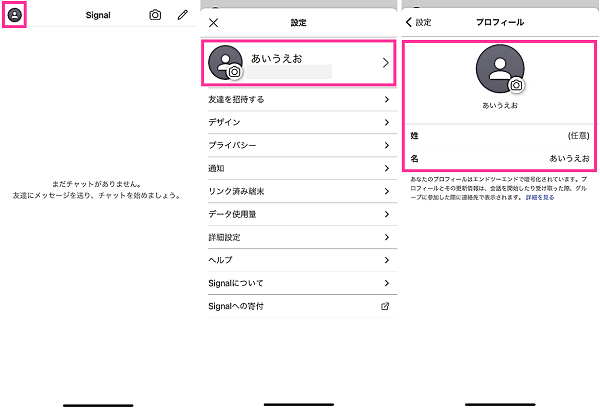

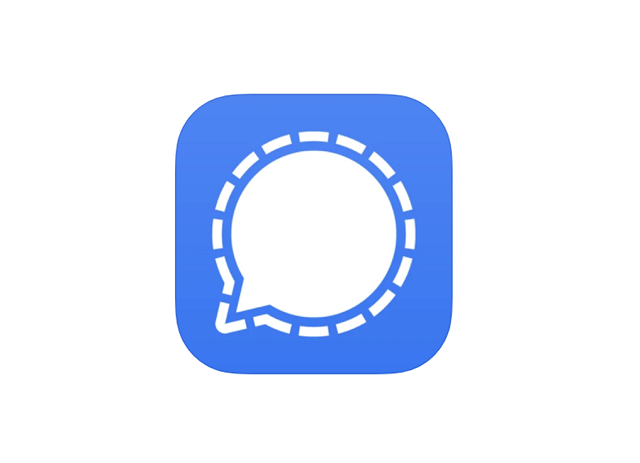





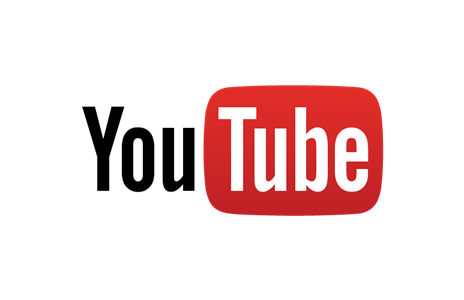







コメントを残す