Meta Quest 2(旧Oculus Quest2)もスマホなどと同じく、スクリーンショットを撮影することができます。
今表示させている画面を撮影して保存できる便利な機能ですが、何らかの問題により、スクリーンショットを撮影できない不具合が起きる場合があります。
この記事では、Meta Quest2でスクリーンショット撮れない原因と対処法を解説します。
目次
Meta Quest2でスクリーンショットを撮影できない原因は?
Meta Quest2でスクリーンショットを撮れない場合、主に下記の原因が考えられます。
<主な原因>
- スクショの撮り方を間違えている
- ヘッドセットのバグ・不具合
- Touchコントローラーのバグ・不具合
- スクリーンショットを許可されていないアプリ
まずは、スクショを撮れない原因が何か考えてみましょう。
Touchコントローラーが原因の場合は、スクリーンショット以外の操作でも問題が出ている可能性が高いです。全てのボタンを押して、正常に反応するか確かめてください。
全てのボタンが問題なく反応する場合は、Touchコントローラーに問題がない可能性が高いです。つまり、ヘッドセットや操作方法に問題があることが予想されます。
Meta Quest2でスクリーンショットを撮影できない時の対処法
下表は、原因別の主な対処法です。
| 原因 | 主な対処法 |
| スクショの撮り方を間違えている | 正しい操作方法を再確認する |
| ヘッドセットのバグ・不具合 | ヘッドセットを再起動する、ソフトウェアをアップデートする、初期化する |
| Touchコントローラーのバグ・不具合 | Touchコントローラーを再起動する、再セットアップする |
| スクリーンショットを許可されていないアプリ |
スクショを許可されていないアプリ・画面は、基本的には撮影できない |
| 原因不明、故障 | 問い合わせる |
思い当たる原因があれば、それに適した対処法を試してみてください。原因不明な場合は、正しい操作方法の確認から行ってみましょう。
※動作確認環境:iPhone 14 Pro(iOS16.1)、Oculusアプリバージョン181.1
スクショの撮り方を再確認する
Quest2でスクショを撮る方法は、2通りあります。
<スクショを撮る方法①:5秒後に自動的に撮影>
- スクショを撮りたい画面を表示させます。
- 【オキュラスボタン】を押します。
- ユニバーサルメニューの中にある【シェア】を選択します。
- 【写真を撮る】を選択します。(※約5秒後に自動的に撮影されます)
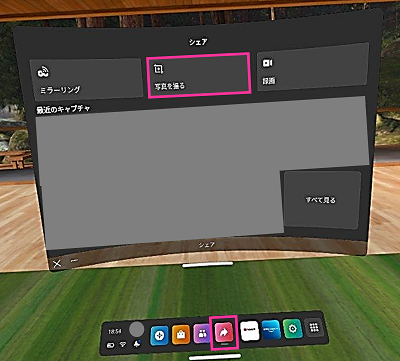
- 【オキュラスボタン】を押して、シェア画面を閉じます。
スクリーンショットのショートカット操作なら、Touchコントローラーのみの操作で撮影することができます。使用するのは、右コントローラーのみ。
<スクショを撮る方法②:ショートカット操作>
- スクリーンショットを撮りたい画面を表示させます。
- 右コントローラーで【オキュラスボタン】を押したまま、【人差し指トリガー】を押します。

ヘッドセットを再起動する
ヘッドセットの不具合により、スクリーンショットが撮れなくなっている可能性があります。
ヘッドセットの電源を入れ直してから、スクリーンショットが撮れるか確認してみましょう。
<Quest2を再起動する方法>
- ヘッドセットの【電源ボタン】を長押しします。メニュー画面が表示されたら指を離します。

- 【再起動】を選択します。
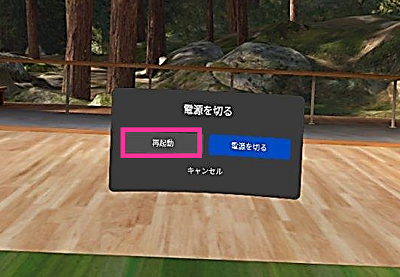
上記の手順で再起動できない場合や電源が切れない場合は、強制的に電源を切って、電源を入れ直してみましょう。
<強制シャットダウン+電源を入れる方法>
- ヘッドセットの【電源ボタン】を10秒以上長押しします。

- 電源が切れたことを確認し、ヘッドセットの【電源ボタン】を長押しします。
Touchコントローラーを再起動する
Touchコントローラーの動作が不安定な場合は、電池を抜き差しして再起動させてみましょう。
一時的な動作不良であれば、コントローラーを再起動することで改善します。
<Touchコントローラーを再起動する方法>
- Touchコントローラーのカバーに記載されている矢印の方向にスライドさせて、カバーを外します。

- 単三電池を外しします。2~3分待ちます。
- 単三電池を入れます。
- コントローラーのカバーを付けます。
それでもコントローラーの反応が悪い、または反応しない場合は、電池残量が少なくなっている、Touchコントローラーが故障している、ヘッドセットとのペアリングができていないなどの原因が考えられます。
Touchコントローラーを再セットアップする
Touchコントローラーの動作が不安定な場合、ヘッドセットとTouchコントローラーと接続状態に問題がある可能性があります。
この場合は、Touchコントローラーの再セットアップを試してみましょう。
下記は、右コントローラーの再セットアップの手順です。
<Touchコントローラーの再セットアップする方法>
- Quest2の電源を入れます。
- スマホでOculusアプリを開きます。
- 右下の【Menu】をタップします。
- 【デバイス】をタップします。
- 該当のデバイスが表示されていない場合は、【デバイス名の部分】をタップして選択します。
- 【コントローラー】をタップします。
- 【右コントローラー】をタップします。
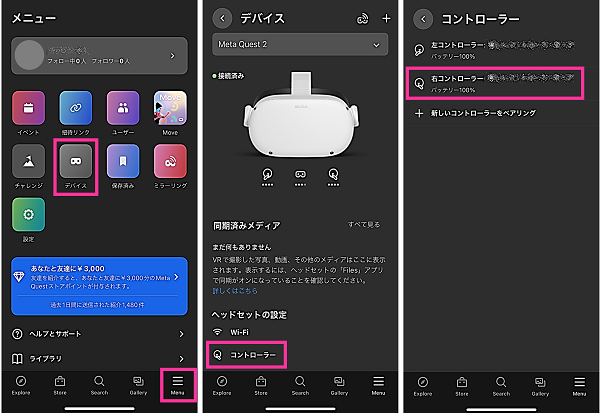
- 【コントローラーのペアリングを解除】をタップします。
- 【ペアリングを解除】をタップします。
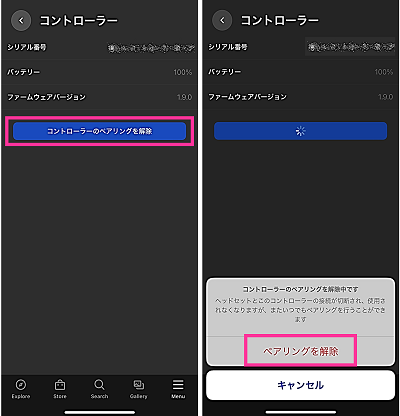
- 【新しいコントローラーをペアリング】をタップします。
- 【Meta Quest 2右コントローラーのペアリング】をタップします。
- 右コントローラーの【オキュラスボタン】と【Bボタン】を同時に長押しします。コントローラーが振動したら指を離します。
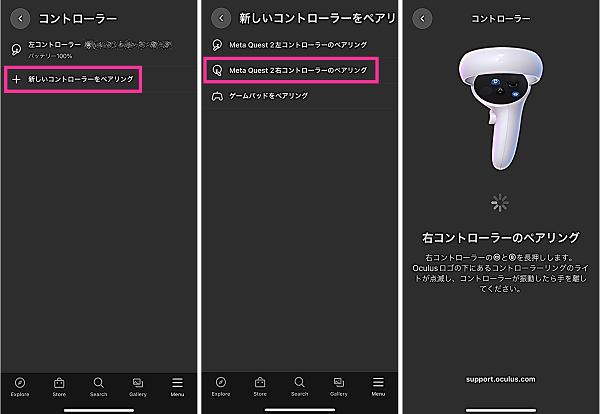
- 【次へ】をタップします。
- 【閉じる】をタップします。
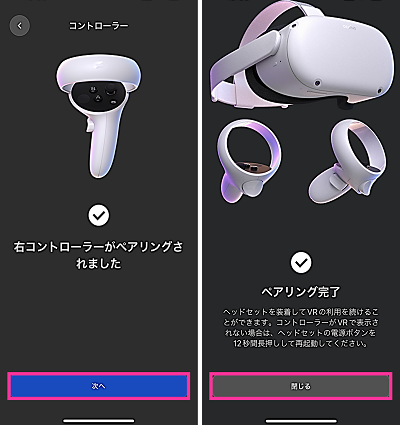
ソフトウェアをアップデートする
OSバージョンにバグや不具合があることが原因で、スクリーンショットを撮影できなくなっていることも考えられます。
基本的には、ヘッドセットの電源が入っていて、Wi-Fiに接続された状態であれば、自動的にアップデートされますが、最新バージョンになっていない場合は手動アップデートして改善されるか確認してみましょう。
<Quest2:OSアップデートのやり方>
- 【オキュラスボタン】を押します。
- ユニバーサルメニューの左側にある【時計やWiFiの部分】を選択します。
- 右上の【設定】を選択します。
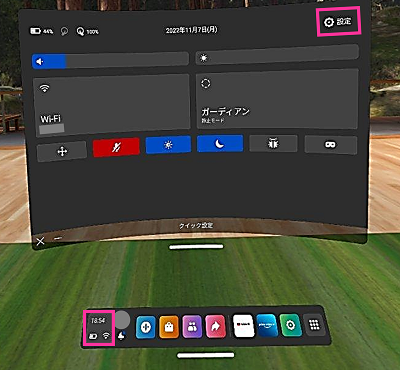
- 【システム】を選択します。
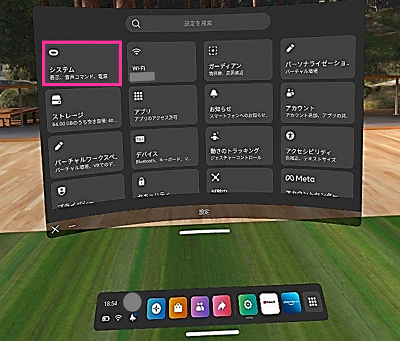
- 【ソフトウェアのアップデート】を選択します。
- アップデート可能な場合は、アップデートをダウンロードするボタンが表示するので、選択してアップデートします。
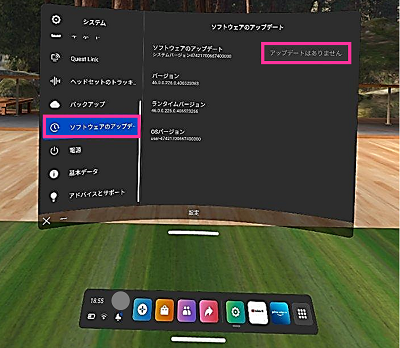
初期化する
他の対処法を試しても、スクリーンショットが撮れない場合は、ヘッドセットを初期化してみましょう。
私は、スクリーンショットのショートカット操作で撮影することができませんでしたが、最終的にヘッドセットを初期化することで不具合が解消されました。
Quest2を初期化するため、初期設定からやり直す必要がありますので、他の対処法でも改善がない場合に初期化することをおすすめします。
<Quest2を初期化する方法>
- Quest2の電源を入れます。
- スマホでOculusアプリを開きます。
- 右下の【Menu】をタップします。
- 【デバイス】をタップします。
- 初期化するデバイスを選択します。(例:Meta Quest 2)
- 【詳細設定】をタップします。
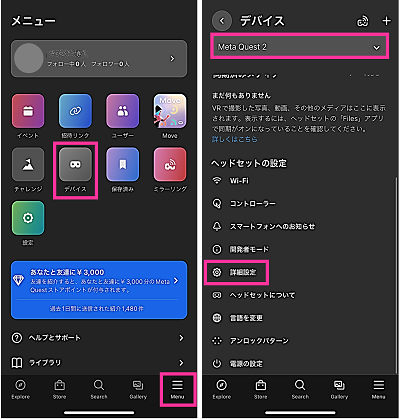
- 【出荷時設定にリセット】をタップします。
- 【リセット】をタップします。
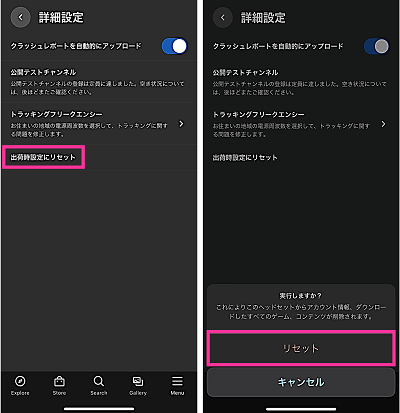
以上で、Quest2が初期化されます。初期化された後は、ヘッドセットを装着し、画面指示に従い初期設定を行ってください。
問い合わせる
ここまでの節で紹介した対処法で問題を解決できない場合やヘッドセットやTouchコントローラーの故障が疑われる場合などは、Meta Storeサポートに問い合わせてしてみましょう。
下記リンクの公式ページからサポートを受けることができます。

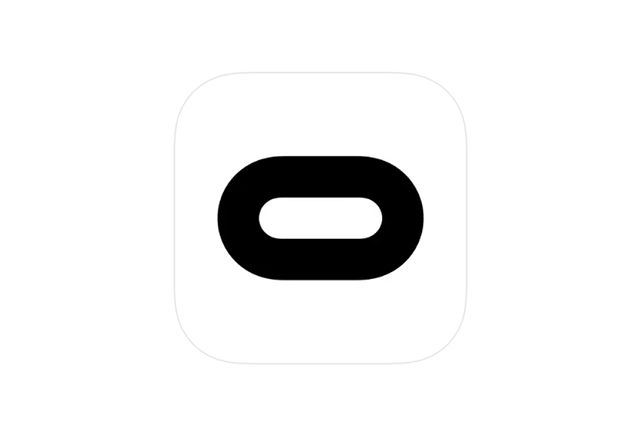
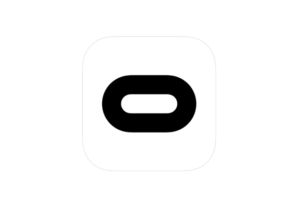
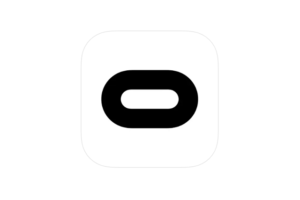
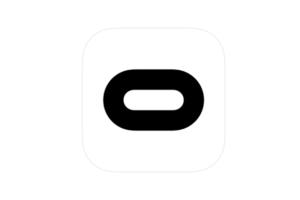
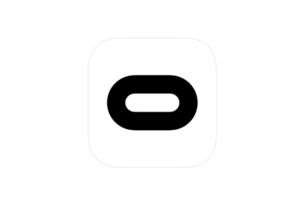
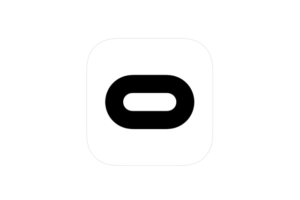
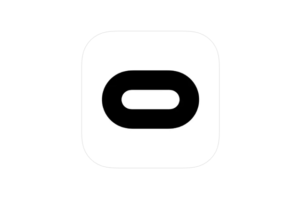
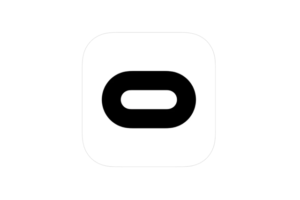
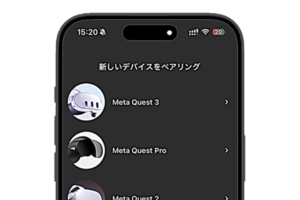





コメントを残す