Warning: Undefined array key 1 in /home/coe/sumahosupportline.com/public_html/wp-content/themes/jstork_custom/functions.php on line 37
画面に表示している映像を画像として保存できる「スクリーンショット」
Pixel Watch(ピクセルウォッチ)もスクリーンショットに対応しています。しかし、Pixel Watchでスクリーンショットを撮るには少し特殊な操作を行うため、つまづくユーザーもいるかもしれません。
この記事では、Pixel Watchでスクリーンショットを撮影できない原因と対処法を解説します。
目次
Pixel Watchでスクリーンショットを撮影できない時の対処法
下表は、原因・状況別の主な対処法です。
| 原因・状況 | 主な対処法 |
| スクショの撮り方を間違えている | スクショの撮り方を再確認する |
| ペアリングできていない | Bluetoothをオンにする、再ペアリングする |
| Google Pixel Watchアプリにメニューボタンが表示されない | 開発者向けオプションの使用をオンにする |
| スクリーンショット撮影の通知が来ない | 通知をオンにする、サイレントモードを解除する |
| Pixel Watchのバグ・不具合 | Pixel Watchを再起動する |
| スマホのバグ・不具合 | スマホを再起動する |
| Google Pixel Watchアプリのバグ・不具合 |
Pixel Watchアプリを再起動する、アップデートする |
※動作確認環境:Google Pixel Watch(Wear OS by Google 3.5)、Pixel 6a(Android13.0)
スクリーンショットの撮り方を再確認する
Pixel Watchのスクリーンショットを撮影するためには、ペアリング済みのスマホでの操作を行います。
<Pixel Watchのスクリーンショットを撮影する方法>
- Pixel Watchでスクリーンショットを撮りたい画面を表示させます。
- Google Pixel Watchアプリを開きます。
- 右上の【︙】をタップします。
- 【ウォッチのスクリーンショットを撮影】をタップします。
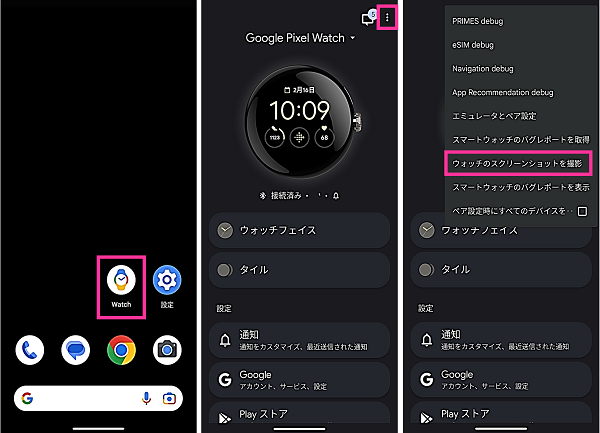
- 画面上から下にスワイプして、【スクリーンショットの通知】をタップします。
- 保存・共有するアプリを選択します。(例:【Googleフォト】を選択し【アップロード】をタップ。すると、Googleフォトに保存されます。)
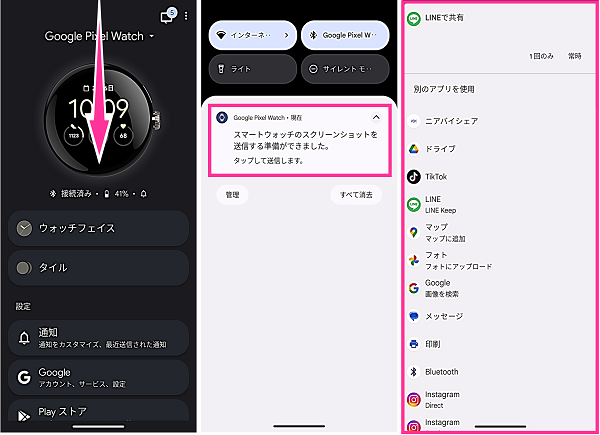
開発者向けオプションの使用をオンにする
Google Pixel Watchアプリの右上に【︙】が表示されない場合は、開発者向けオプションの使用がオフになっていることが予想されます。
開発者向けオプションの使用をオンにしてから再度お試しください。
<開発者向けオプションの使用をオンにする方法>
- 設定アプリを開きます。
- 【デバイス情報】⇒【ビルド番号】を7回連続でタップします。
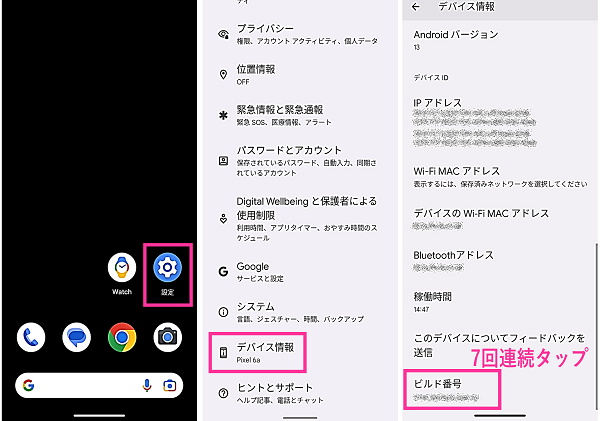
- PINを入力して【→(決定)】をタップします。(※開発者向けオプションが有効になります。)
※開発者向けオプションの設定を確認するには、設定アプリを開いて【システム】⇒【開発者向けオプション】⇒「開発者向けオプションの使用」のスイッチがオンになっていることを確認します。
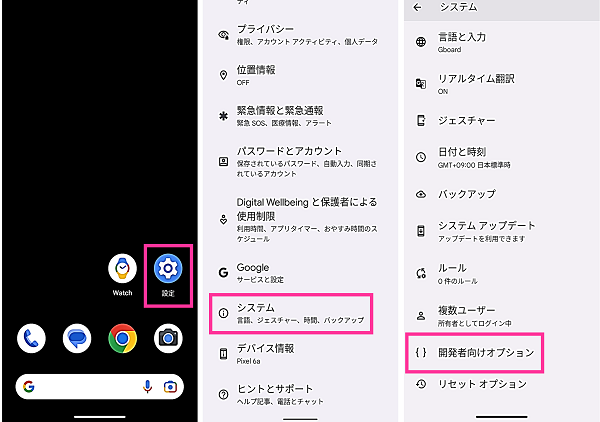
Bluetoothをオンにする
Pixel Watchとスマホが接続している必要があります。
そのため、Bluetoothがオフになっていると、ペアリングが解除されるため、Bluetoothの設定をオンにしてデバイスを接続しましょう。
<スマホのBluetoothをオンにする方法>
- 画面上から下にスワイプします。
- 【Bluetooth】をタップしてオンにします。
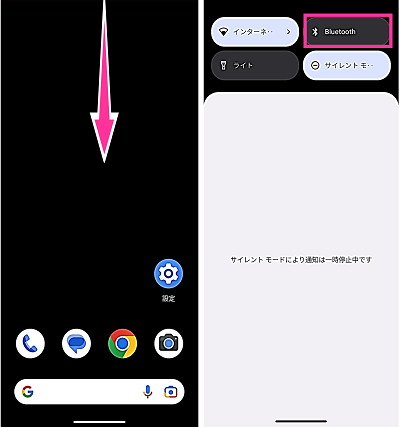
再ペアリングする
デバイスの接続が不安定な場合は、一度ペアリングを解除し再接続してからスクリーンショットを撮影できるか確認してみましょう。
<再ペアリングする方法>
- Google Pixel Watchアプリを開きます。
- 【システム】をタップします。
- 【スマートウォッチのリセットとペア設定解除】をタップします。
- 【リセット】をタップします。(※以上でペアリングが解除されました。Pixel Watchが再起動するのでしばらくお待ちください。)
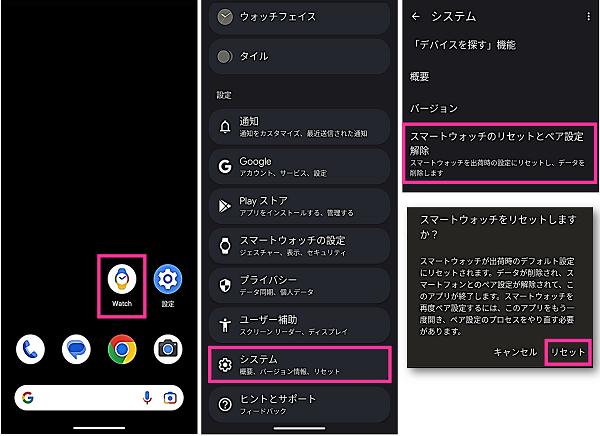
- 設定アプリを開きます。
- 【接続済みデバイス】をタップします。
- 【Google Pixel Watch】をタップします。
- 【接続】をタップします。
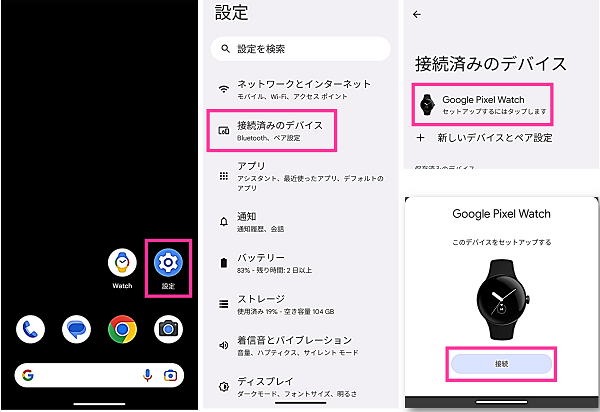
- Pixel Watchとスマホに表示しているPINが同じであれば【確認】をタップします。
- 利用規約:「使用状況と診断情報のレポート」と「位置情報」の項目を確認し、チェックマークのオンオフを行います。利用規約に問題がなければ【同意する】をタップします。
- 【〇〇として続行】をタップします。(または【別のアカウントを選択】をタップしてログインします)
- 指紋認証センサーをタッチ(またはPIN入力)し、ロックを解除します。
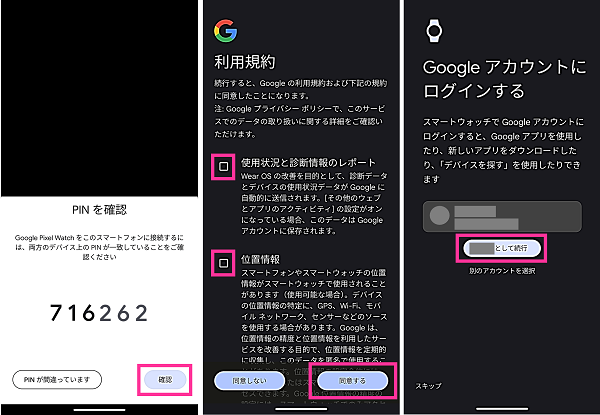
- Pixel Watchの使用について説明を確認し【次へ】をタップして進めます。
- スマートウォッチの向きを設定では、Pixel Watchを巻く腕とリューズの位置を選択して【次へ】をタップします。
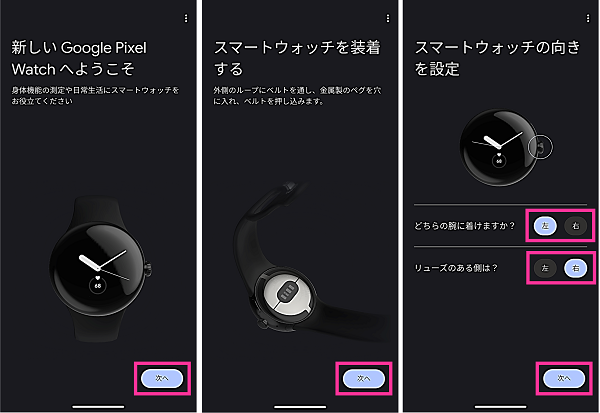
- バンドの使用について確認し、【次へ】をタップして進めます。
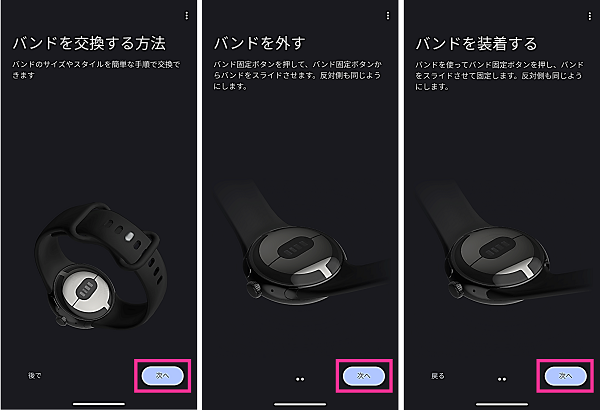
- Fitbitアカウントに接続する:【次へ】をタップします。
- スマートウォッチを音声で操作:【設定】をタップして設定を行います。または【スキップ】をタップします。
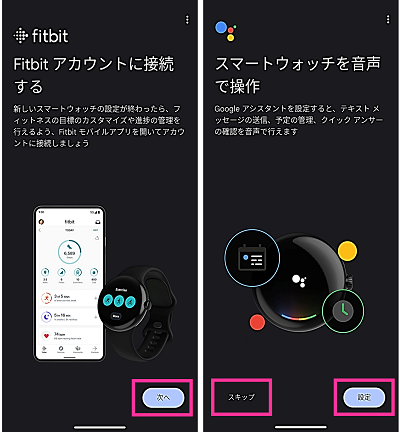
- 完了まであと少しです:【続行】をタップします。
- ロックを設定:【PIN】or【パターン】を選択して設定します。
- Google Pay:【次へ】をタップして設定を行います。または【スキップ】をタップしスキップ
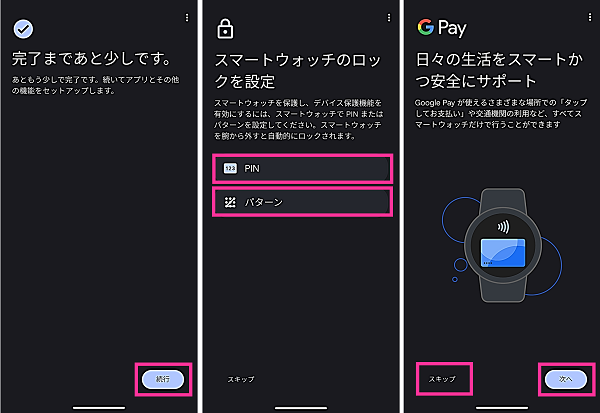
- インストールするアプリを選択し【続行】をタップします。または【スキップ】をタップします。
- セットアップ完了:【完了】をタップします。
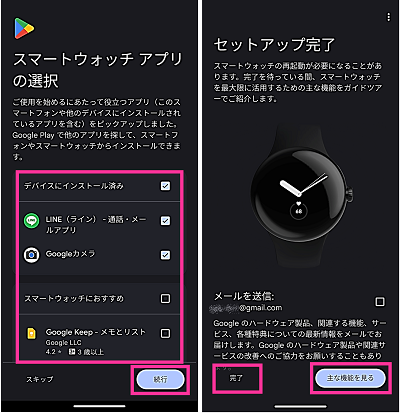
通知をオン、サイレントモードをオフにする
Pixel Watchのスクリーンショットを保存・共有するために、Google Pixel Watchアプリで【ウォッチのスクリーンショットを撮影】をタップした後に、通知を開いて保存・共有するアプリを選択します。(※参照:「スクリーンショットの撮り方を再確認する」)
通知が届かない設定になっていると、スクリーンショットを保存することができません。
通知が届くように設定をオンに切り替えておきましょう。またサイレントモードなど、通知が届かない設定になっている場合は、設定を解除しておきましょう。
<Google Pixel Watchの通知をオンにする方法>
- 設定アプリを開きます。
- 【通知】をタップします。
- 【アプリの設定】をタップします。
- 「Google Pixel Watch」のスイッチをオンします。
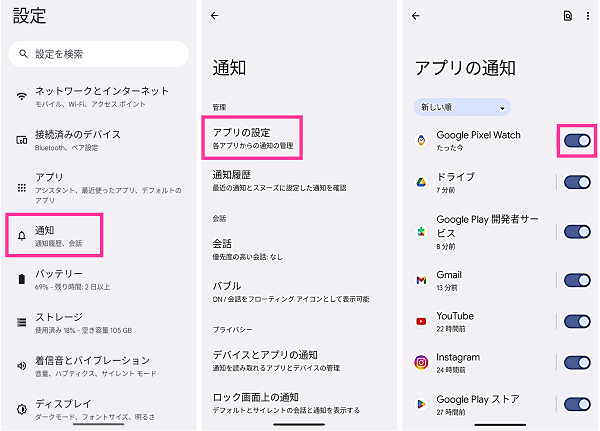
<サイレントモードをオフにする方法>
- 設定アプリを開きます。
- 【通知】をタップします。
- 【サイレントモード】をタップします。
- 【今すぐOFFにする】をタップします。
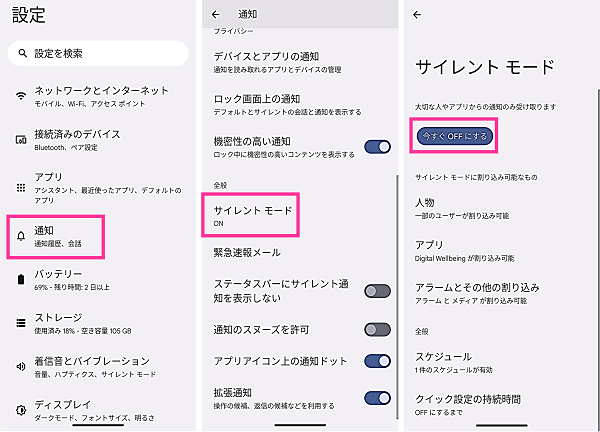
Pixel Watchを再起動する
Pixel Watchが不具合を起こしていることが原因で、スクリーンショットを撮れない可能性があります。
その場合は、Pixel Watchの再起動を試してみましょう。一時的な不具合であれば、解消されることがよくあります。
<Pixel Watchを再起動する方法>
- 【リューズ】を長押しします。
- 電源メニューが表示されたら【再起動する】をタップします。
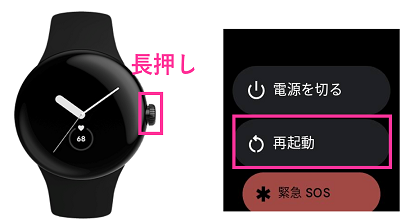
スマホを再起動する
スマホのバグ、不具合が原因でスクリーンショットの撮影ができなくなっている場合があります。
スマホ本体の問題が疑われる場合は、スマホの再起動を試してみましょう。
一時的に起きている不具合であれば、再起動により解消される可能性があります。
<Androidを再起動する方法>
- 【電源ボタン】と【音量を上げるボタン】を同時に押します。(※機種によっては【電源ボタン】を長押し)
- 電源メニューが表示されるので【再起動】をタップします。

Google Pixel Watchアプリを再起動する
Google Pixel Watchアプリに問題があり、スクリーンショットが撮れなくなることがあります。
このようなアプリの不具合は、該当のアプリを再起動することによって、不具合が解消されるケースがあります。
Google Pixel Watchアプリを終了させて再起動させてみましょう。
<Google Pixel Watchアプリを再起動する方法>
- 画面下から上にスワイプして止めます。マルチタスク画面が表示されたら、指を離します。
- 【Google Pixel Watchアプリ】を上にスワイプします。
- Google Pixel Watchアプリを開きます。
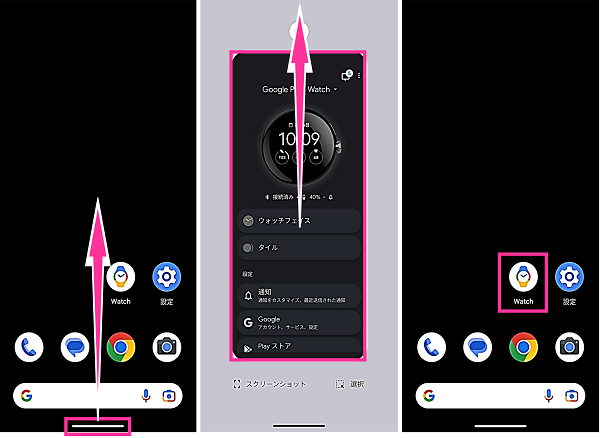
Google Pixel Watchアプリをアップデートする
Google Pixel Watchアプリに問題があるケースとして、バージョンにバグがある場合があります。
バージョン単位で不具合を起こしている場合は、該当バージョンから修正済みの最新バージョンへアップデートすることで不具合が解消されます。
アップデートできる状態にある場合は、アップデートしてスクリーンショットが撮れるようになるかチェックしてみてください。
<Google Pixel Watchアプリをアップデートする方法>
- Google Pixel Watchアプリを長押しします。
- 【アプリ情報】をタップします。
- 【アプリの詳細】をタップします。
- 【更新】をタップします。
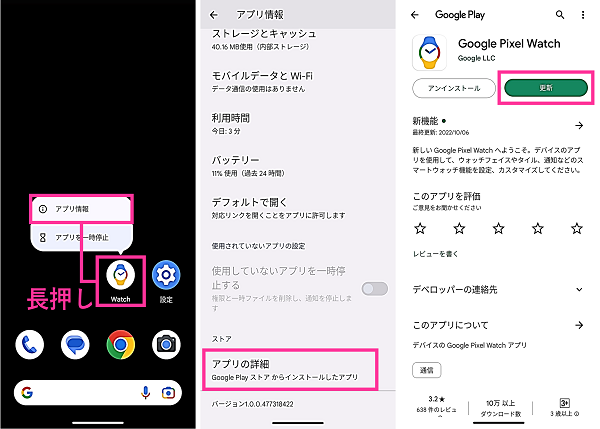















コメントを残す