LINEには、Wear OS版LINE(以下、Pixel Watch版LINE)が提供されており、Pixel WatchなどのスマートウォッチでもLINEを利用できます。
Android版LINEと同じアカウントで利用できるため、スマホを操作しなくてもPixel Watchでトークルームを確認したり、返信したりすることができます。Pixel Watchなどのスマートウォッチをお持ちの方は、ぜひ利用してみてください。
この記事では、Pixel WatchでLINEを使う方法を解説します。
目次
Pixel Watch版LINEでできる事
Pixel Watch版LINEでは、次のような事ができます。
<主な機能>
- マイQRコードを表示する
- トークルームを閲覧する
- テキストメッセージ、音声メッセージ、スタンプなどを送受信する
Pixel WatchにLINEアプリをインストールして、ペアリングしているスマホのLINEアカウントでログインすれば、上記の機能をすべて使えるようになります。
Pixel Watch版LINEで通話はできる?着信は?
Pixel Watch版LINEは、無料通話機能を利用することができません。
通話をしたい場合は、スマホを利用する必要があります。
また、LINEの無料通話機能で着信があった場合は、不在着信のお知らせが届くだけで、電話に出ることはできません。
Pixel Watch版LINEの使い方
本章では、Pixel WatchでLINEを使い方法を見ていきましょう。
Pixel WatchにLINEアプリをインストールする方法から、メッセージの送信などの基本操作や定型文の編集方法を紹介します。
※動作確認環境:Google Pixel Watch(Wear OS by Google 3.5)、Pixel 6a(Android13.0)、LINEアプリバージョンAndroid版Ver.12.19.1、Pixel Watch版Ver.1.1.1
Pixel WatchにLINEをインストール・ダウンロードする
最初に、Pixel WatchにLINEアプリをインストールしましょう。
<スマホからPixel WatchにLINEをインストールする方法>
- スマホでPlayストアを開きます。
- 検索フォームをタップして、「LINE」を検索します。
- 「他のデバイスにもインストールできます」の項目で【V】⇒【インストール】をタップします。
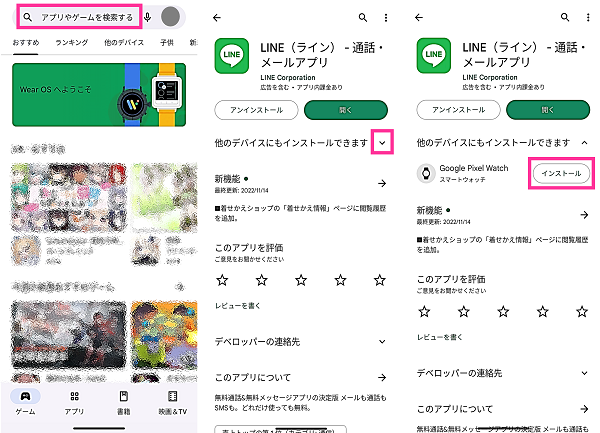
<Pixel Watchでログインする方法>
- Pixel Watchの本体側面にある【リューズ】を押します。
- アプリ一覧の画面で【Playストア】をタップします。
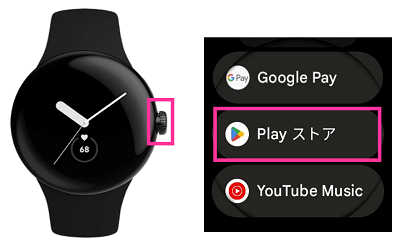
- 【虫メガネのアイコン】をタップして、LINEを検索します。
- 【インストール】をタップします。
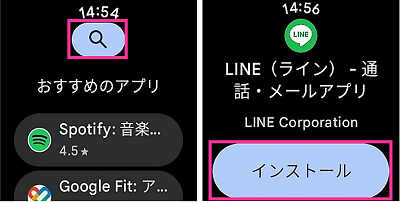
LINEにログインする
Pixel WatchでLINEにログインするには、事前にAndroid版LINEでログイン許可の設定をオンにしておく必要があります。
<ログイン許可をオンにする方法>
- スマホでLINEアプリを開きます。
- 【歯車のアイコン】をタップします。
- 【アカウント】をタップします。
- 「ログイン許可」のスイッチをオンにします。
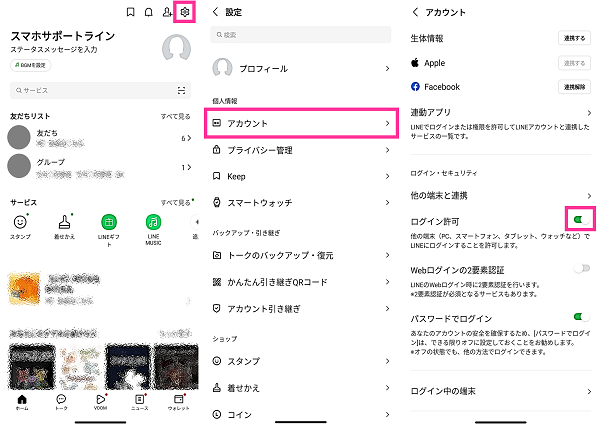
ログイン許可の設定ができたら、Pixel WatchでLINEにログインしていきます。
<Pixel Watchでインストールする方法>
- Pixel Watch:本体側面にある【リューズ】を押します。
- Pixel Watch:【LINE】をタップします。
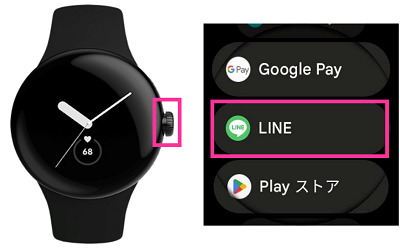
- Pixel Watch:【QRコードログイン】をタップします。QRコードが表示します。
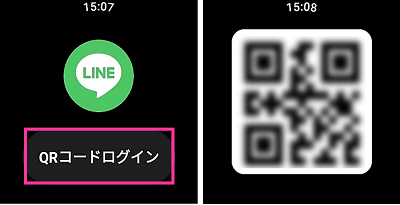
- スマホ:LINEを開きます。
- スマホ:【QRコードリーダー】のアイコンをタップします。カメラ(QRコードスキャナー)が起動するので、Pixel Watchに表示されている「QRコード」を読み取ります。
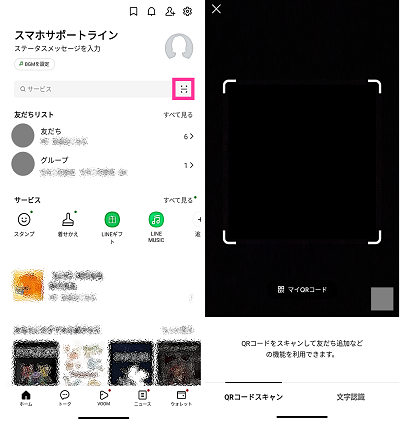
- 【ログイン】をタップします。
- 認証番号の入力を求められたら、Pixel Watchに表示されている番号を入力して【本人確認】をタップします。
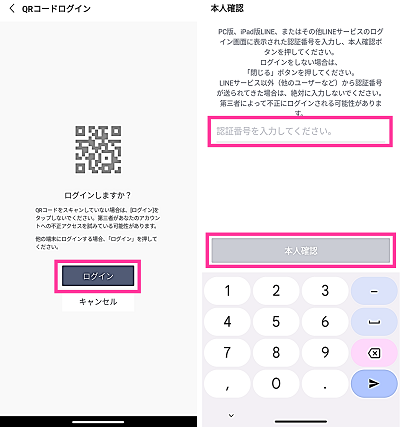
マイQRコードを表示する
Pixel Watch上で自分のLINEアカウントのQRコードを表示させることができます。
マイQRコードを相手にスキャンしてもらうことで、自分のLINEアカウントを伝えることができます。
<マイQRコードを表示する方法>
- Pixel Watchの本体側面にある【リューズ】を押します。
- 【LINE】をタップします。
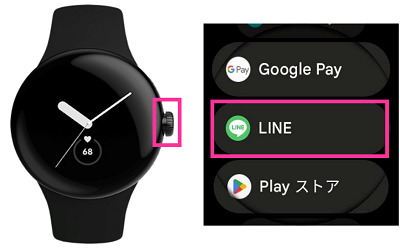
- 左にスワイプします。
- 【マイQRコード】をタップします。
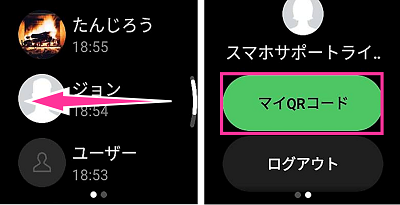
メッセージ、スタンプ、音声を送信・返信する
Pixel Watch版LINEでは、テキストメッセージ、スタンプ、音声、定型文を送信できます。
<LINEを送信する方法>
- Pixel Watchの本体側面にある【リューズ】を押します。
- 【LINE】をタップします。
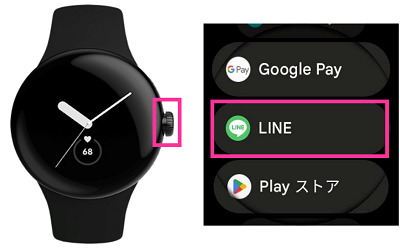
- マイQRコードの画面が表示された場合は、右にスワイプします。
- トークルーム一覧が表示されるので、LINEを送りたいトークルームを選択します。
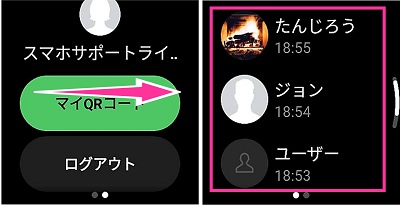
- 下にスクロールします。【スタンプ】【音声メッセージ】【テキストメッセージ】【定型文】から好きなものを選択して送信します。
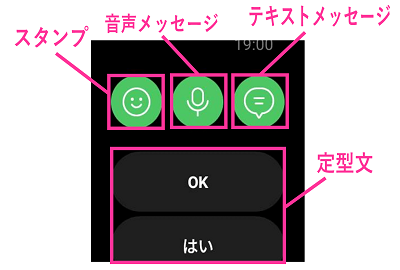
<LINEを受信した場合の返信方法>
- Pixel WatchでLINEを受信すると、自動的に送られてきた内容が表示されます。
- 【テキストメッセージ】【スタンプ】【音声メッセージ】【定型文】を選択して返信できます。
定型文を編集する
定型文を使用することで、素早くメッセージを送信できます。
定型文は自由に変更する事が可能で、よく使用する定型文を設定しておくと便利です。
<定型文を変更する方法>
- スマホでLINEアプリを開きます。
- ホームの画面上にある【歯車のアイコン】をタップします。
- 【スマートウォッチ】をタップします。
- 定型文をタップして変更します。(※右上の【編集】をタップして、定型文の順番の変更や削除ができます。)
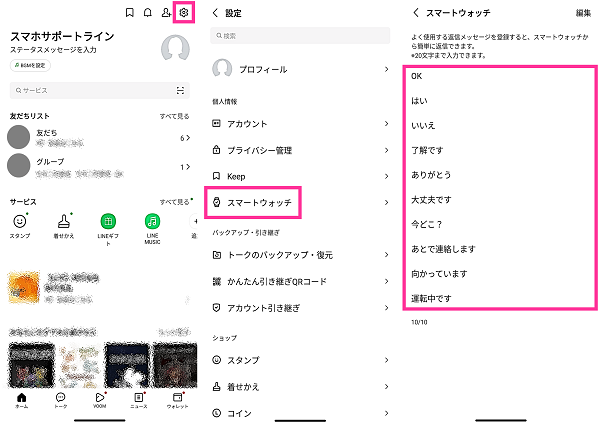















コメントを残す