PlayストアなどでクレジットカードやPayPalなどの支払い方法の設定をすると、Googleアカウントに設定した情報は保存されます。次に有料のアプリやサービスを購入する際には、クレジットカードの番号などの支払い情報の入力なしに、スムーズに支払いの手続きができるようになります。
しかし、1つのアプリを購入するために支払い方法を設定したけれど、今後は購入予定がなかったり、間違えて登録してしまったりして、登録済みの支払い情報をアカウントから消しておきたい場合があると思います。
この記事では、PlayストアでGoogleアカウントに設定済みの支払い情報を削除する手順と削除できない原因と対処方法について解説していきます。
目次
Playストアの支払い方法について
Playストアで有料アプリやアプリ内課金などの支払いする方法として、クレジットカードやPayPal、キャリア決済、Google Play ギフトコードなどを利用して決済する事ができます。
一度、GoogleアカウントにクレジットカードやPayPalなどを登録すると、次回からクレジット情報などの入力不要で決済を完了させることが可能です。
しかし、以前に有料アプリを購入した時に支払い方法を設定したけれど、今後は有料アプリやアプリ内課金をする予定はない。そのような場合は削除しておいて問題ありません。削除しておけば、間違えて購入するといったトラブルも少なくなるはずです。
Playストアの支払い設定を削除する手順
Playストアの支払い設定は簡単にできて、登録した支払い方法の情報も簡単に削除できます。
<Playストアから支払い方法を削除する手順>
- Playストアを起動します。
- 【お支払い方法】をタップします。
- その他のオプションの項目にある【お支払いに関するその他の設定】をタップします。
- Google Payの画面に遷移します(※1)。ログイン画面が表示した場合は、Googleアカウントでログインしてください。
- 登録済みの支払い情報が表示します。消したい支払い方法の欄にある【削除】をタップしてください。
- 確認画面が出るので、もう一度【削除】をタップします。以上で、クレジットカードの場合は完了です。(PayPalの場合は、下記に続きます)
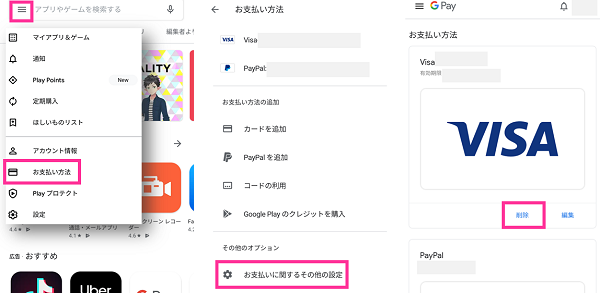
上記の手順でPayPalの削除していくと、下記の画面が表示します。
<PayPalの場合>
- PayPalの場合は、「PayPalを永続的に削除」の画面が表示します。
- PayPalのアカウント情報からGoogleへの支払い設定を残しておく場合は、【OK】or【後で行う】をタップします。Googleへの支払い情報を削除する場合は、【PayPalに移動してGoogleを削除する】をタップします。
- PayPalアカウントでログインします。
- PayPalの設定画面が表示します。【Google, Inc】をタップします。削除するアカウントが間違いないかをGmailアドレスを見て確認してください。
- ステータスの項目にある【キャンセル】⇒【自動支払いをキャンセル】をタップします。「完了」の画面が表示したら完了です。
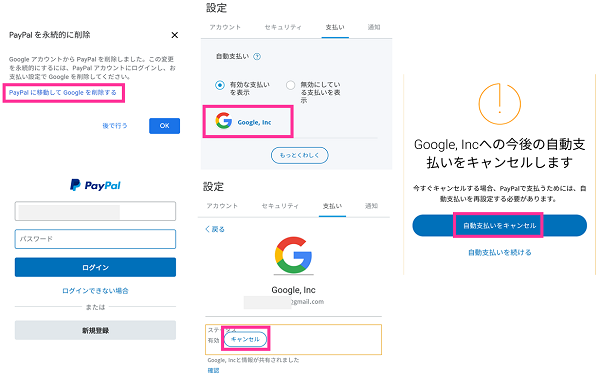
以上で、削除完了です。念のため、間違いなく削除できているか、もう一度、Playストアのお支払い設定を開いて消えている事を確認しておきましょう。
削除できない原因と対処方法
削除できない原因として次の3つが考えられます。
- 月額定額制のサービスに加入している場合
- クレジット残高の削除(払い戻し)
- 通信障害、エラーなどの不具合
それぞれの対処方法を紹介します。
月額定額制のサービスに加入している場合
月額定額制・定期購入のサービスなどの支払いに設定している支払い方法は削除できません。
例えば、YouTube Premiumに加入している場合は、月額1180円の支払いが必要になります。YouTube Premiumの料金を支払いを設定している情報を削除できません。
削除するには、YouTube Premiumに対する支払いができるように新しく設定するか、YouTube Premiumを解約後に削除する必要があります。
定期購入しているものがあれば、必要に応じて解約するなどして対処してください。
クレジット残高の削除は不可
Google Play ギフトコードなどで、クレジット残高をチャージしたものを払い戻したり、削除したりすることはできません。
あくまで削除できるのは、クレジットカードやPayPalなどの支払い情報のみになります。
通信障害、エラーなどの不具合
通常は、上記で紹介した手順でクレジットカードやPayPalなどの支払い方法を削除する事ができます。
しかし、何らかのトラブルにより、クレジットカードやPayPalの削除がうまくいかない場合があります。そのような場合は、次の対処方法をお試しください。
- 通信状態の確認、改善
- Playストアの再起動
- スマホの再起動
- Googleアカウントの再ログイン
一時的な不具合や通信環境の問題なら、上記のいずれかで解消する事がほとんどです。
それでも解決しない場合は、PlayストアやGoogleのサーバーで通信障害やエラーなどのトラブルが発生している可能性があります。急を要しないのであれば、しばらく時間を空けてから、再度お試しください。
支払い方法の設定を毎回求められる場合
登録したくもないのに、Playストアでアプリをダウンロードしようすると、支払い方法の設定を求められて、仕方なくクレジットカードの登録をした方もいると思います。
実は、「アカウント設定の完了」と言う画面が表示して支払い方法を求められる場合は、スキップできますので、次回からはスキップしてみてください。やり方は、下記リンク先の記事で紹介しています。
Google Playストア「アカウント設定の完了」支払い設定を求められる時の対処方法

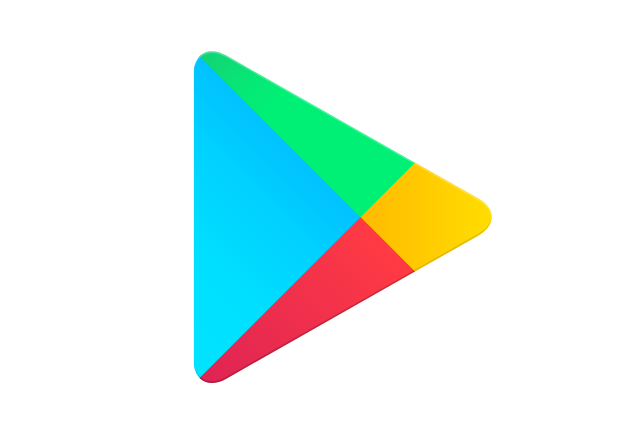
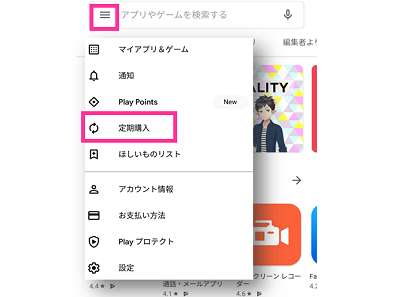













コメントを残す